对比图

Step 01 将主体与背景分开
复制两层背景层分别改名,用选择并遮住抠出人物主体。
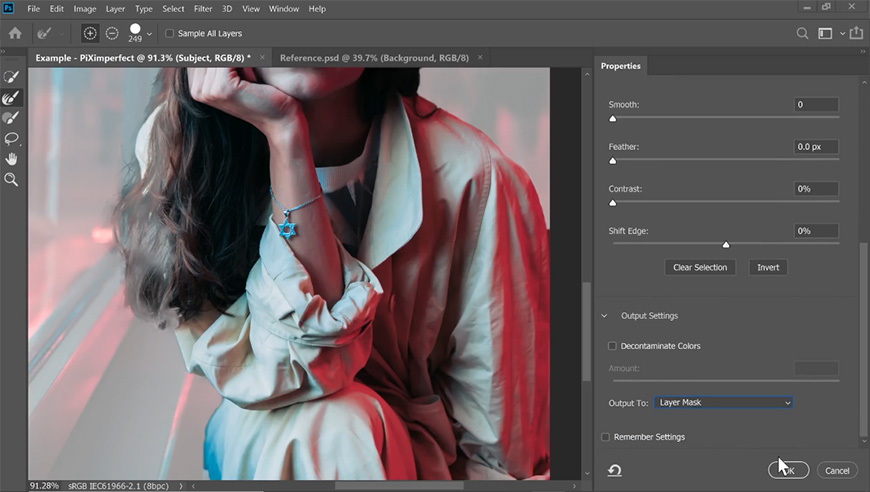
用套索工具抠出人物部分并使用内容识别填充,将填充后的图层转换为智能对象。
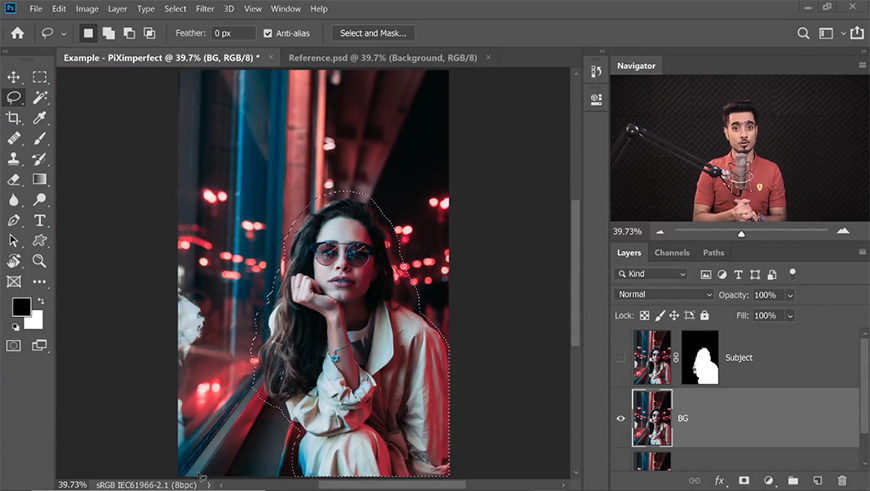

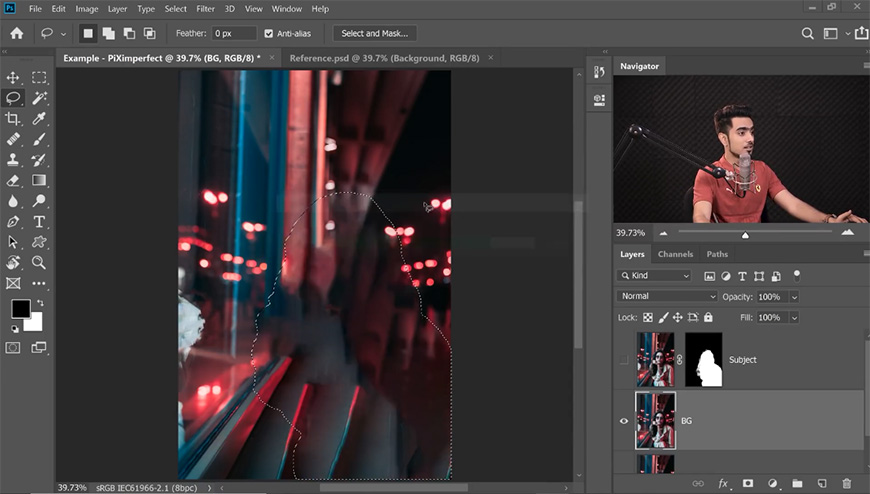
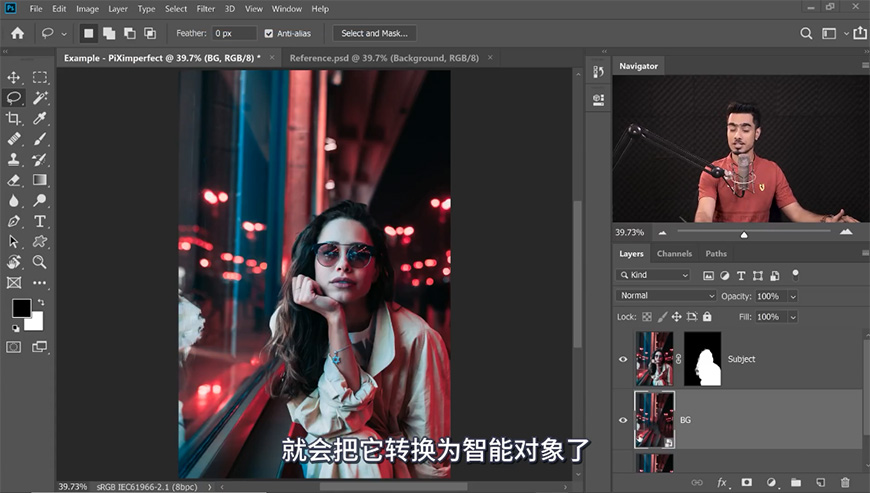
Step 02 调整背景图层
给背景图层添加最大值滤镜,用添加蒙版进行涂抹。
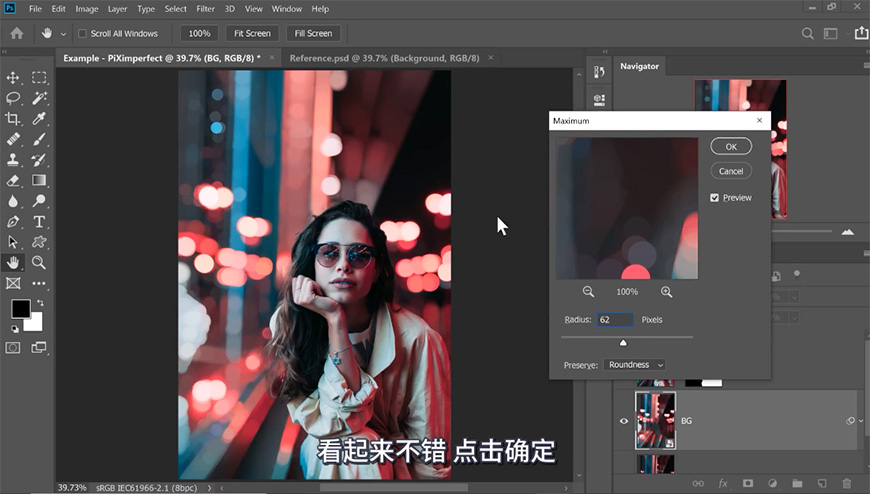
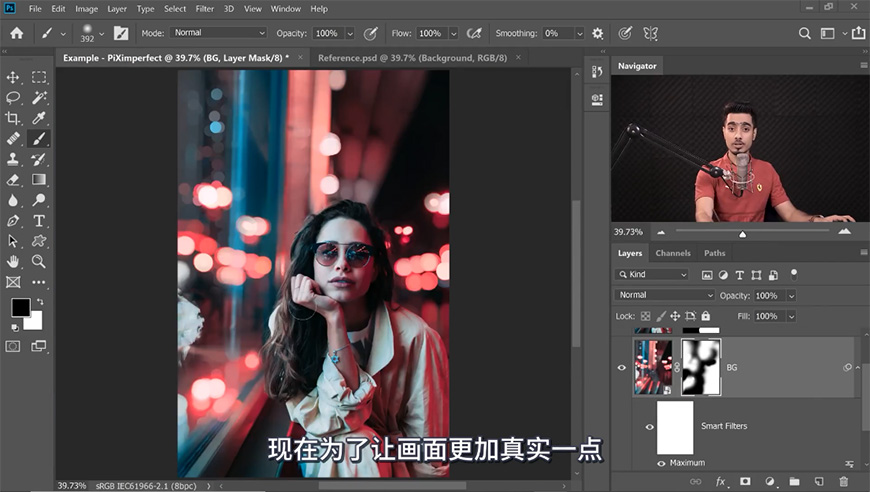
选中背景图层缩略图,添加场景模糊。
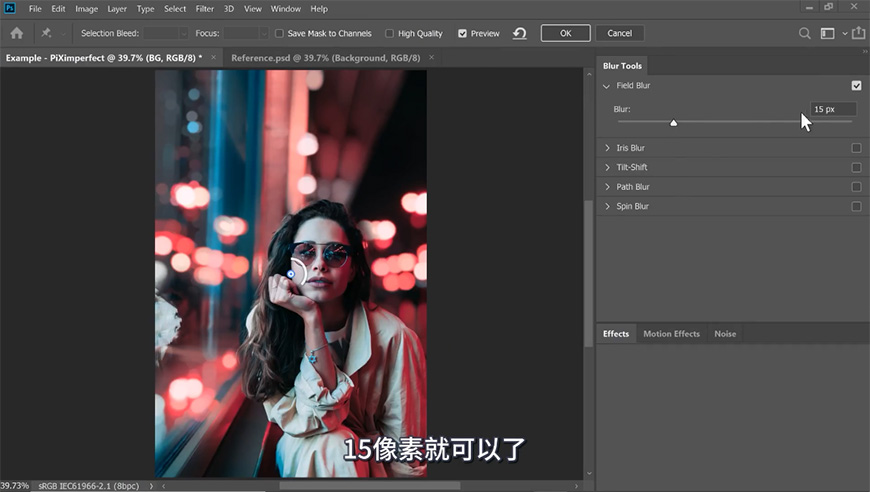
Step 03 调整整体画面
选中主体图层,添加曲线、颜色查找调整图层,调整混合选项。
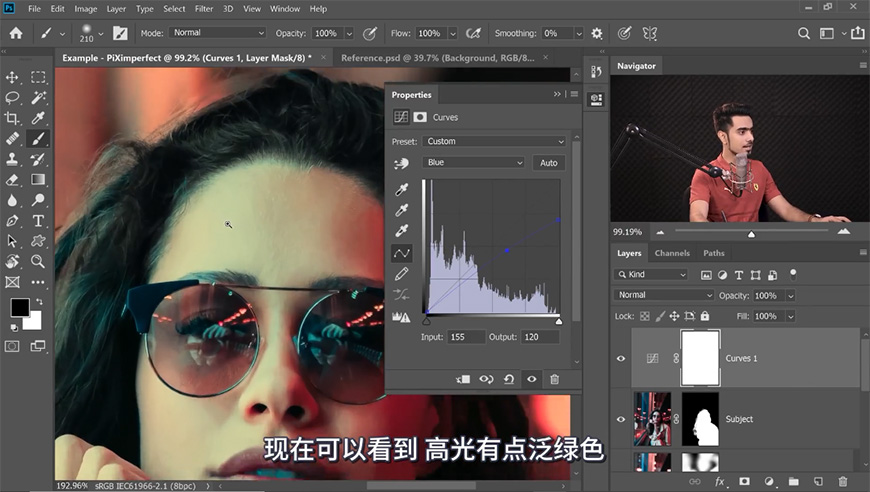
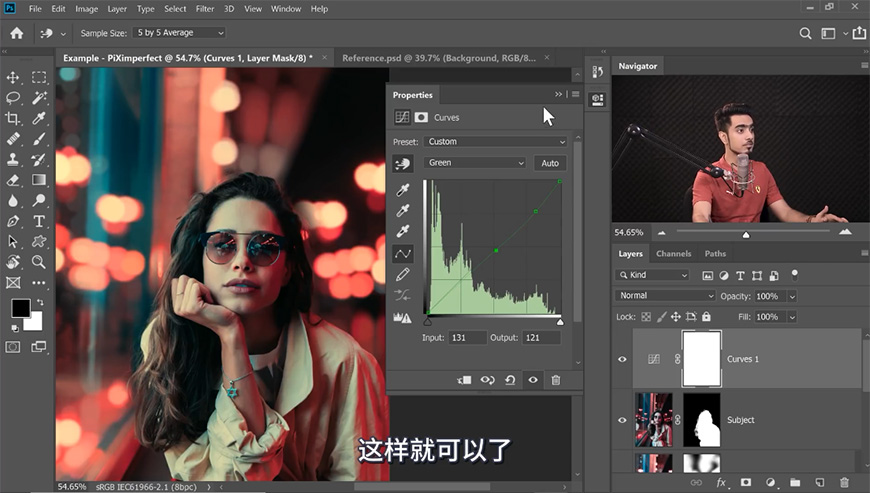
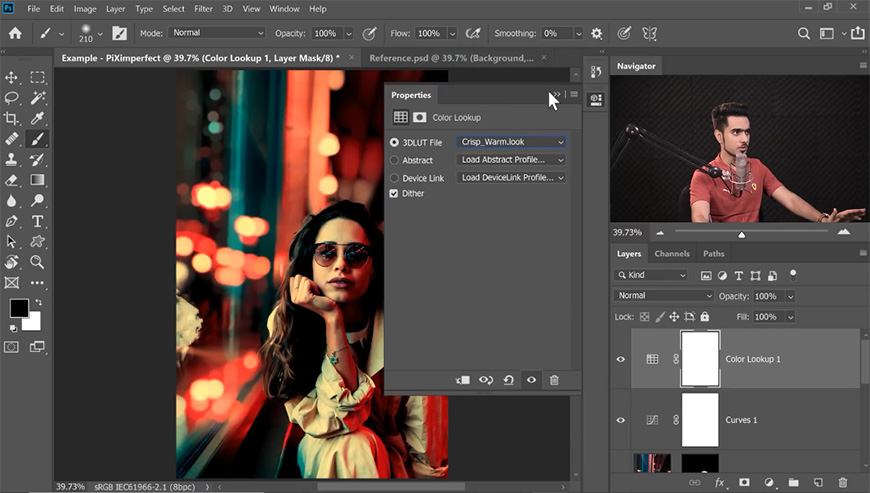
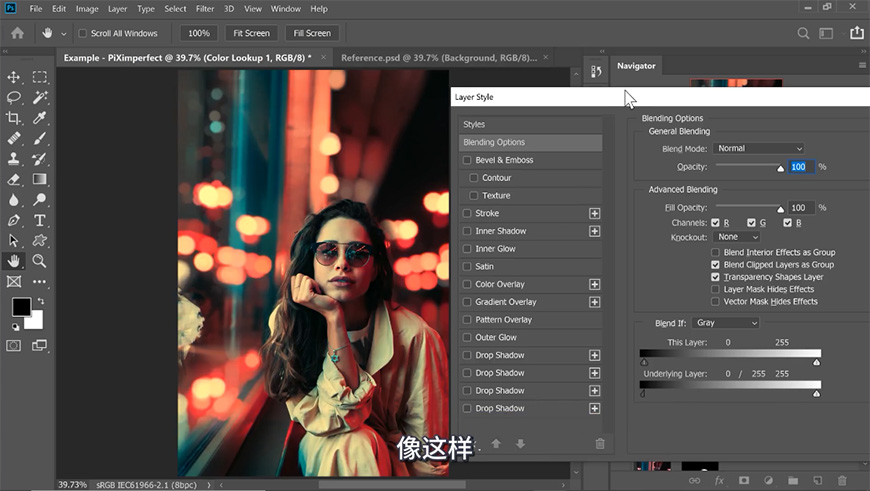
Step 04 添加散景叠加层
复制背景层,将智能滤镜和图层蒙版删掉,将副本图层移至最顶层。
添加场景模糊,调整效果,将图层模式改为滤色。
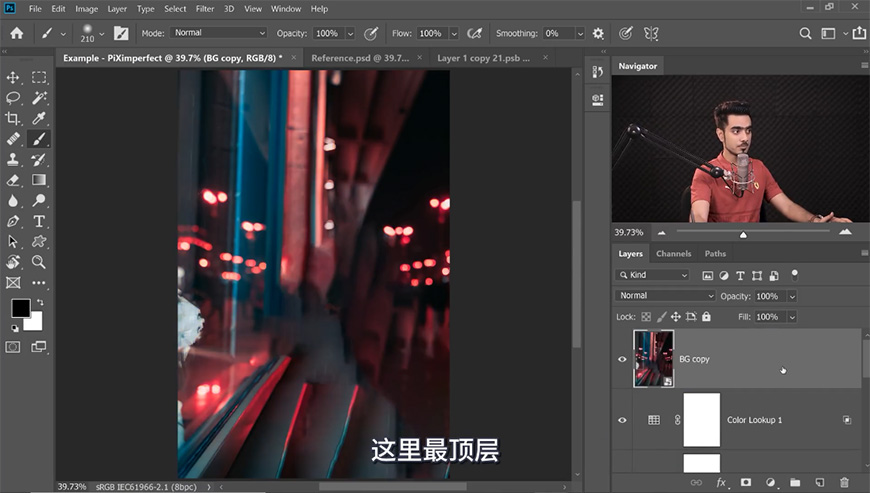
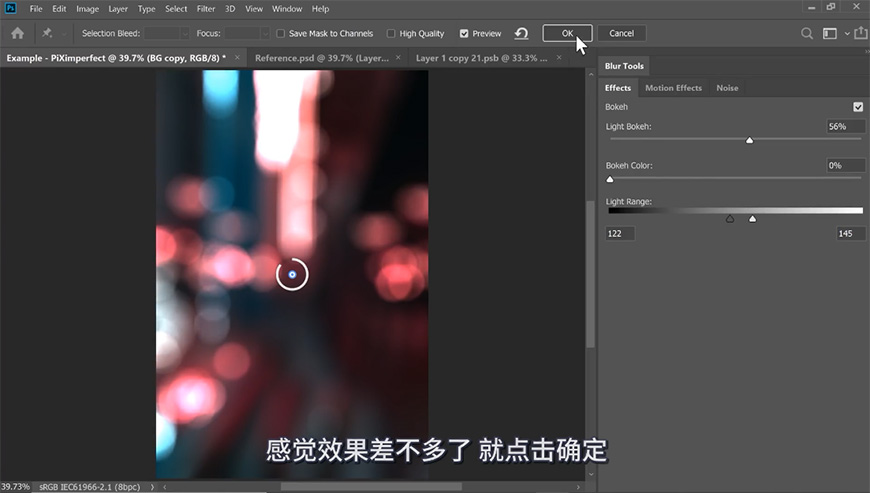
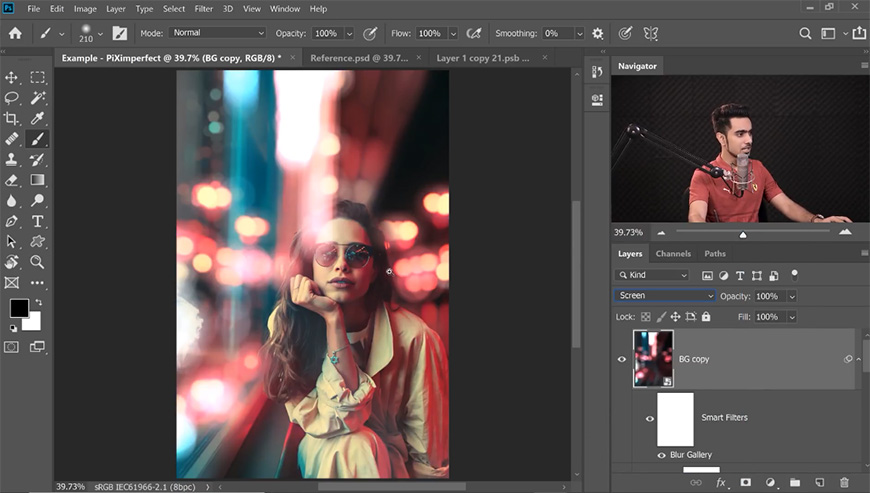
将图层再次转换为智能对象并进行自由变换,添加图层蒙版进行涂抹,调整不透明度。
复制该图层进行调整,做出第二次叠加。
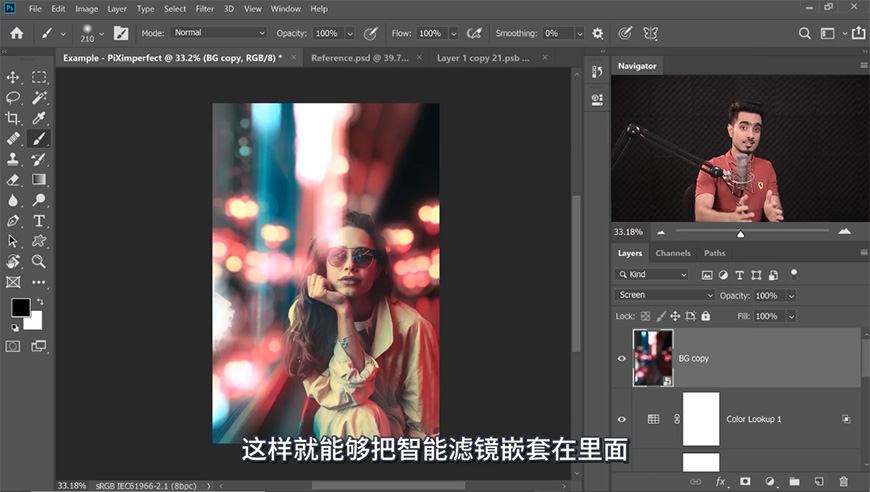
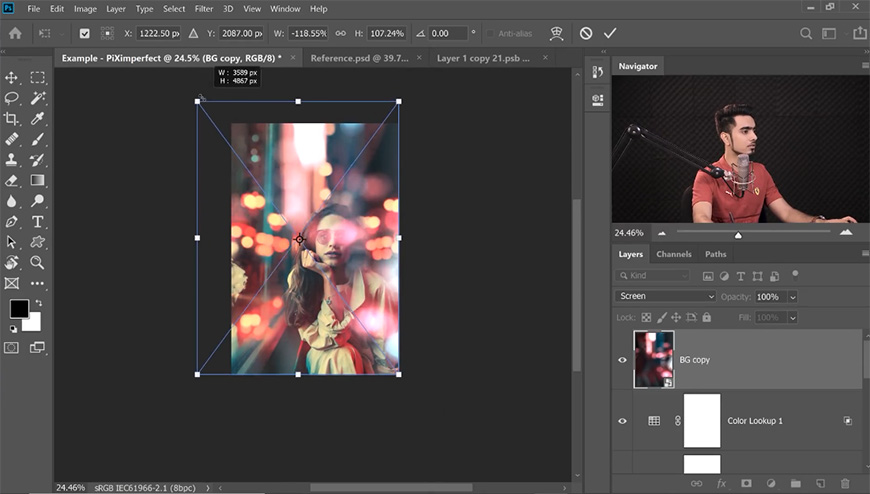

将两个散景叠加层编组。
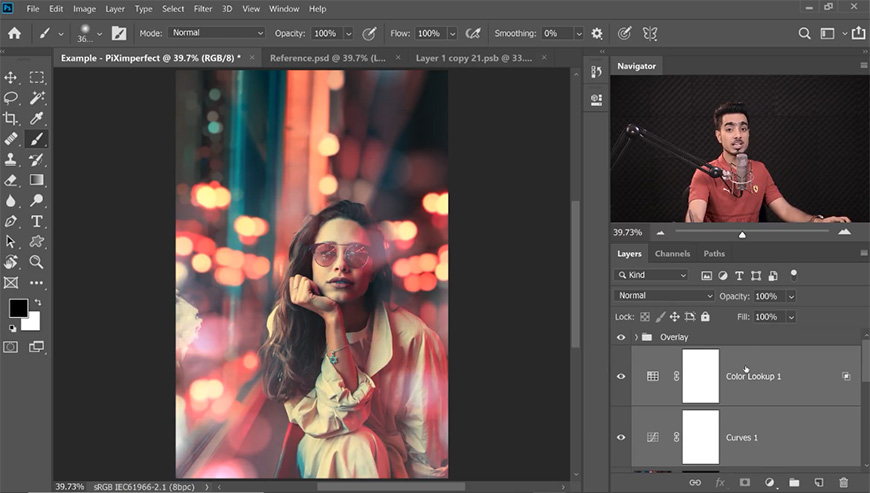
Step 05 最终调整
复制曲线、颜色查找调整图层移至叠加组上方并添加剪切蒙版。
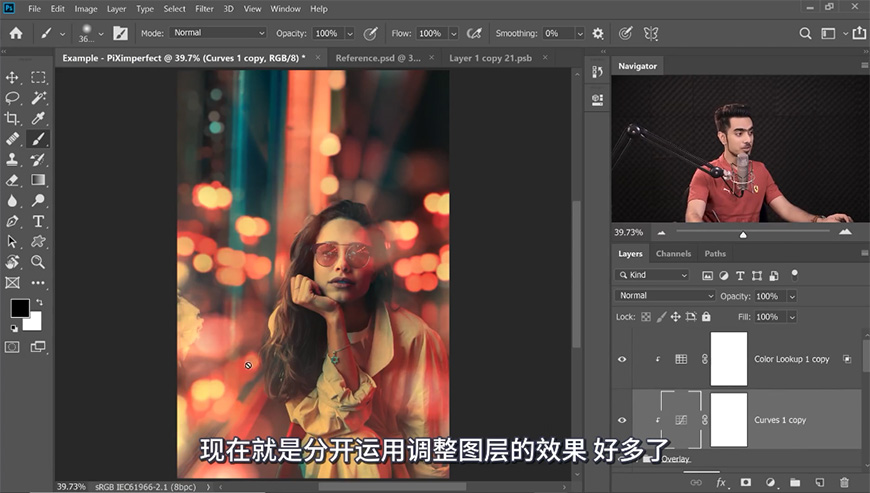
新建渐变调整图层,调整渐变参数、图层模式及不透明度。
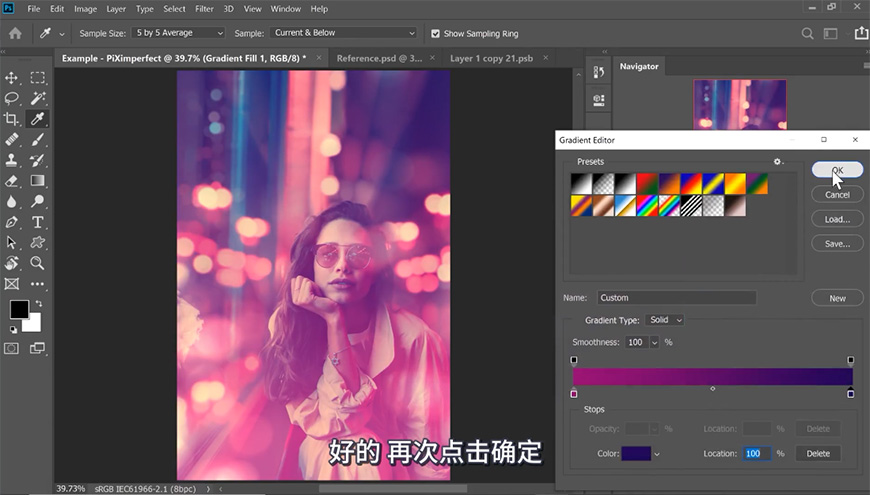
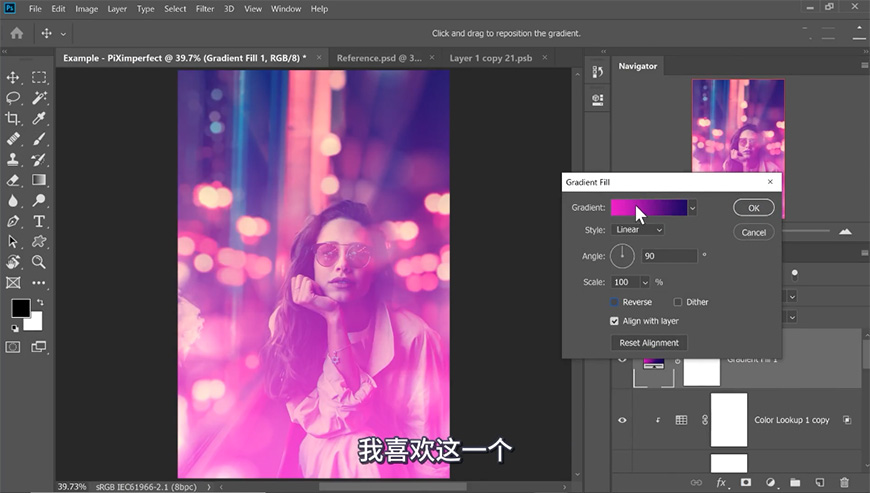
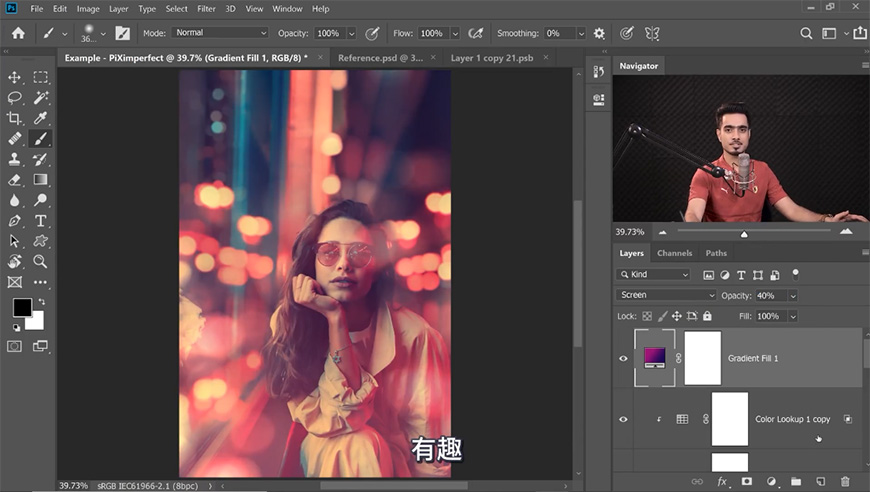
盖印所有图层,添加camera raw滤镜,添加蒙版进行涂抹,并调整不透明度。
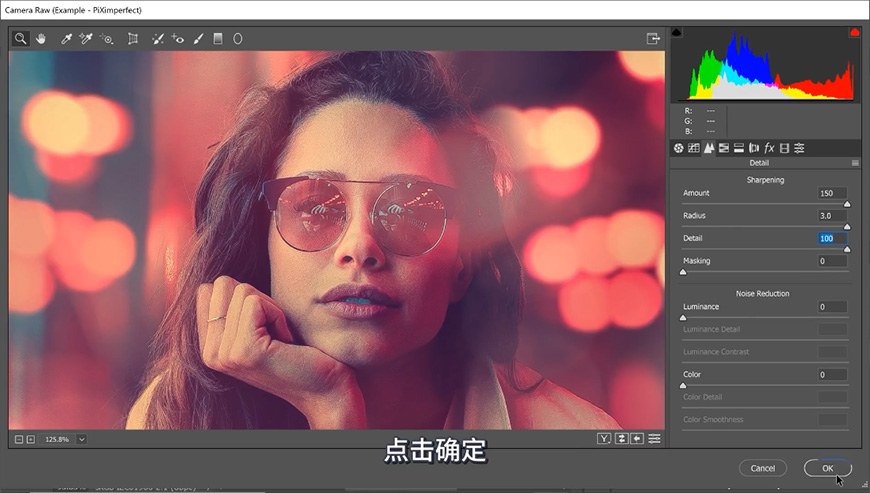
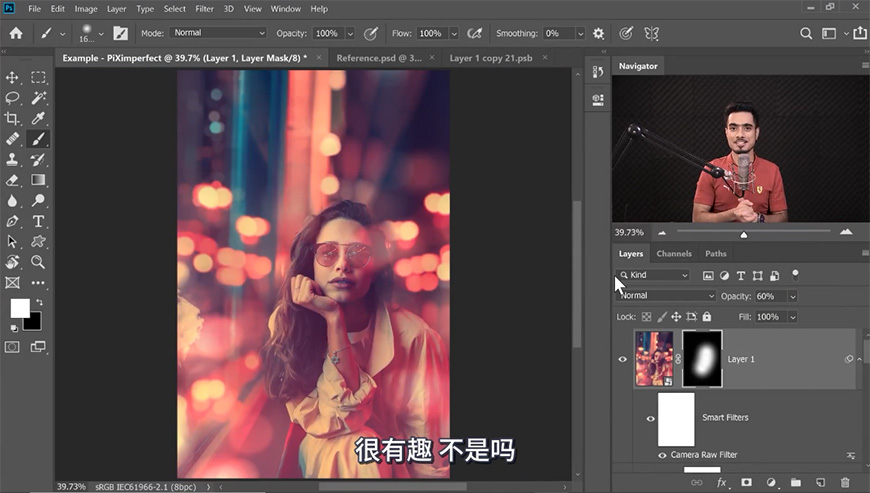

还没人评论,快来抢沙发~