效果图:

1.打开"锈迹纹理"图片,复制并设置混合模式为"叠加",然后留着备用。
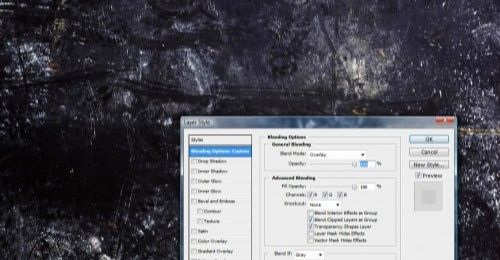
2.打开"城市照片",将整个照片拖入画布,并且使用"自由变换"将大小调整到整个画布。
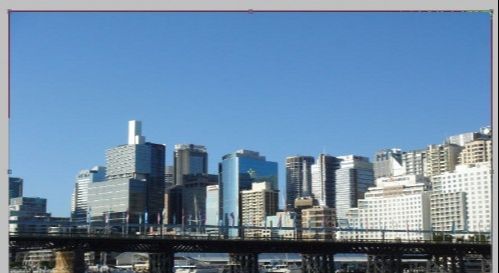
将此层命名为"城市"并将混合模式设置为"强光"。

3.按快捷键ctrl+alt+shift+b调出黑白。
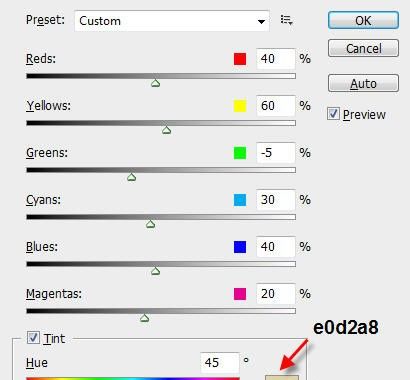
按快捷键Ctrl+M调出曲线,设置红通道的参数。
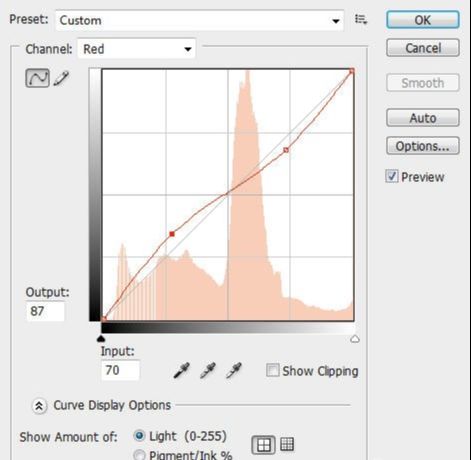

4.复制"城市"层一次,点击菜单中的"滤镜模糊高斯模糊"并设置。
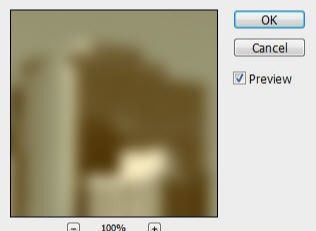
然后将图层的混合模式设置为"变暗"。

5.打开"高层建筑图片",把整个图片拽入道画布并将图层命名为"高层",使用软角"橡皮擦"工具将多余的部分消除掉。调出"黑白"选项设置。
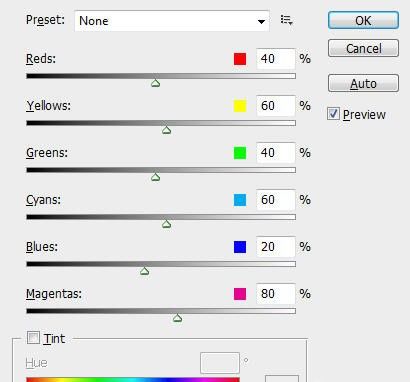

6.将"高层"图层的混合模式设置为"叠加"这时候可以看见高层建筑溶于背景中的效果。

制作一些动感效果,复制"高层"图层几次,调整图像的大小和位置。

7.打开"女孩照片",并将照片拖入画布,调整到整个画布大小,使用软角"橡皮擦"将天空的部分以及其它不用的部分清除,并改变图层的混合模式为"强光"。

命名这个层为"女孩"并复制这个层,将复制的层的混合模式设置为"叠加"。

8.制作光的效果。新建一个层命名为"灯光",使用套索工具并设置羽化为40px,并在图上绘制一个选区这个选区要在女孩望着的方向,然后使用"滤镜>渲染>云彩",得到云得样子。

将层的混合模式设置为"颜色减淡",在点击"滤镜>模糊>高斯模糊"。
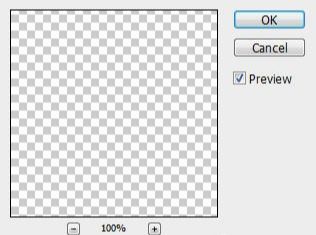

复制图层几次,并将混合模式设置为"线性光"模式。

调整"色相/饱和度"。

还没人评论,快来抢沙发~