效果图
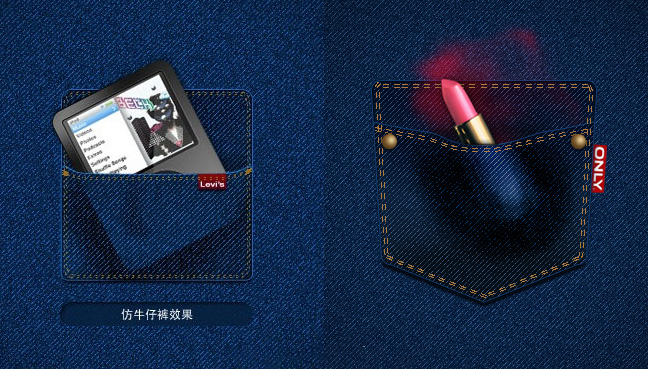
1、新建一个5x5大小的纹理图案的画布。
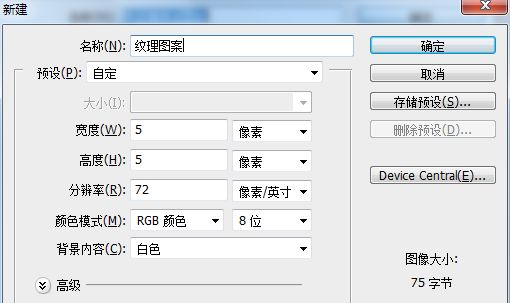
2、画五个像素的斜线,用选区选五个像素填充,或者用铅笔画都可以。
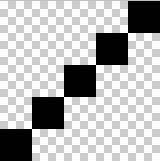
3、完成后,编辑——定义图案。

4、新建大小为512x512的图标画布。
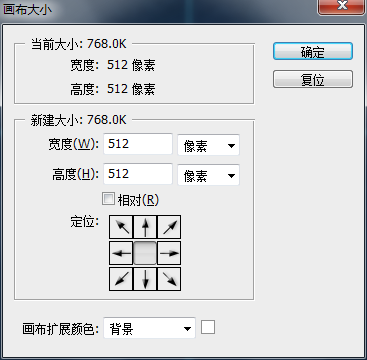
5、定义背景颜色基调,牛仔的蓝有:深蓝、水洗蓝和蓝绿色等,根据喜好选择了,选择一个颜色填充。

6、为牛仔底图背景添加一点粗糙感,所以要添加一个杂色,滤镜——杂色——添加杂色。
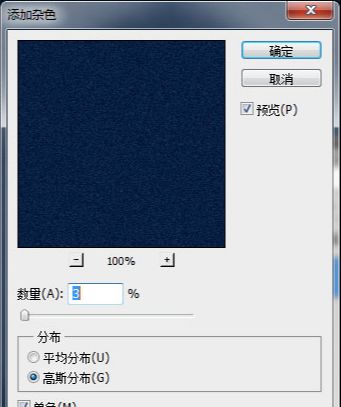
7、新建一层,命名“背景纹路”,填充刚才定义的图案。

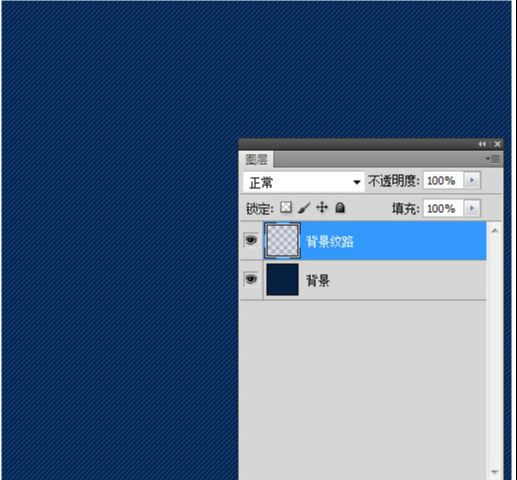
8、给“背景纹路”进行滤镜——艺术效果——胶片颗粒,数值的高低,会有不同的牛仔材质的效果。
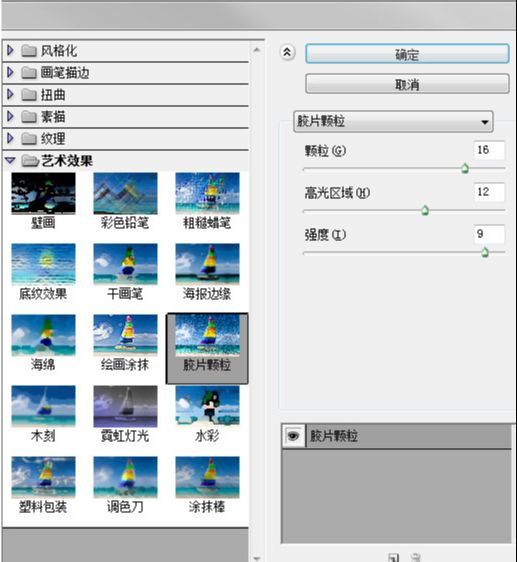
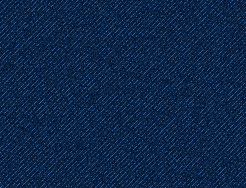
9、新建“遮罩”图层,为整体效果添加压黑四角的效果,营造一下氛围。此图层的填充设置为0,然后添加图层样式。
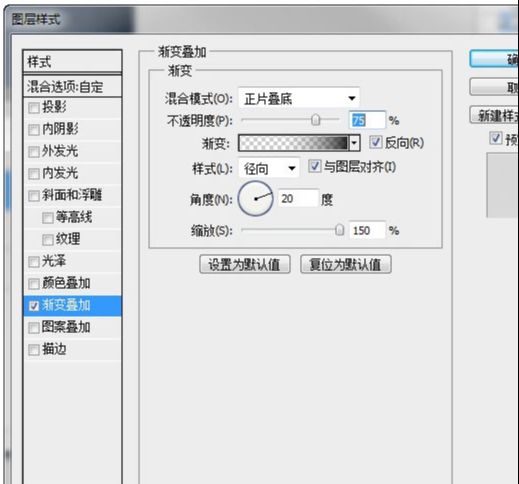
10、先制作口袋衬底,用矩形工具,拉出一个形状。也可以再用路径调整为想要的形状。
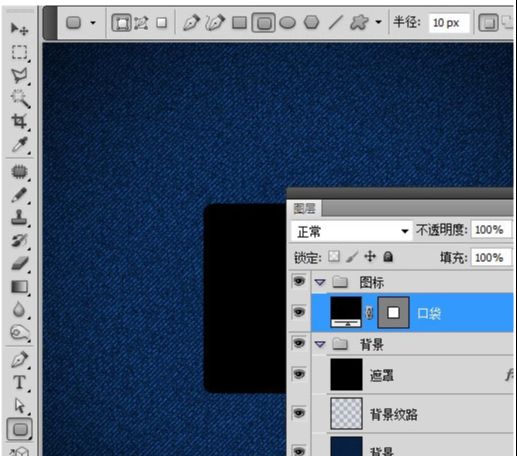
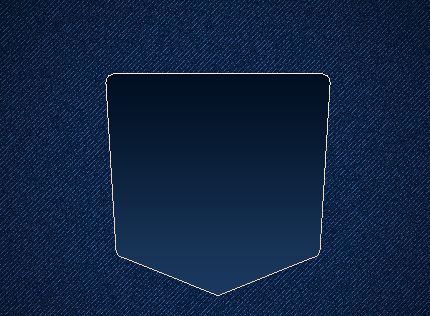
11、同样,把形状图层,填充值设为0,然后对其进行图层样式的添加。
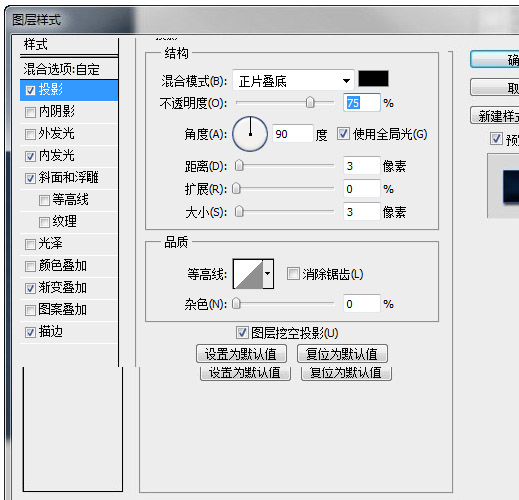

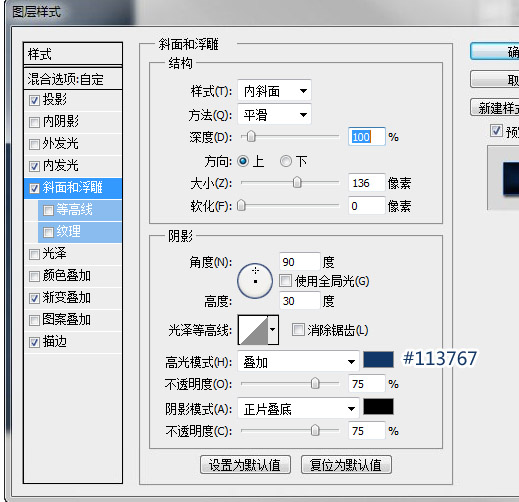
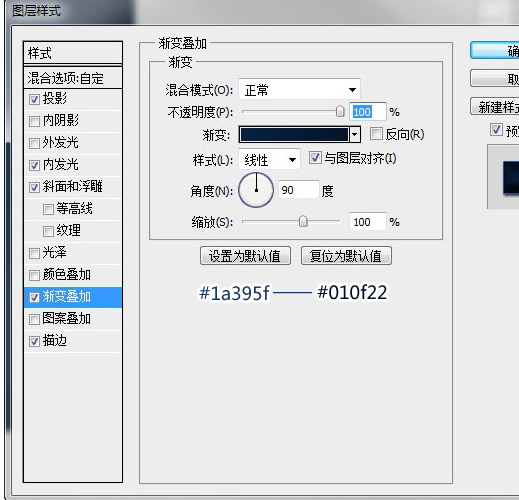
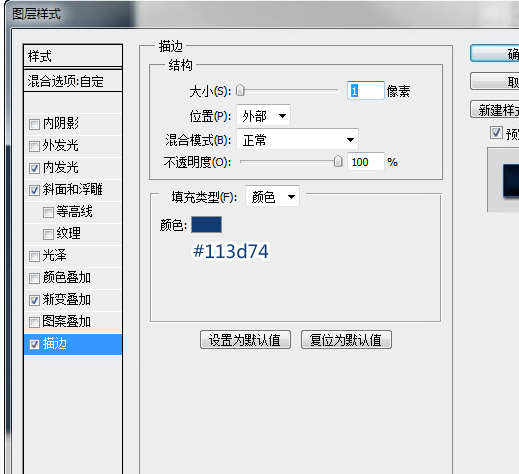
12、制作口袋表面层。复制刚制作的衬底图层,此时要考虑到后面插入口袋中的物体,需要做真实的突起效果。用钢笔调整路径做效果。


13、把口袋缝到牛仔裤上去,要有缝线的效果。用路径文字添加虚线的效果,更方便易修改一些。衬底的虚线,勾出稍比外框小一些的路径框,用文字工具点击路径,输入减号"-"。线的颜色#ac7a3f。
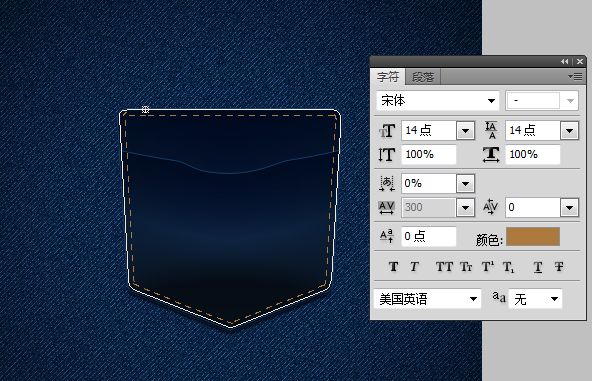
需要两层缝线,直接把刚才的文字图层,复制一层,修改一下“垂直缩放”为40%,就可以得到另外一条缝线了。
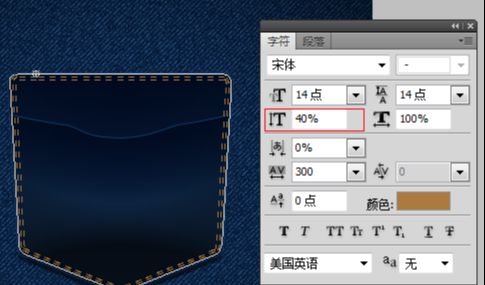
14、先勾出弧线,再在路径上点击文字工具,输入“-”号,画出口袋面上的缝线效果。
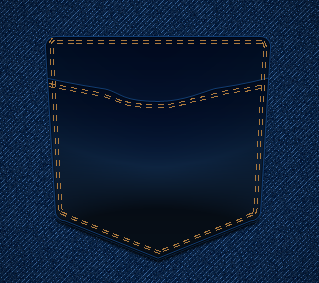

15、口袋、缝线都画好了,制作之前做好的“背景纹理”图层,移到口袋面料的上面,这里建立复制两个,一个给口袋衬底层,一个给口袋表面层。这样方便后面给口袋表面下方添加阴影。注意,需要放在缝线图层的下方。衬底层的纹理,用ctrl选中衬底层,选区缩小2px,给纹理添加蒙版。

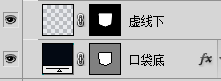
16、放ipod或其它方形物品:找到物品的素材,添加到场景中。按ctrl选出口袋面的选区,进行反选,并给素材添加蒙版。
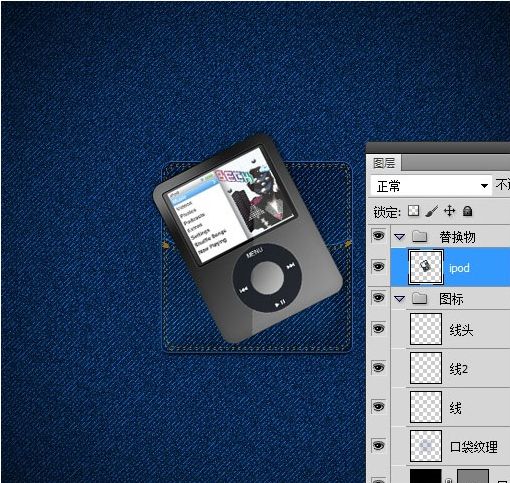
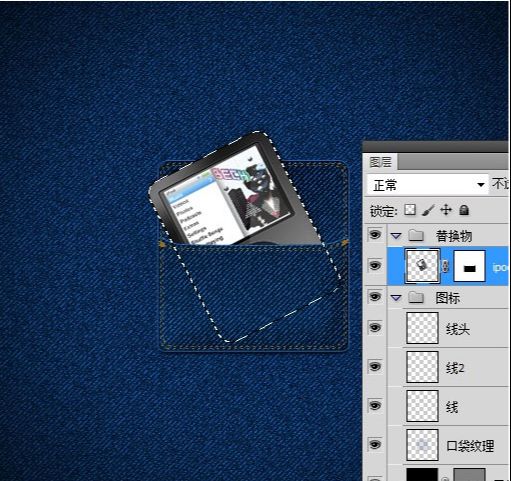
添加完之后,记得给物品添加一些阴影。

新建一图层,此图层需要放在口袋面和口袋底之间。是制作突起口袋面底部的阴影效果。用黑色画笔添加一些阴影效果即可。

17、制作口袋表面上突起的效果。复制口袋面和口袋面的纹理图层,并且合并两个图层。ctrl选出ipod的选区,进行反选。用颜色加深工具,对选中的部分进行颜色加深的操作,制作出突起部分的明暗关系。不同的物品也会有不同的突起效果。
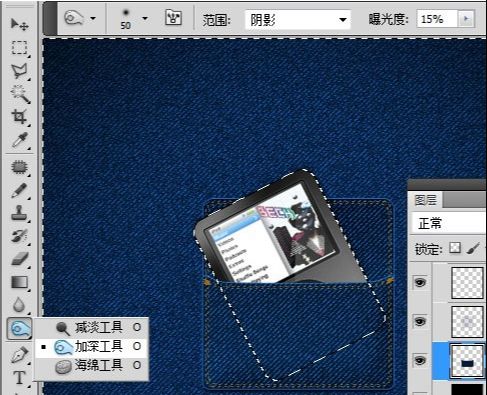
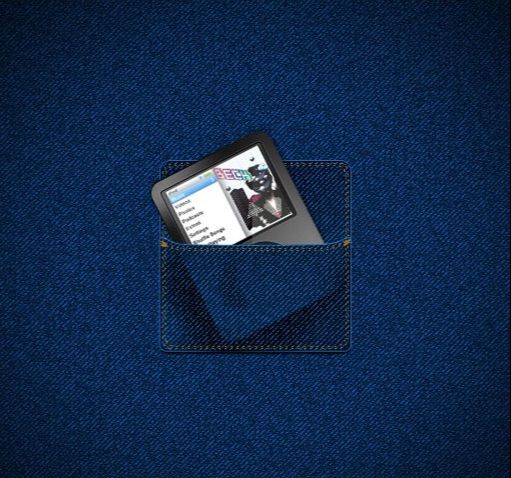
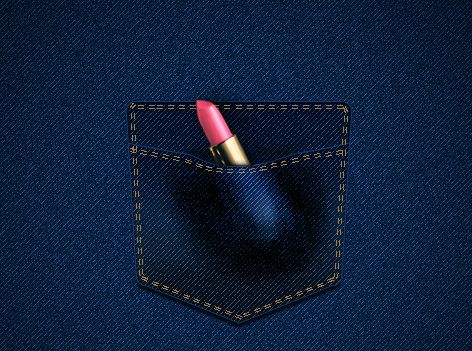
18、给牛仔裤加上一个标签,给标签加一点阴影。

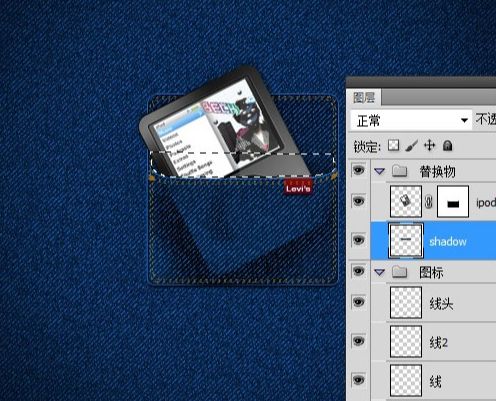
添加了口红污渍,还有铆钉。
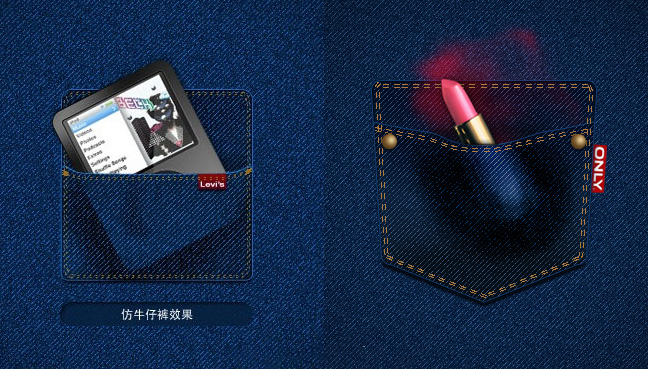
还没人评论,快来抢沙发~