对比图
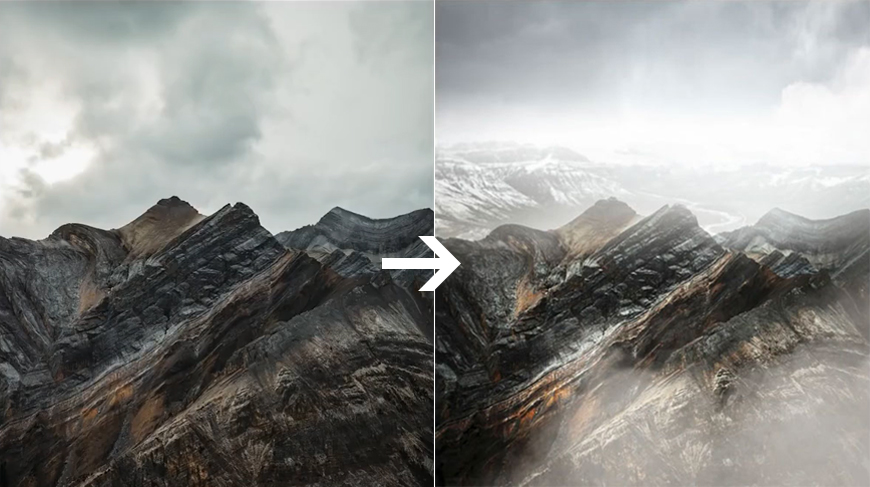
Step 01 新建文档
拖拽背景复制一个新图层,进入选择-选择并遮住,用画笔涂抹山体部分,输出设置到图层蒙版。
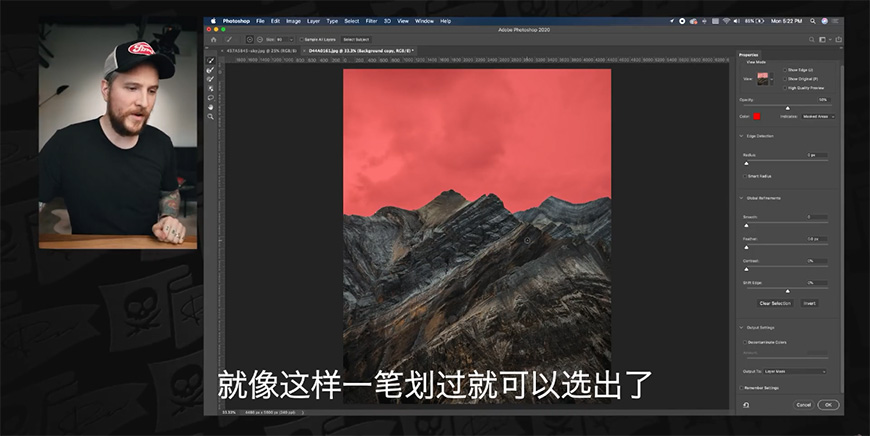
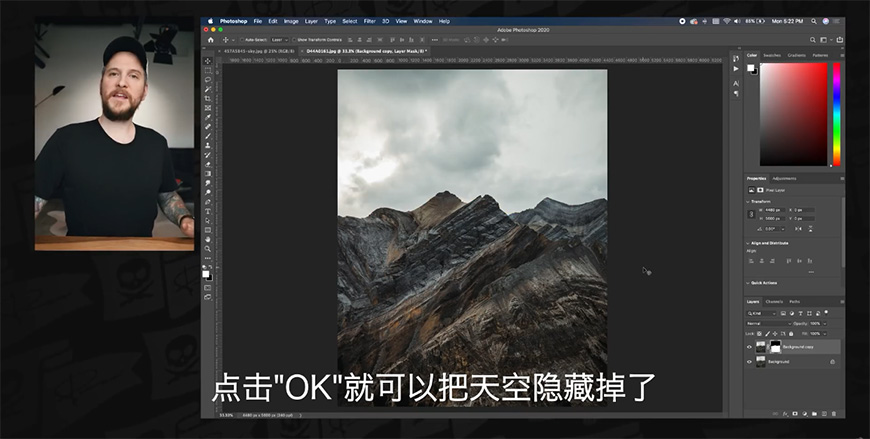
到另一个有天空的素材中,全选并复制,回到原来的图中粘贴。
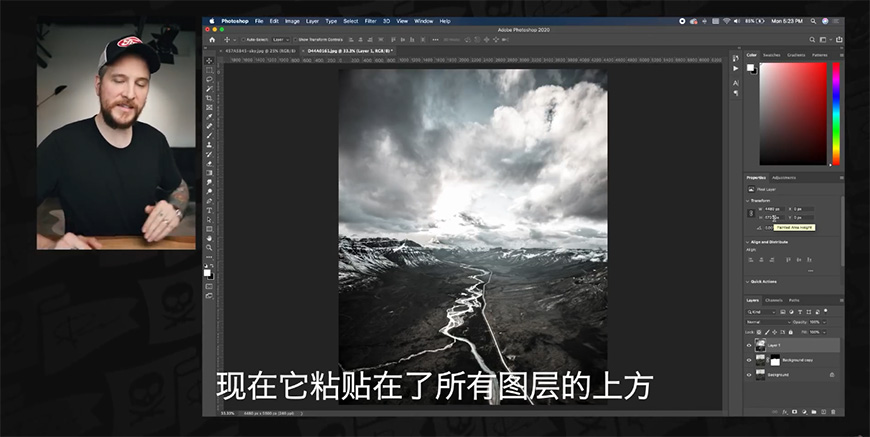
把它拖到两个图层中间,并将图层往上移动。
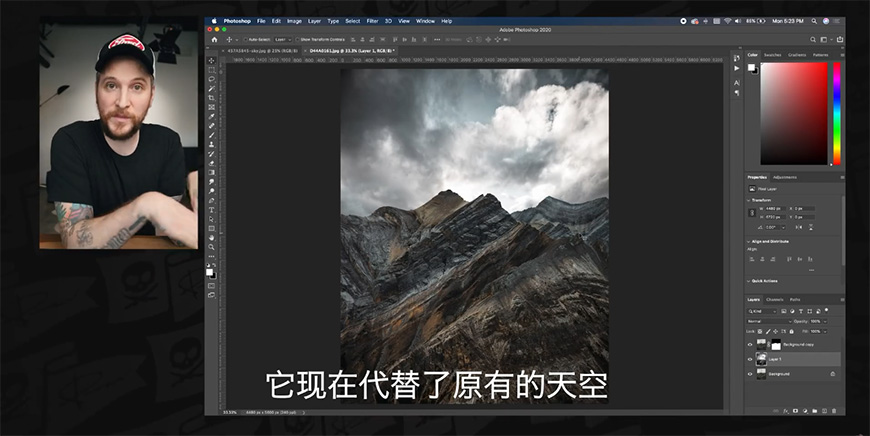
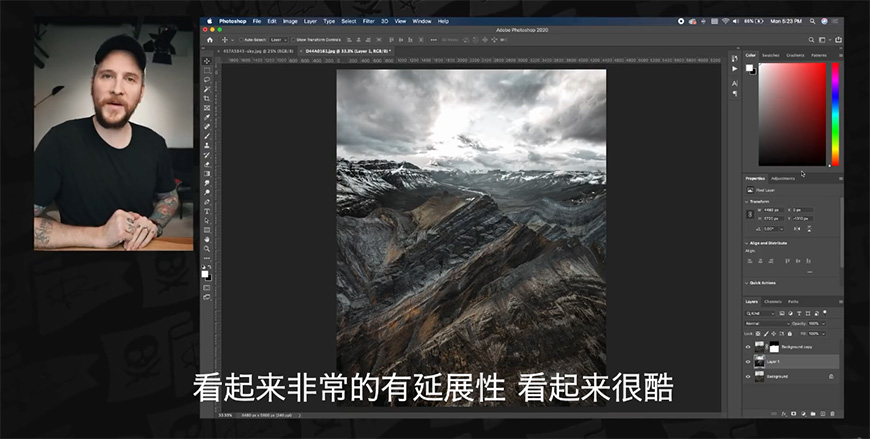
进入滤镜-模糊收藏-范围模糊,调整数值。

Step 02
创建蒙版的选区,调整羽化值后取消选区。
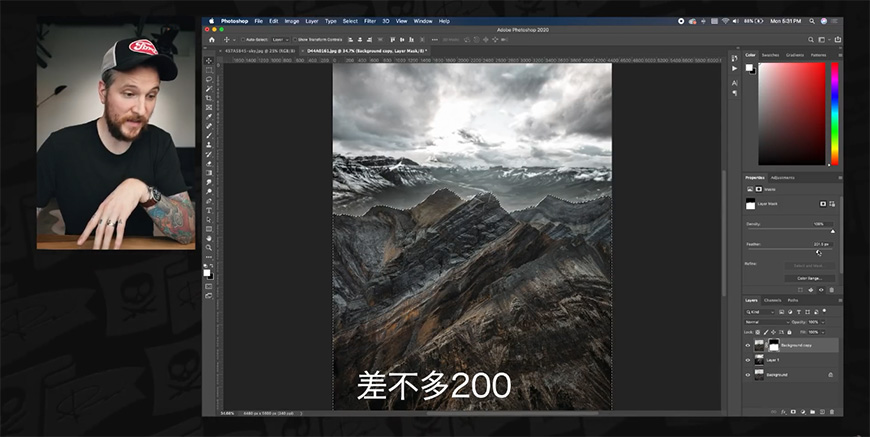
选中山体图层,进入滤镜-模糊收藏-范围模糊,调整数值。
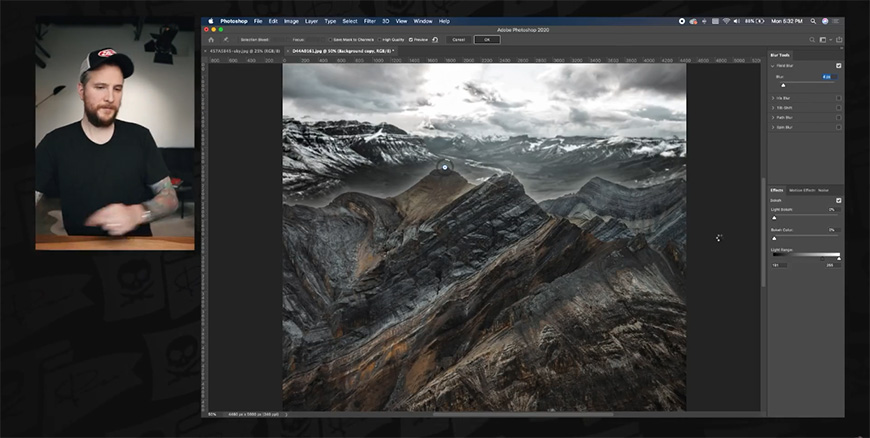
给中间图层加上蒙版,用黑色柔边画笔在云层上拍几下。
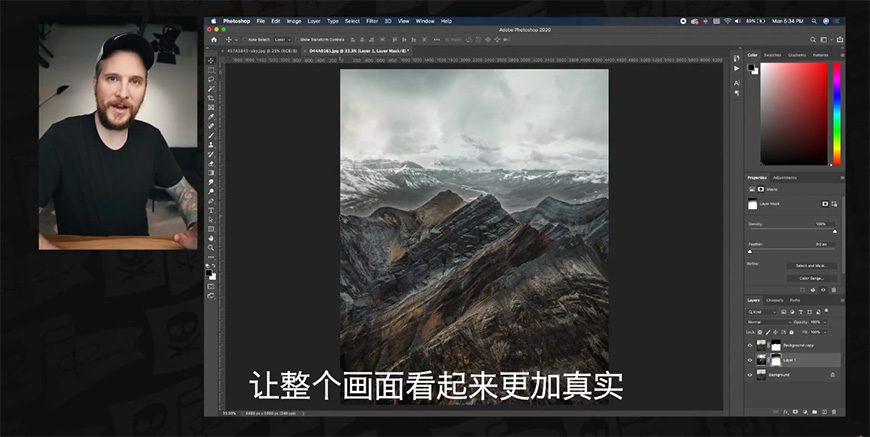
Step 03
导入雾气素材,调整大小位置,图层模式改为滤色。

导入第二张雾气素材,调整大小位置,图层模式改为滤色。
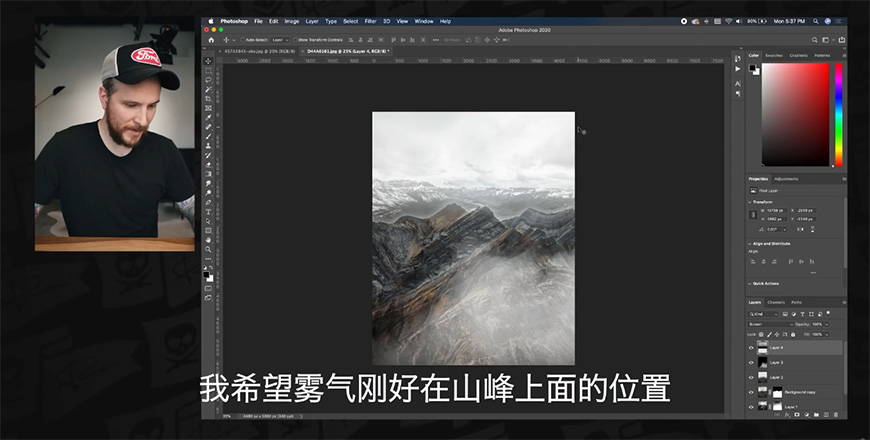
Step 04
点击图像-调整-曲线,调整曲线。
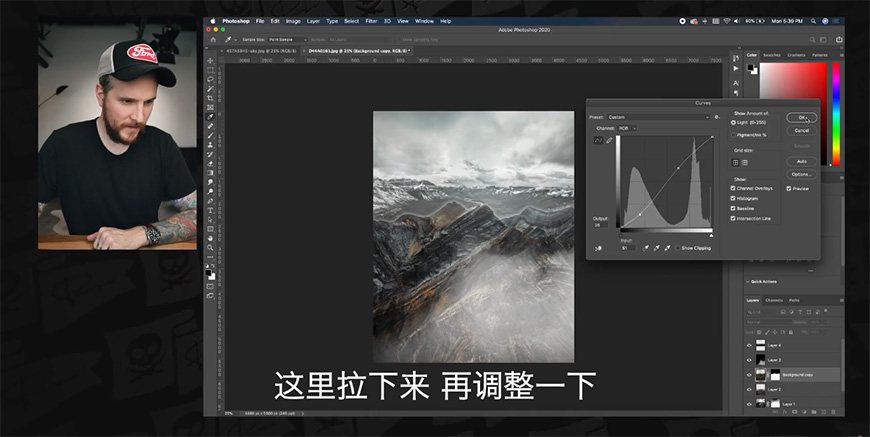
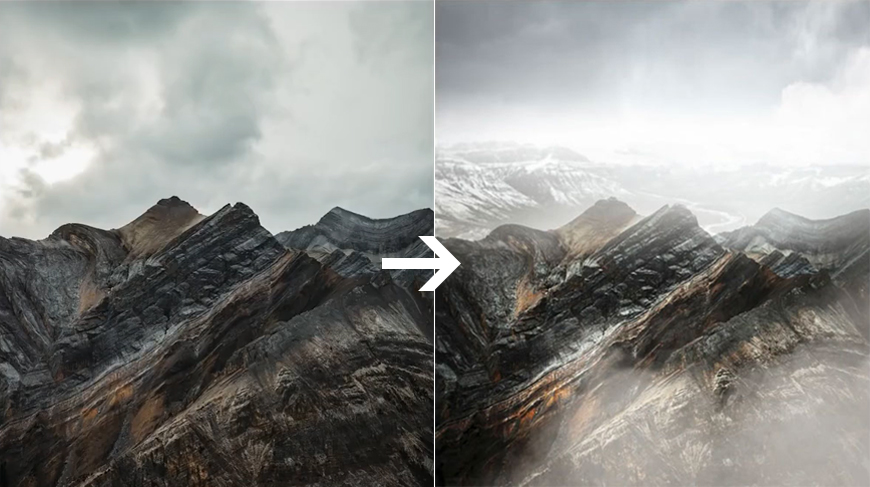
还没人评论,快来抢沙发~