效果图

新建文件,宽高比为4:3或者3:2。双击图层,在图层样式面板中设置Blending Options Gradient Overlay。
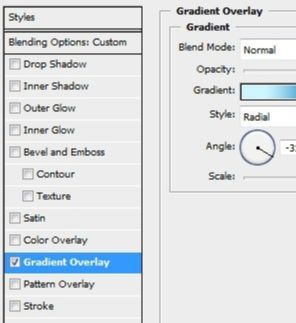
渐变编辑器中的参数设置。
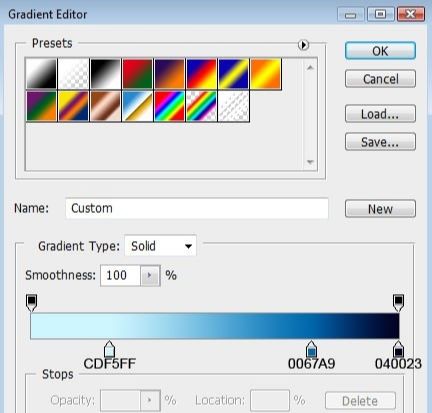

选择钢笔工具,绘制路径。
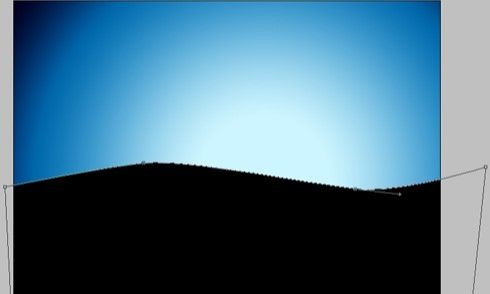
图层样式的的参数选择内发光。

再选择 Blending Options Gradient Overlay。
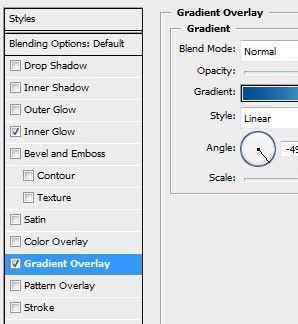
渐变设置。
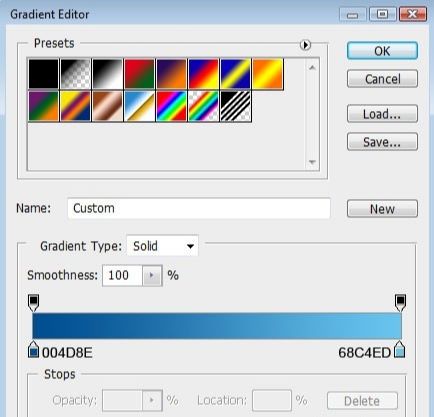

选择形状工具,选择现成的圣诞树图案,前景色设置为 #003274,深蓝色。
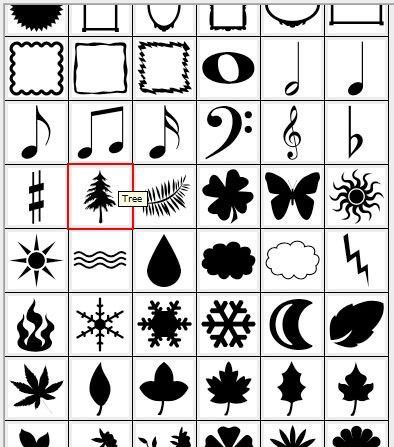
在画面中用鼠标拉出圣诞树。

用不同的深深浅浅的蓝色在画面中拉出不同大小和位置的圣诞树,注意近大远小的透视关系。
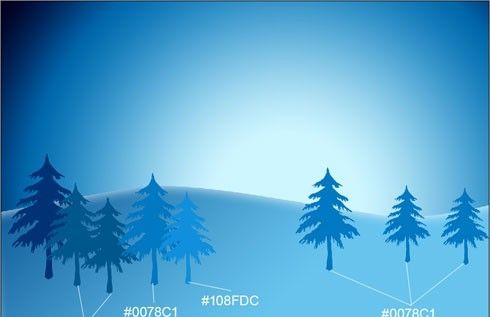
选择形状工具中雪花图案。
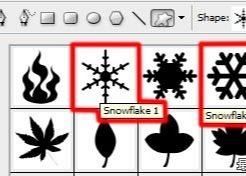
将前景色设置为白色,在画面中加上不同尺寸的雪花。

画出离我们更近一些的雪原。用钢笔工具画出弧形线条,前景色为#A7FEF6,亮蓝色。

图层模式为内发光。
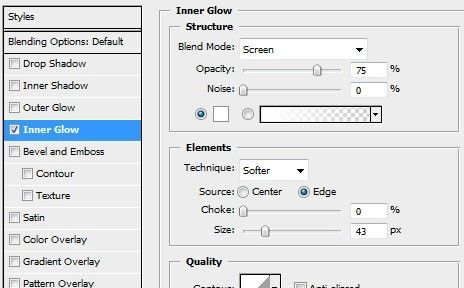

用同样的方法再次绘制雪原,让画面层次更为丰富。

图层样式设置为: Blending Options Inner Glow。
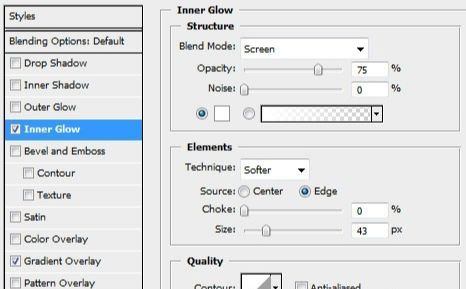
混合模式为Blending Options Gradient Overlay。
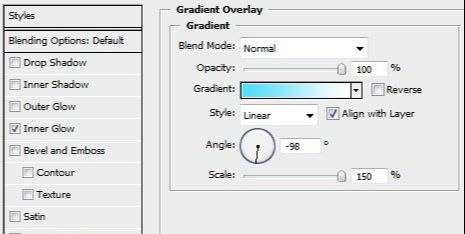
渐变参数。
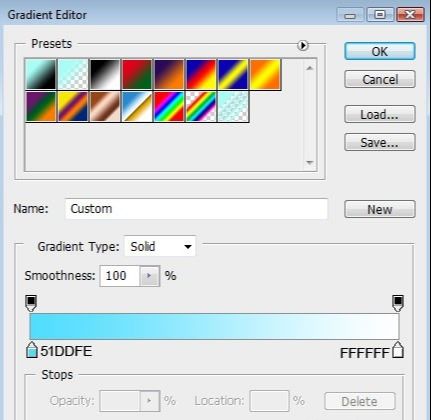

新建一层,选择画笔工具,不透明度设置为f 20% ,笔刷直径设置为100像素,给雪原增加一点立体感。
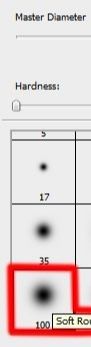
用刚才设置好的画笔,在画面左下方和右下方轻轻涂抹几笔就可以了。

还没人评论,快来抢沙发~