对比图

Step 01 打开图片
打开人物图片并复制图层,右键转化为智能对象。

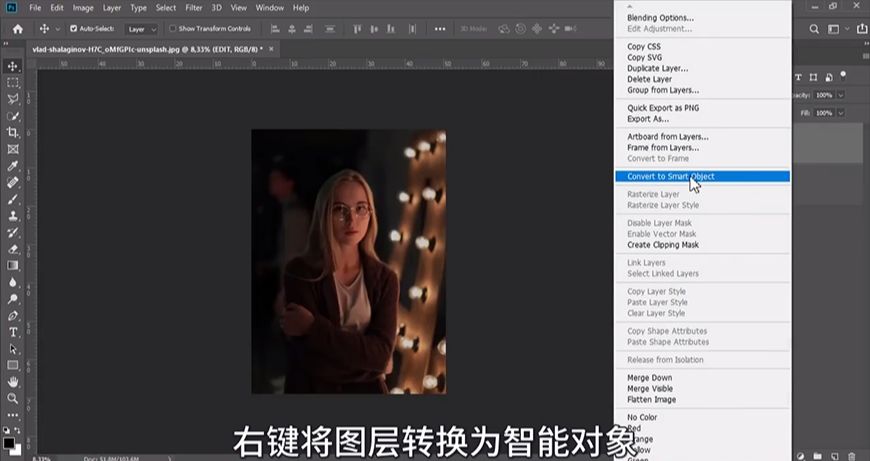
Step 02 滤镜调色
打开Camera Raw滤镜,对基本、色调曲线、细节、黑白混合、校准等栏目进行调整。
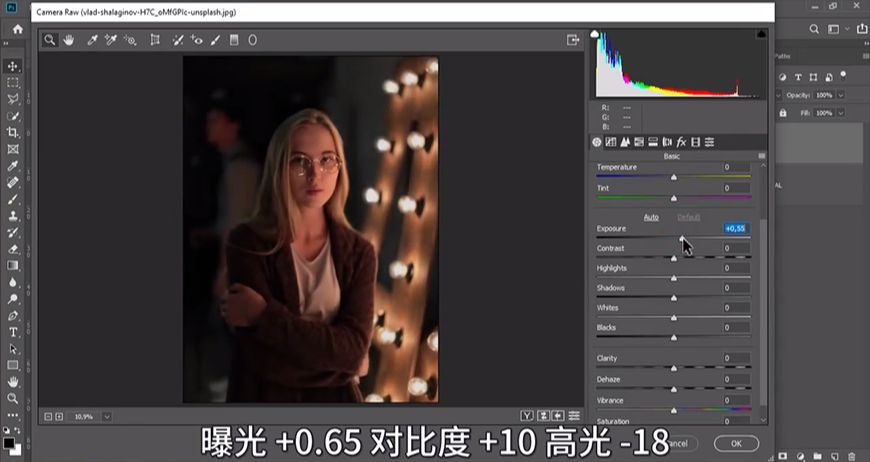
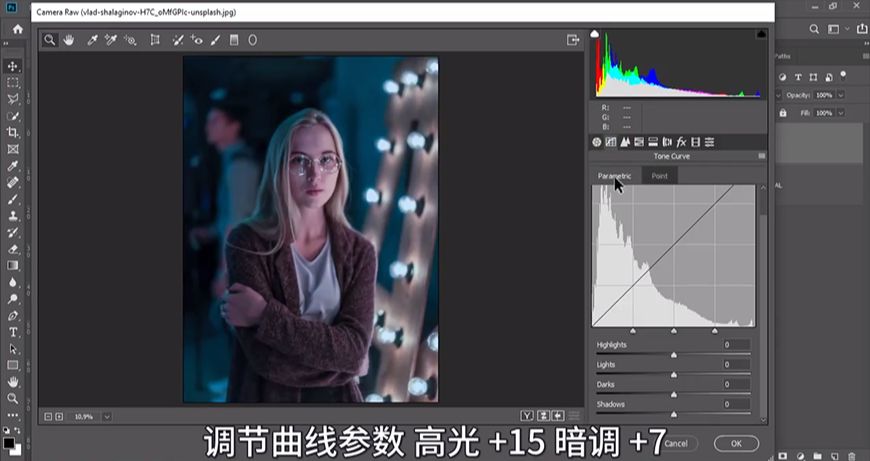
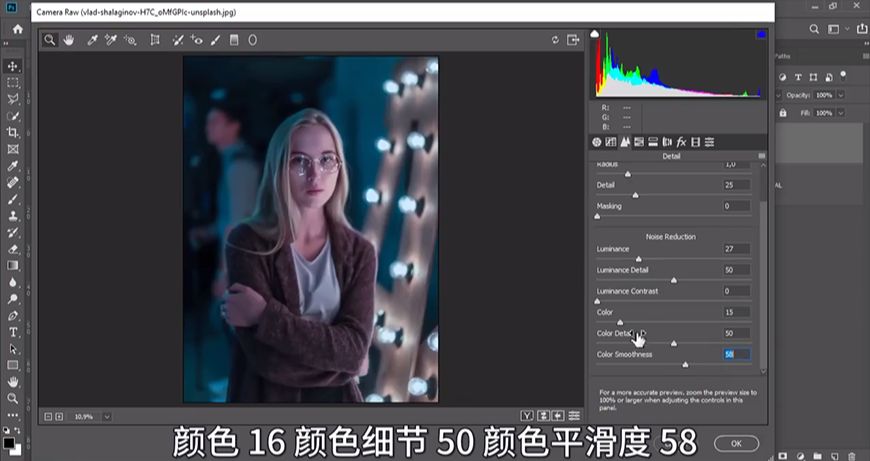
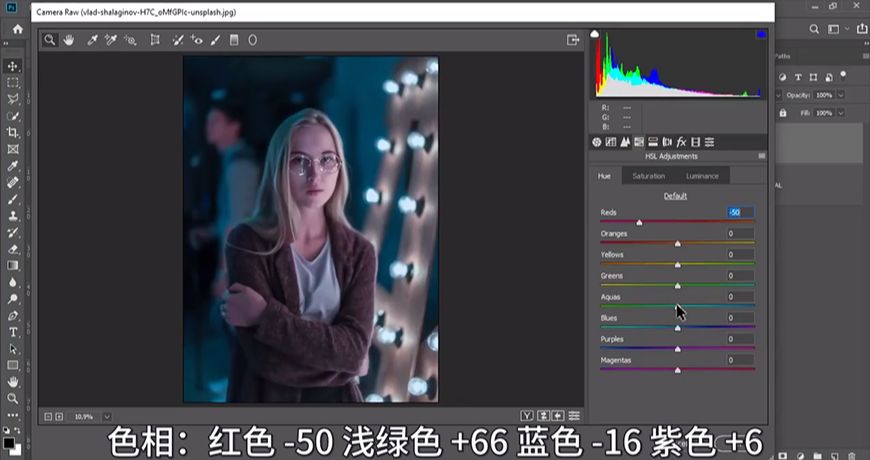
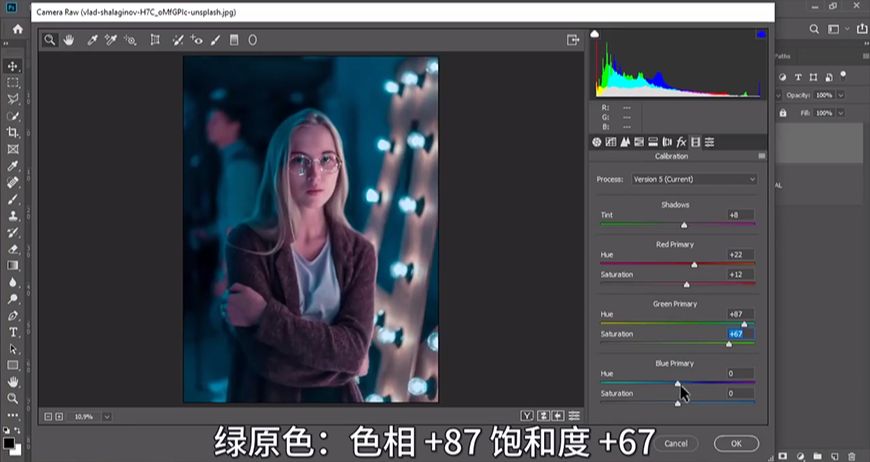
Step 03 添加光效1
添加光效素材,将图层样式改为滤色。
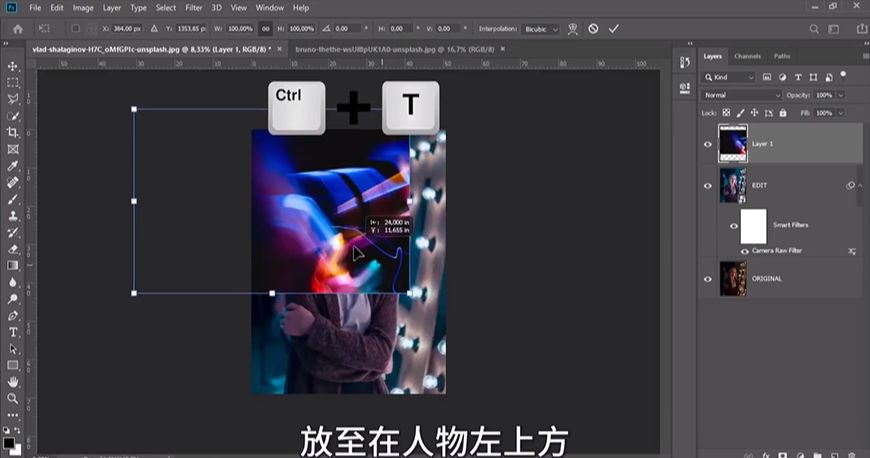
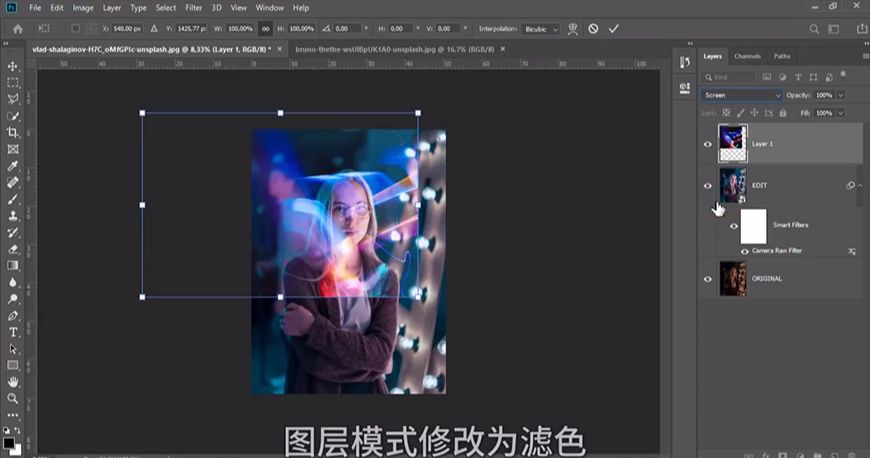
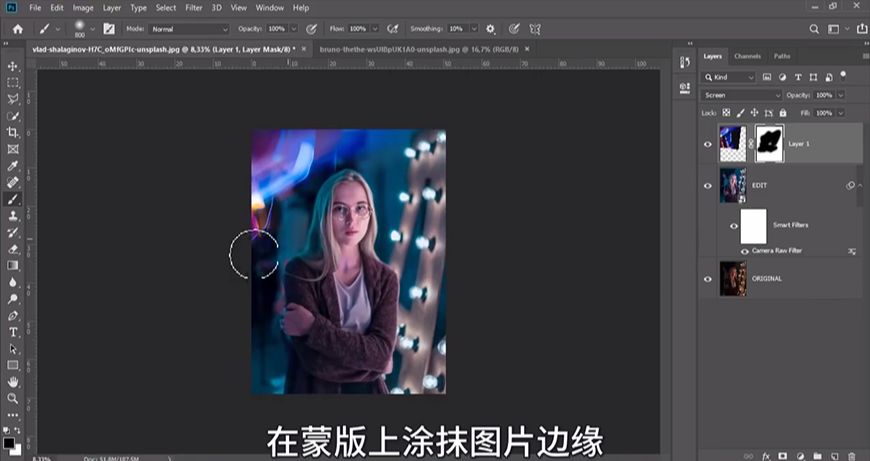
Step 04 素材调色1
通过色阶和色相/饱和度调整图层,对光效素材进行微调。

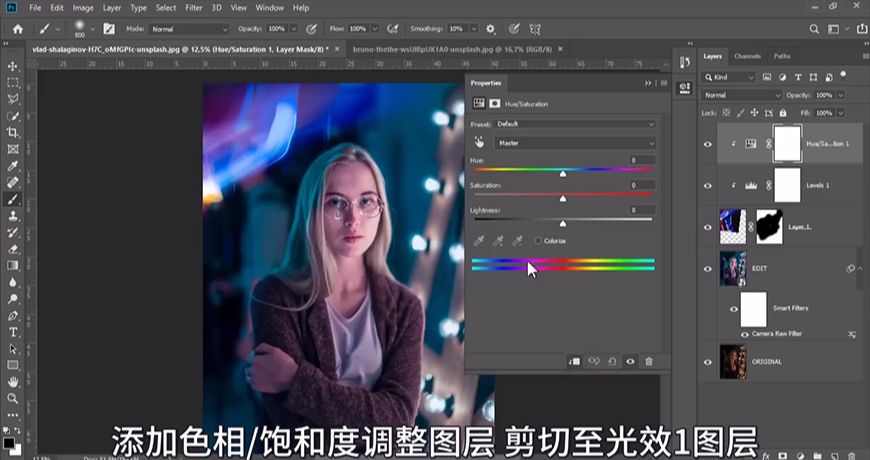
Step 05 添加光效2
添加光效素材,将图层样式改为滤色。
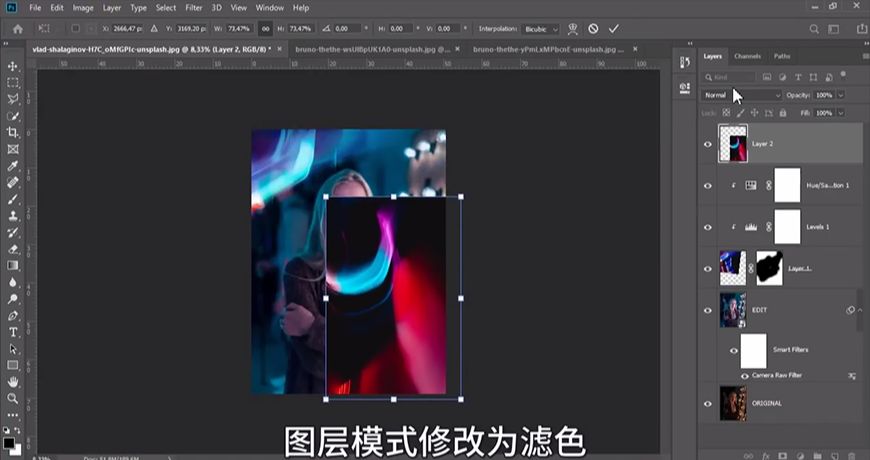

Step 06 素材调色2
通过色阶和色相/饱和度调整图层,对光效素材进行微调。



还没人评论,快来抢沙发~