效果图:

第一步:塑造
1. 使用圆角矩形工具作出最基本图形,两个图形都是550*550px,圆角分别是65px与 20px,色值313131。
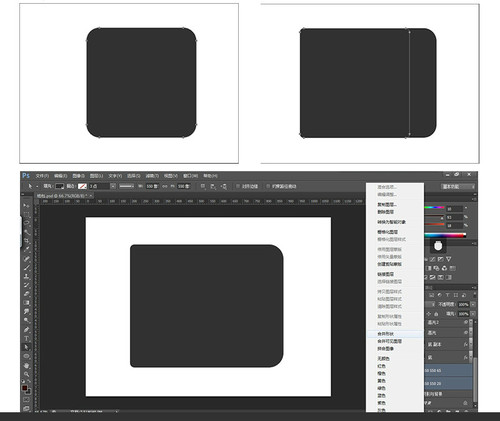
选中两个图层,鼠标右键,合并形状,将合并好的图层改名为"底"。
2. 复制"底",然后Ctrl+T自由变换,调整"底副本"大小并移动到合适位置。
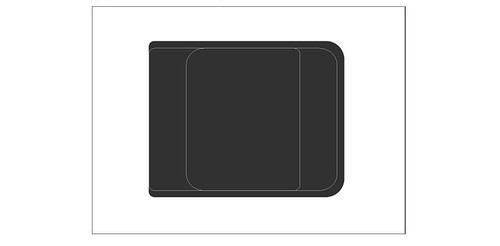
3. 开始给"底"添加图层样式。
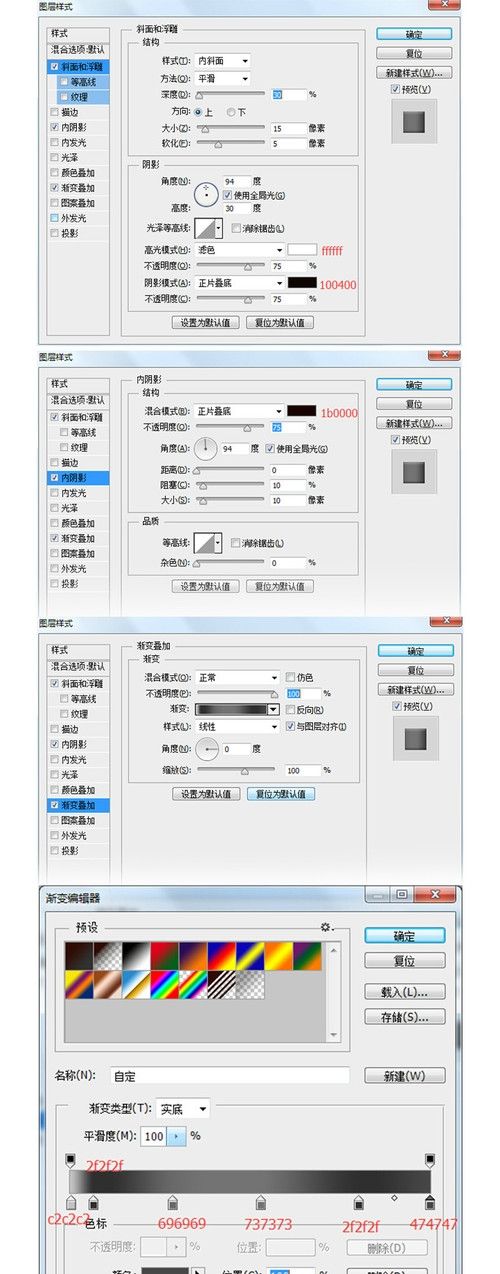
3. 给另一个"底"添加图层样式。
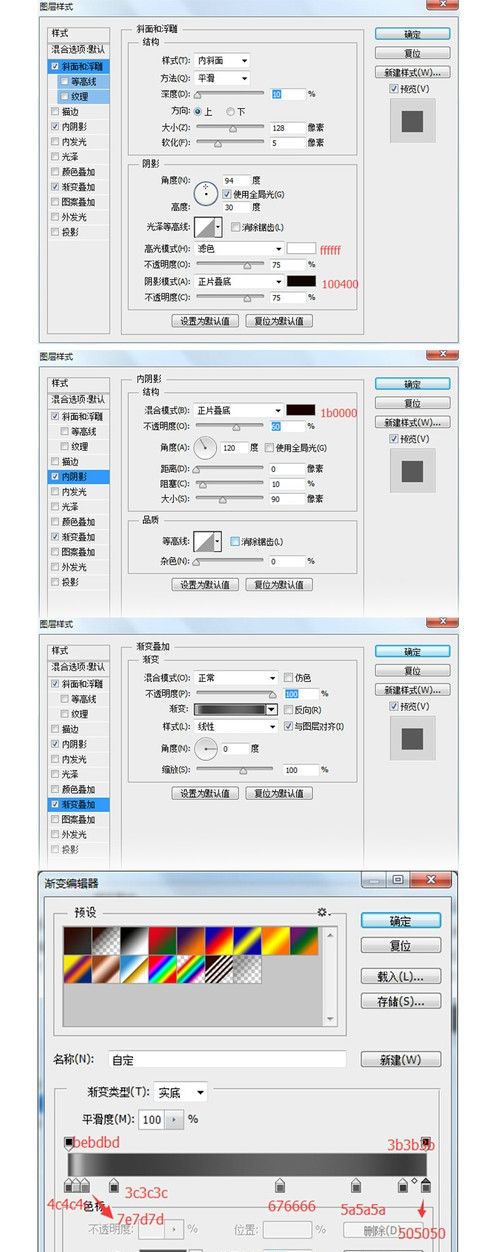
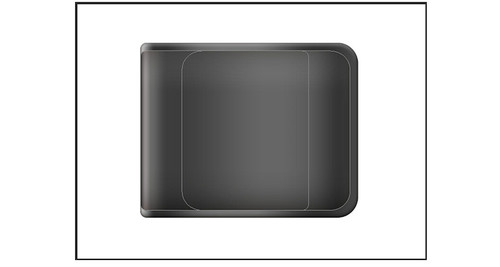
4. 高光刻画
首先使用钢笔工具勾出这样一个图形,色值为dfdfdf。
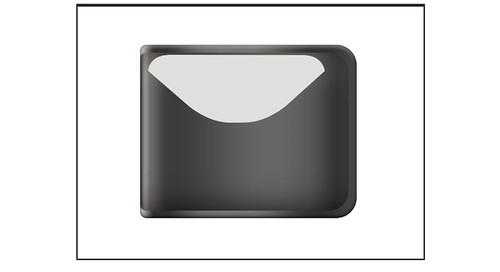
随后调整图层的模式与填充,并把图形转化为智能对象(选中图层右键,所弹出的菜单里),找到滤镜-模糊-高斯模糊。
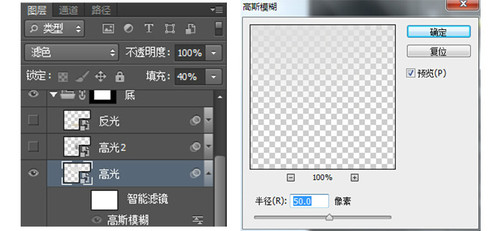
接下来使用圆角矩形工具新建图形,命名为"高光2",使用渐变工具对其填色。
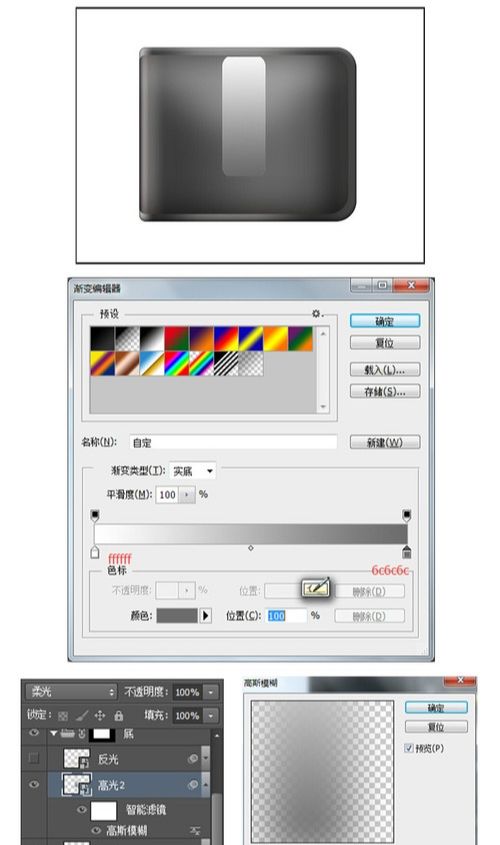
5. 反光刻画
反光的刻画与高光相同,作出图形,再模糊,色值是d5c6b3。
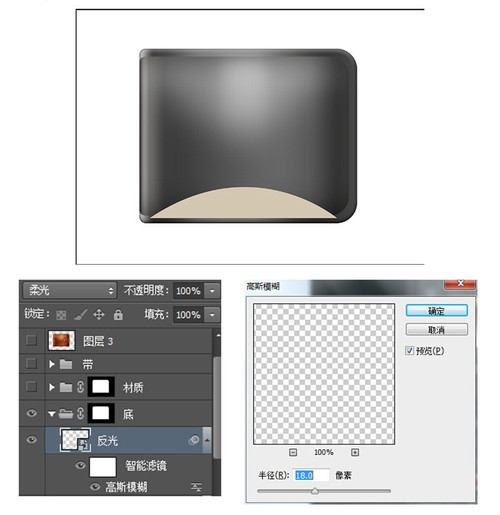
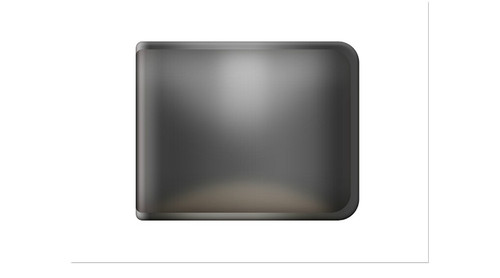
第二步:添加材质、细化
1. 画出黑白稿,再叠加颜色,这里的色值是c75e01。
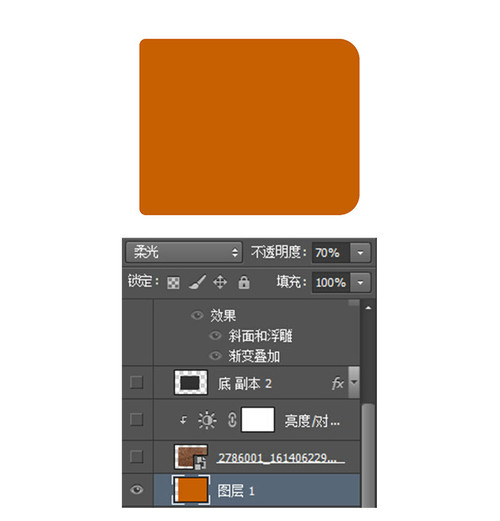
2. 接着就是给钱包做材质。

添加一个亮度/对比度的调整图层。
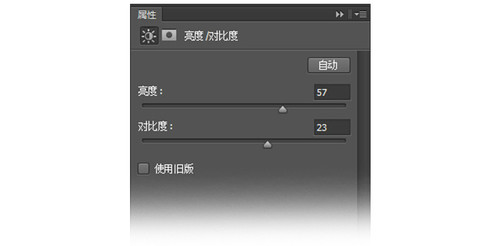
然后选择调整图层,Ctrl+Alt+G创建剪贴蒙版,剪贴蒙版的作用在这里是使调整图层只作用于材质贴图。

3. 复制"底副本",调整它的大小到合适位置,制作缝纫线。

用文字工具,将光标放在路径上,光标会变成一个圆圈里面有一条波浪线的形式,在路径上书写文字。

缝纫线的图层样式。
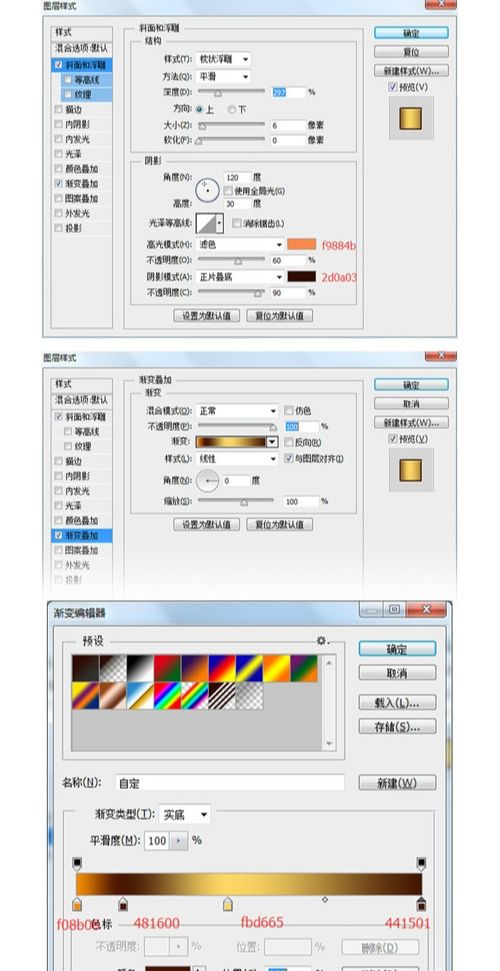
4. 再次添加材质,使用图案填充中的彩色纸-红色纹理纸。
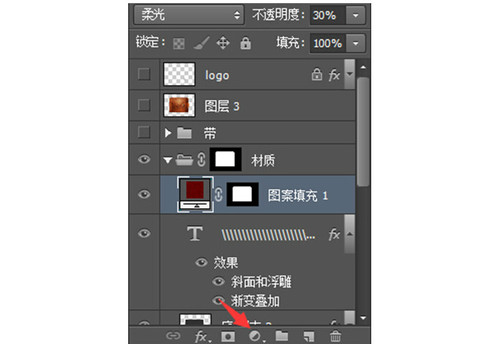
5. 将刚才的这些材质Ctrl+G打组,命名为"材质",选择"材质"组,鼠标放在"底"的缩略图上,点击左键,得到"底"的选区,为"材质"添加图层蒙版,这是为了防止在钱包外出现贴图。
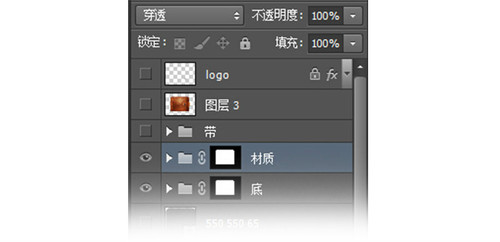

6. 添加锁扣
制作出图形的样式。
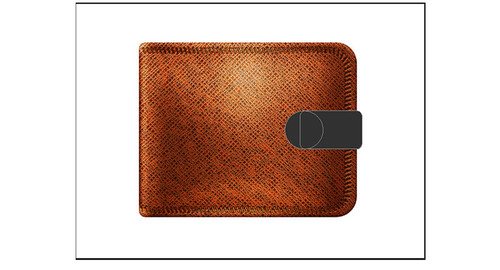
编辑图层样式。
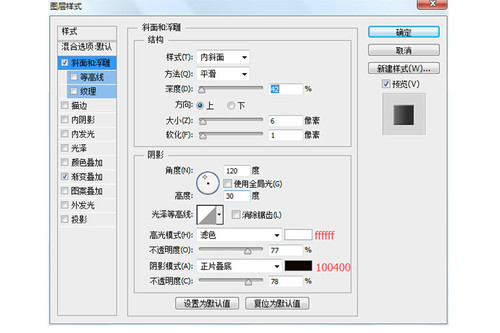
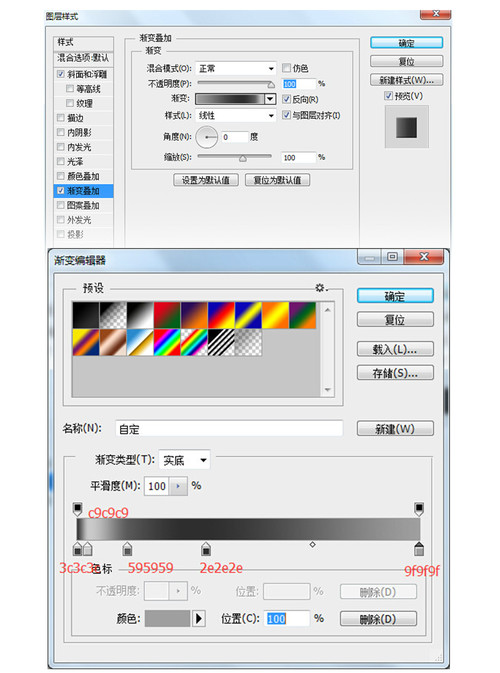

复制一层,删掉图层样式,调整一下位置(下移)与长度作为阴影。
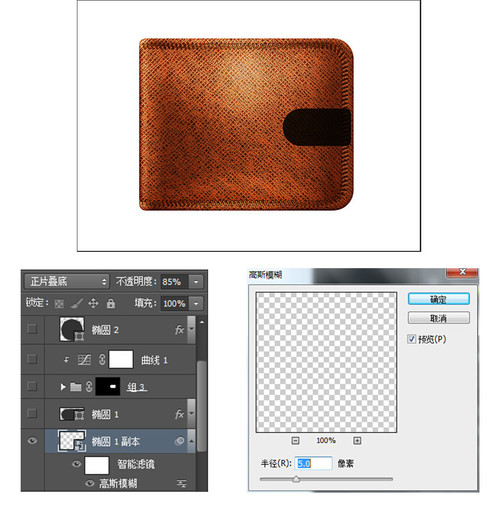
复制刚才的材质组,删掉里面的缝纫线相关图层,把它移动到这个锁扣的上方,并将图层蒙版换锁扣。再添加一个曲线调整图层,提亮,也是要创建剪贴蒙版。
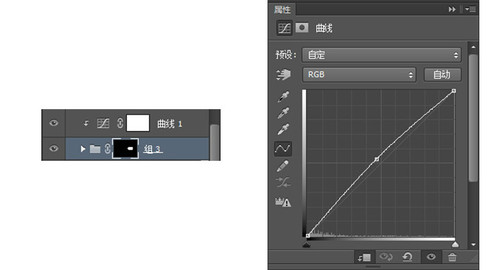
7.添加扣子。
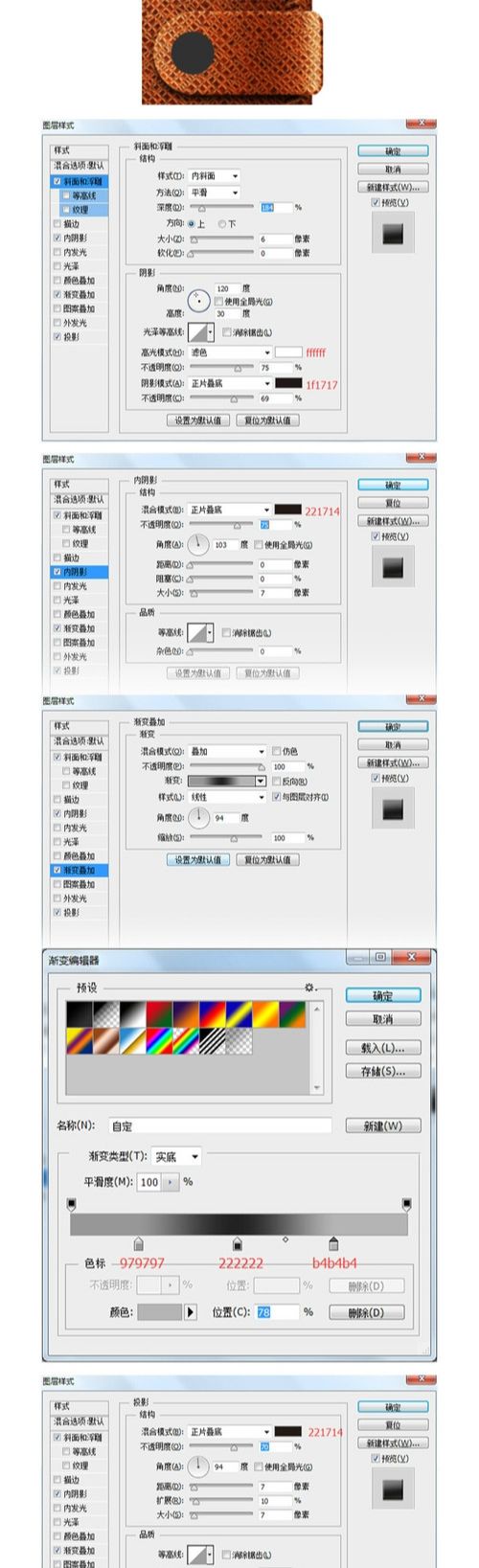
8. 添加logo

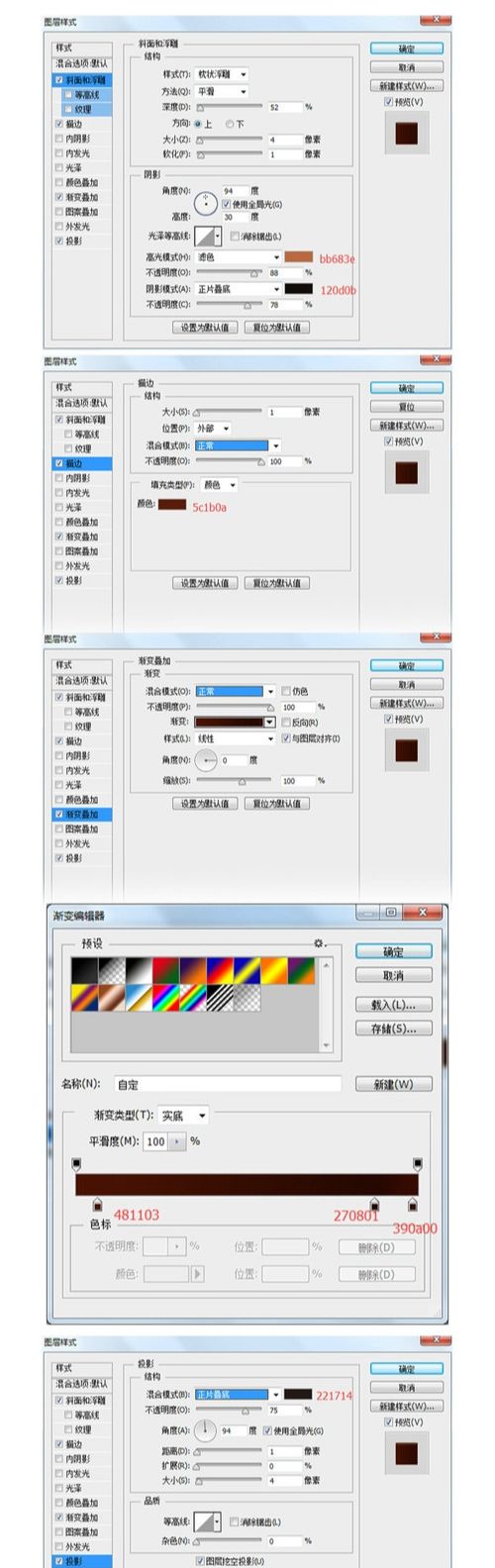

第三步:背景与阴影
1.背景的制作
一个径向的渐变。
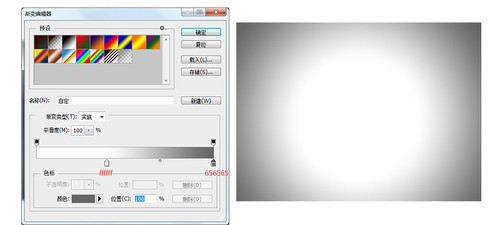
将这个背景复制一层,转换为智能对象,添加杂色。
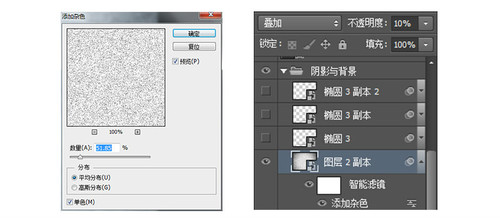
2.阴影的制作
首先使用椭圆工具制作出阴影,再复制几层,然后调整,一层比一层小,一层比一层高斯模糊值低。

左面的是色值,右面的是高斯模糊值。
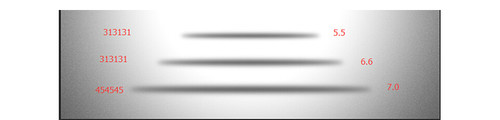
最后的阴影效果。
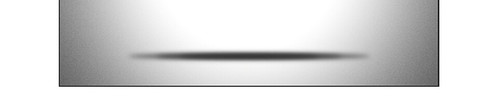

还没人评论,快来抢沙发~