效果图

1、新建544X480的画布,使用渐变工具,在工具属性栏中设置好两种颜色,由蓝灰色到深蓝灰的过渡,径向填充在空白画布上。

2、蓝灰色背景上放置好苹果素材,把苹果抠出来,用钢笔工具来抠,钢笔工具勾出路径后,Ctrl+回车键可以将路径转为选区,然后点“添加图层蒙版”按钮,可以看到抠好后的效果。

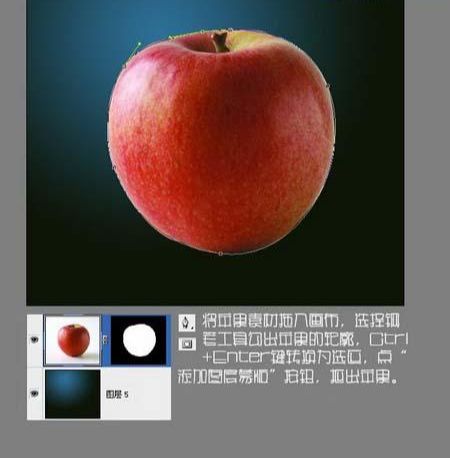
3、关闭蓝灰背景的可见,再盖印抠好的苹果图层,找到Logo素材后,拖入合成图里,同样用钢笔勾出来。

4、添加一个“色相/饱和度”调整层,将色相由原来的红色调为绿色。
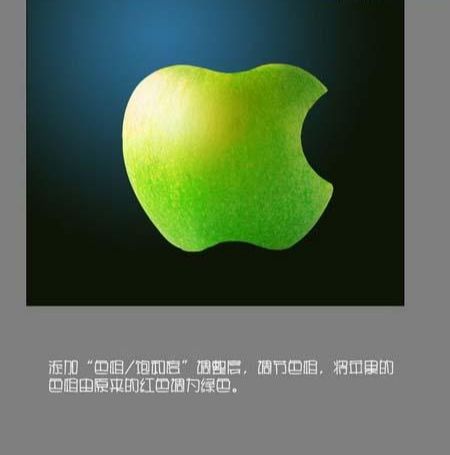
5、继续添加“色相/饱和度”调整层,将“明度”降低,并用黑色画笔在蒙版中将受光面和反光的地方涂抹出来。当然这些调整层在单独对某一图层起作用效果时,请在按下Alt键的同时,在调整层和普通图层的中间点击一下就行了。

6、将抠好的叶子拖进来,和苹果层一样,用素材Logo将叶子的形状制作出来。接下来复制出叶子副本,并对叶子副本层添加一个“投影”图层样式,投影做好后选择“图层”菜单下的“图层样式”>“创建图层”,这样可以将投影单独从叶子副本层中分离出来而成为普通层,这样有利于对投影进行单独的编辑,为投影层加了个蒙版,将该虚化的地方用黑色画笔涂抹几笔。


7、抠好的窗户放在苹果层的上面。


8、使用“加深工具”将苹果层的部分地方加深调子,看起来苹果透过窗户有种空间纵深感。

9、窗户调子太浅了,调深点,把人物层放置在苹果层的上面、窗户层的下方。


10、树用蒙版涂,用调整层来弥补。

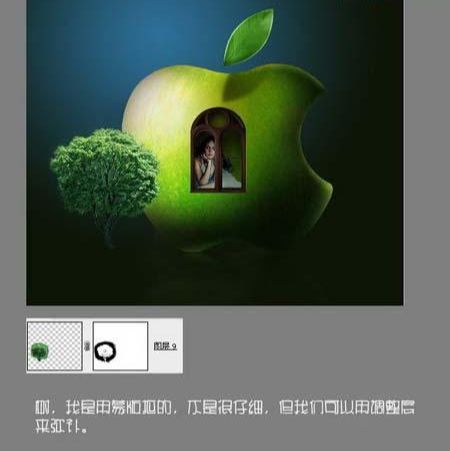
11、两个调整层可以让树这一层很好地融到整个画面中去。色彩平衡层能让树的色调与合成图达到一致,而色相/饱和度层是用来做明暗关系的,就简单的两个调整层既可以让色调统一起来,也弥补了前面抠图不仔细造成的杂边现象。

12、加点草地和投影,让树看起来更真实。草地是用羽化值为10的套索工具将草地素材勾选出来后直接拖入到合成图里的,投影有两个地方:一个是草地上的投影,用的加深工具;一个是苹果上树的阴影,为树层加了个投影图层样式,然后分离出投影,再单独对投影层进行了变形操作,加个蒙版来虚化阴影。

13、至于天空作为最后的背景,加上文字和边框。



还没人评论,快来抢沙发~