效果图

素材

一、新建一个500×500像素的新文件,按D键复位前景色和背景色。
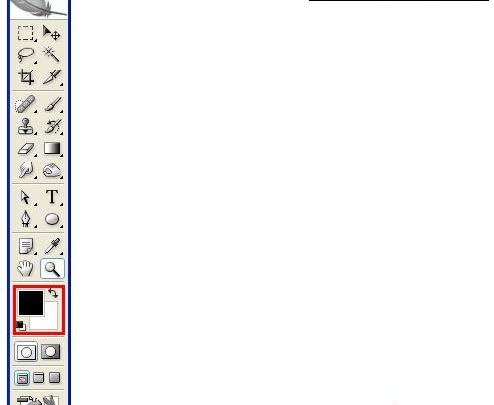
二、新建一层,执行滤镜——渲染——云彩。

三、执行滤镜——模糊——高斯模糊。
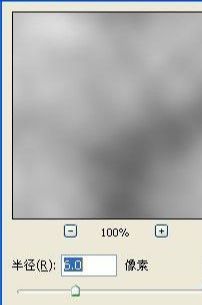
四、执行滤镜——模糊——动感模糊。


六、执行图像——图像大小,去掉约束比例的勾,设置宽300像素,高500像素。
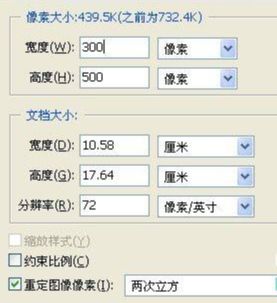
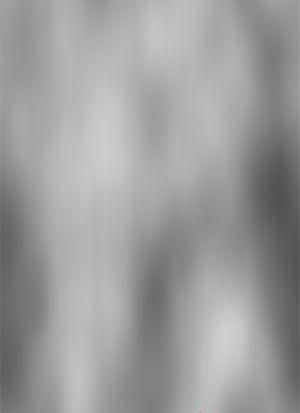
八、执行滤镜——艺术效果——塑料包装。
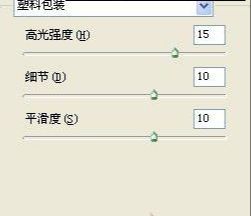
九、执行滤镜——素描——铬黄。
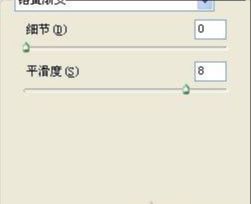
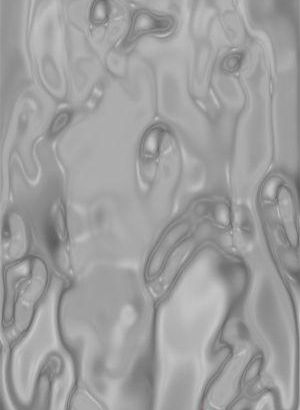
十一、执行编辑——渐隐铬黄,不透明度100%,混合模式:强光。


十三、执行图像——图像大小,去掉约束比例的勾,改变高度为800。
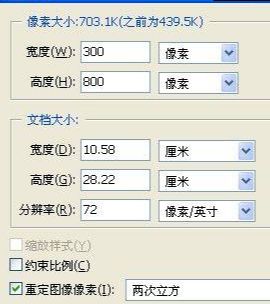
十四、Ctrl+T调出自由变换,点鼠标右键选“变形”,移动锚点,让图形变成水流形状。
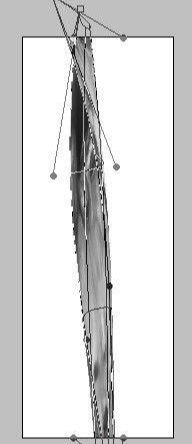
十五、选择背景层,设定一个从深蓝到浅蓝的渐变条,用径向渐变填充,改变水流的图层混合模式为强光。

十六、新建一个600×600的新文件,填充从深蓝到浅蓝的径向渐变图层,把水笼头的图片抠出来,放到合适位置,拖入刚才做好水流图层,用橡皮擦将不需要的部分擦掉。

还没人评论,快来抢沙发~