效果图

第一步:打开一张素材图片,将用这张照片来制作“Vista效果”的背景。

第二步:执行【滤镜—模糊—高斯模糊】命令,模糊半径为75像素。

第三步:执行【图层—新建调整层—色彩平衡】命令,在弹出的【新建图层】对话框中点击【确定】按钮,弹出【色彩平衡】对话框,参数设置。

第四步:在工具箱中选择【椭圆选框工具】,绘制一个超大的选区。
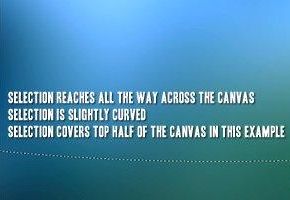
第五步:点击图层调板下方的【创建新图层】按钮,新建一层。选择【画笔工具】,将画笔的直径调大一些,约200—300像素,硬度为0%,将前景色设为白色,沿着选区的边缘绘制。

第六步:按【Ctrl+D】键取消选区,将【极光1】的图层混合模式改为【叠加】。按【Ctrl+T】键进入自由变换模式,调整图层位置。
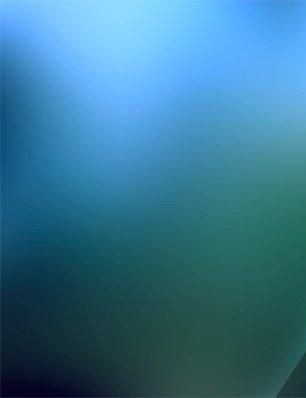
第七步:重复操作两次,画笔的直径可以调小一些。

第八步:将这3条光束复制,然后变形就可以了。

第九步:通过【色彩平衡】调整层调整个别“极光”的颜色。按住【Ctrl+Shift】键不放,点击要添加效果的图层的缩略图,选择好后,不要取消选区,添加【色彩平衡】调整层。

还没人评论,快来抢沙发~