效果图

打开素材.jpg。

对【图层1】执行【滤镜-模糊-高斯模糊】命令,模糊半径取5像素,然后将【图层1】的混合模 式调为【滤色】,不透明度调为【80%】。

点击【图层调板】下方的【添加矢量蒙 版】按钮,为【图层1】添加蒙版,选择大直径的柔性画笔,将画面中除皮肤以为的地方涂黑。

按【Ctrl+Shift+ Alt+E】键盖印图层,得到【图 层2】,复制【图层2】得到【图层2副本】。将【图层2副本】的混合模式设为【正片叠底】。

按【Ctrl+Shift+ Alt+E】键盖印图层 ,得到【图层3】,新建一个1024768像素的文件,将其命名为【永浴爱 河】,并将【图层3】拖入,系统会自动将其更名为【图层1】。将【 素材】文件存储关掉了。

新建一层,系统自动将其命名为【图层2】,按【D】键,恢复默认颜色设置,按【Alt+Del】键 用黑色填充【图层2】。
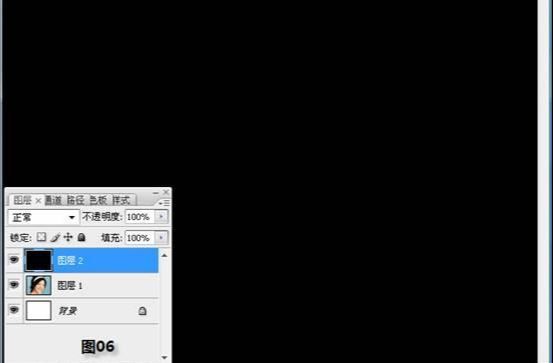
选择【矩形选框】工具,做选区,并按【Delete】键,将选区内容删除。

按【Ctrl+D】取消选区。对【图层1】执行【编辑-变换-水平翻转】命令,将图像翻转,然后按 【Ctrl+T】键调整其大小及位置。
复制【图层1】得到【图层1副本】,调整图层顺序,使【图 层1副本】置于【图层2】上方。然后按【Ctrl+T】键调整其大小及位置。
选择【矩形选框工具】,按住【Shift】键不放,拖动鼠标,做出正方形选区。
按【Ctrl+Shift+I】键将选区反选,然后按【Delete】键 删除选区内容,调整【图层1副本】位置。
在【图层调板】中双击【图层1副本】的缩略图,为其添加【图层样 式】。
新建一层,系统自动将其命名为【图 层3】。选择【单行选框工具】,在【图层3】任意位置单击一下,建立一个单行选区,用白色填充 选区。
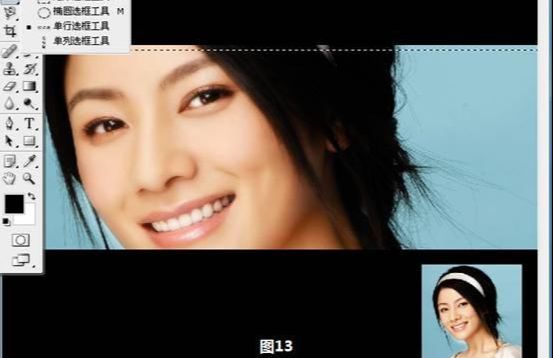
按【Ctrl+D】取消选区,得到一条白线。复制【图层3】,得到【图层3副本】,将这两个 图层调整到合适位置。

选择【横排文字工具】,输入三段文字,其中只有右上角的英文添加了外发光效果,其它文字均未添加任何效果。

输入拼音。

添加一些小的装饰。

还没人评论,快来抢沙发~