效果图

STEP 01
1、确保图片是RGB颜色模式,8位/通道。
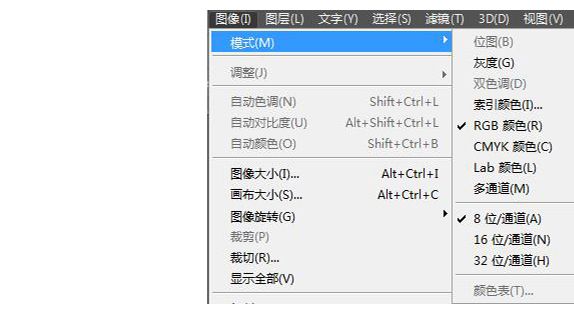
2、图片尺寸在1500-4000像素(宽/高)之间。
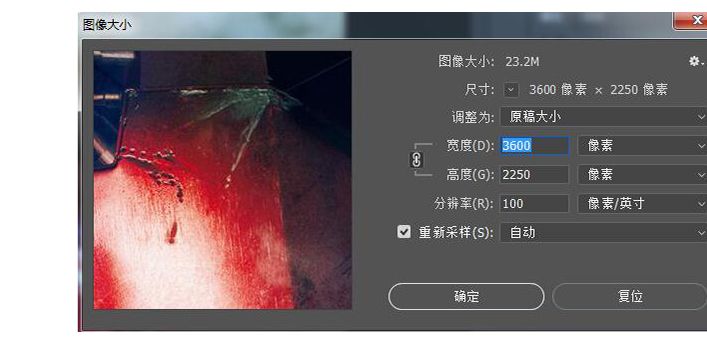
3、图片为背景图层。
STEP 02 创建素描背景
1、新建图层,填充颜色#d6cdb2,将此图层命名为“背景颜色”。
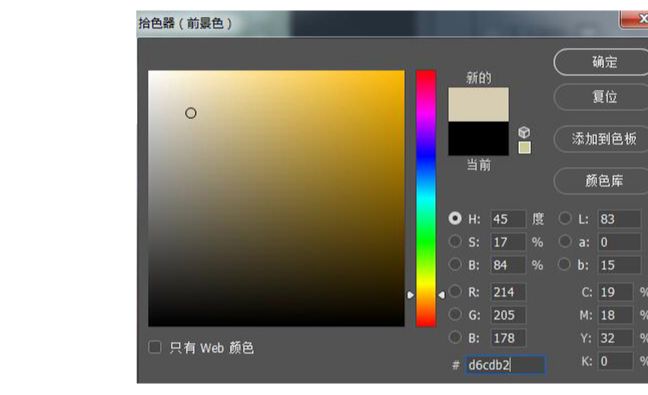
STEP 03 创建基本素描
1、复制背景图层,将此图层副本命名为“基本素描”,放置在图层面板中的图层顶部。选择滤镜-滤镜库-素描,选择“影印”效果,将此图层的混合模式设置为“正片叠底”。
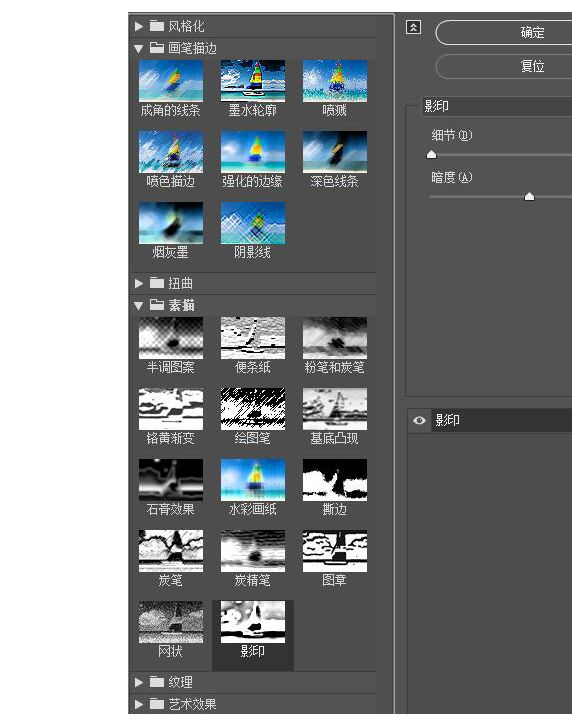
STEP 04 进一步创建素描
1、复制“基本素描”图层,命名为“大素描”。选择套索工具(L),右键单击画布中的任意位置,选择“自由变换”,然后将宽度和高度增加为“105%”。将此图层的混合模式设置为“正片叠底”,不透明度设置为14%。
2、再次复制“基本素描”图层,命名为“小素描”。选择套索工具(L),右键单击画布中的任意位置,选择“自由变换”,然后将宽度和高度减小为“95%”。将此图层的混合模式设置为“正片叠底”,不透明度设置为14%。
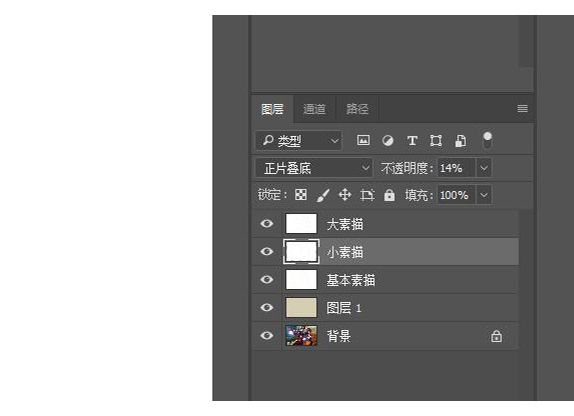
STEP 05 创建粗略素描
1、复制背景图层,命名为“RS1”放置在图层面板中的图层顶部。选择滤镜-滤镜库-艺术效果-木刻。
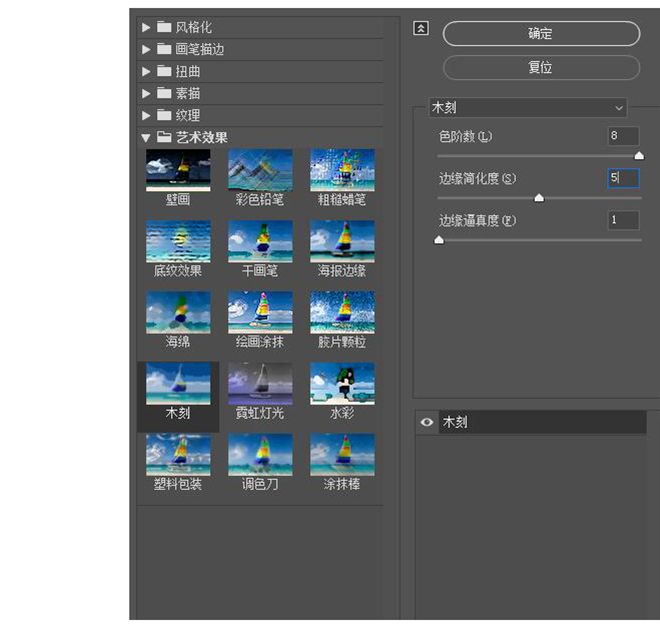
2、选择滤镜-风格化-查找边缘,图像-调整-去色(Ctrl+Shift+U)。将图层混合模式调整为“颜色加深”,不透明度降低到30%。
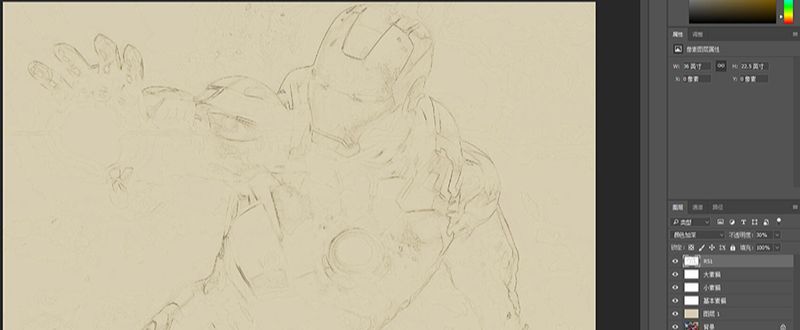
3、使用相同的方法创建更粗糙的素描图层。
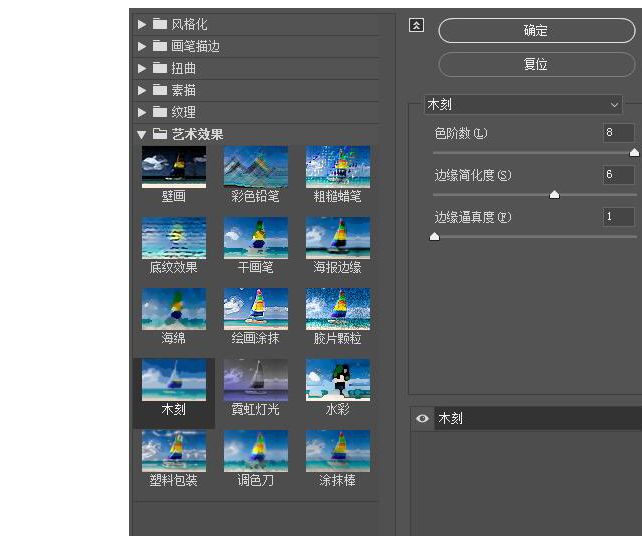
4、将此图层命名为“RS2”,将图层混合模式调整为“颜色加深”,不透明度降低到25%。将此图层放在“RS1”图层下方。
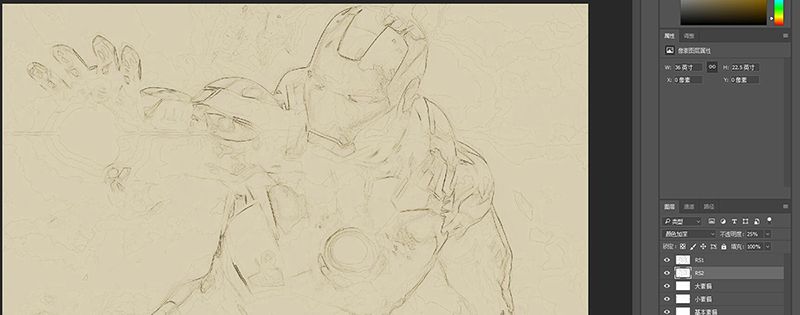
5、重复步骤。
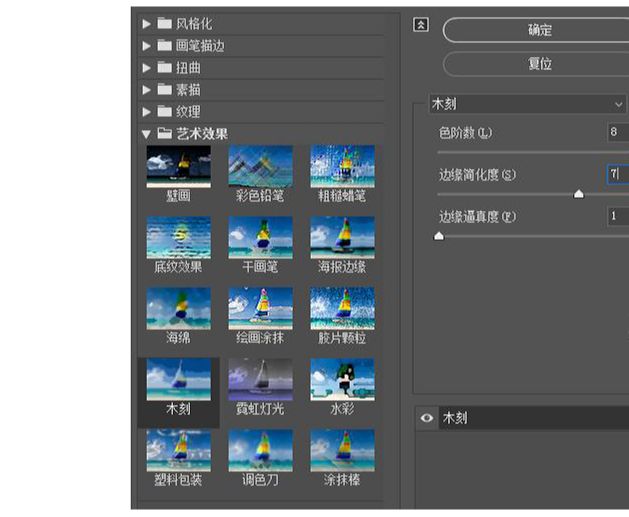
6、将此图层命名为“RS3”,将图层混合模式调整为“颜色加深”,不透明度降低到20%。将此图层放在“RS2”图层下方。

7、重复步骤,使用新参数。
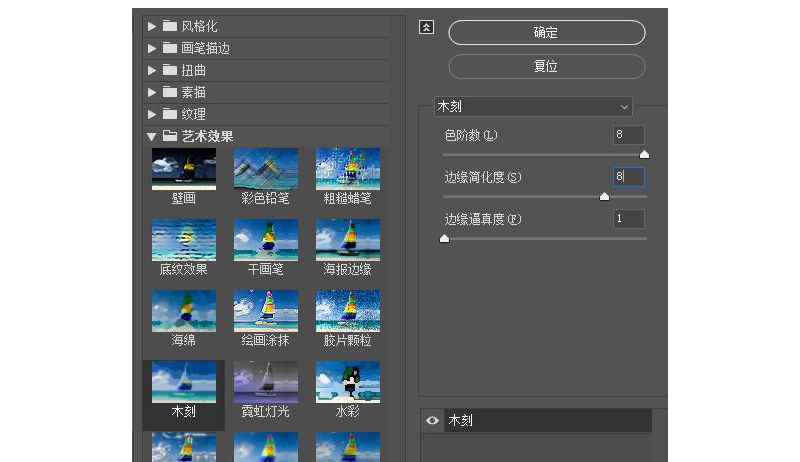
8、将此图层命名为“RS4”,将图层混合模式调整为“颜色加深”,不透明度降低到20%。将此图层放在“RS3”图层下方。
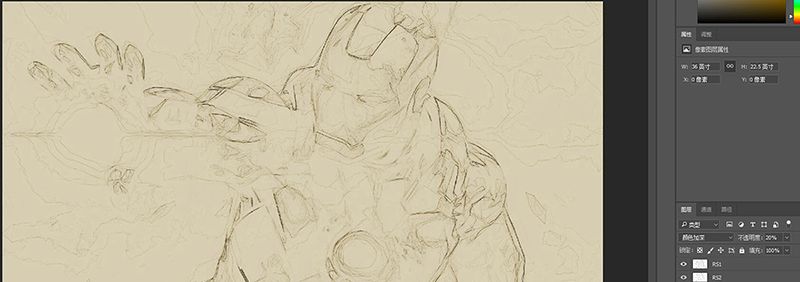
9、重复步骤,请使用新参数。
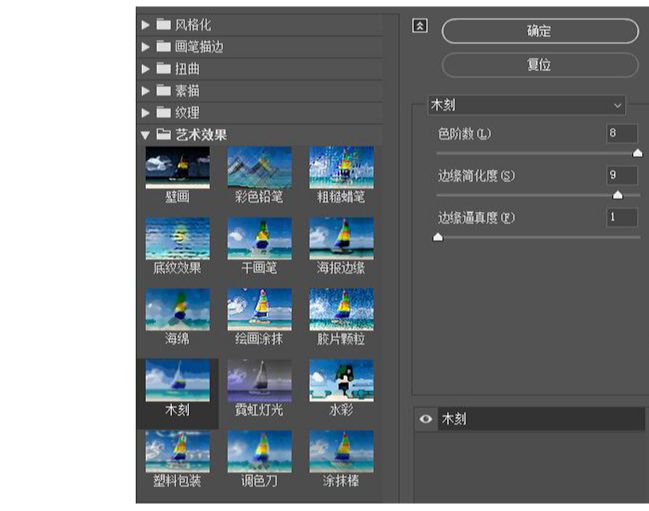
10、将此图层命名为“RS5”,将图层混合模式调整为“颜色加深”,不透明度降低到18%。将此图层放在“RS4”图层下方。
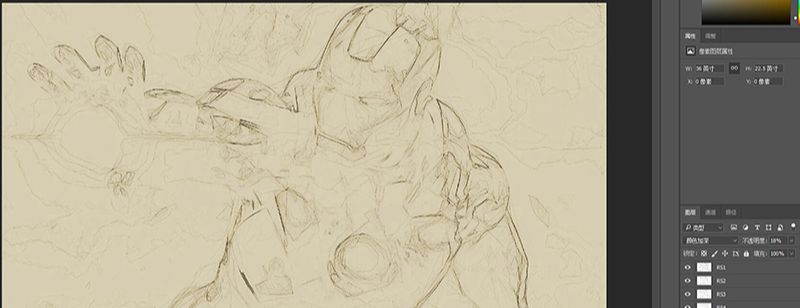
11、重复步骤,请使用新参数。
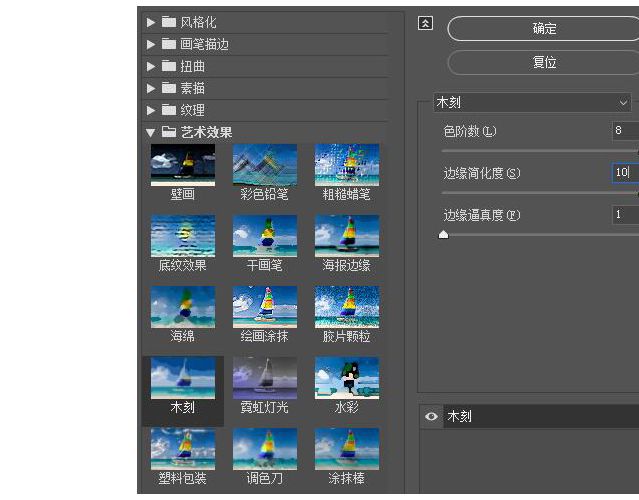
12、将此图层命名为“RS6”,将图层混合模式调整为“颜色加深”,不透明度降低到7%。将此图层放在“RS5”图层下方。
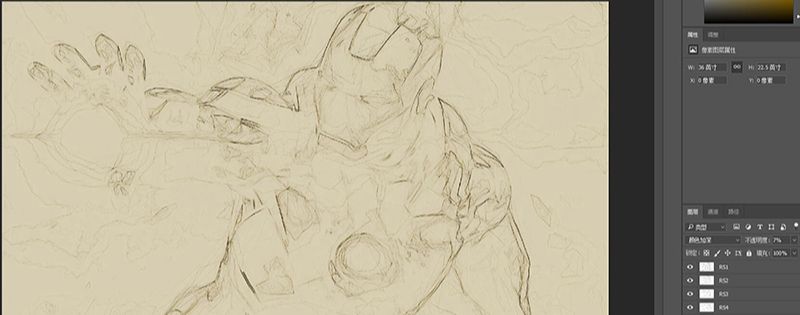
13、选中”RS1″至“RS6”这6个图层,Ctrl+G编组,命名为“粗糙素描”。
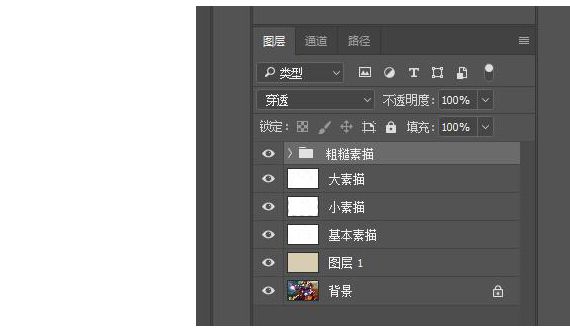
STEP 06 创建阴影
1、复制背景图层,将此图层放置在图层面板中的图层顶部。选择滤镜-风格化-查找边缘,图像-调整-去色,滤镜-滤镜库-画笔描边-成角的线条。
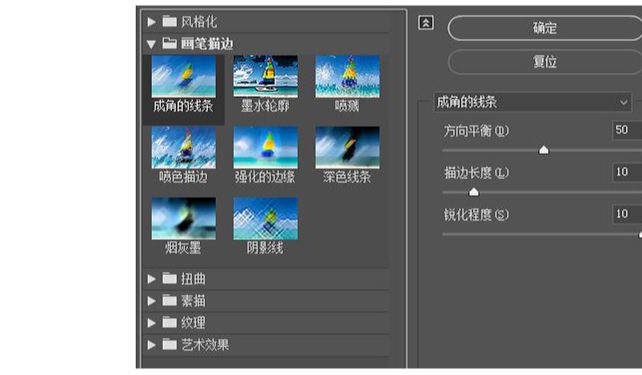
2、将此图层命名为“阴影1”,将图层混合模式调整为“正片叠底”,不透明度降低到12%。
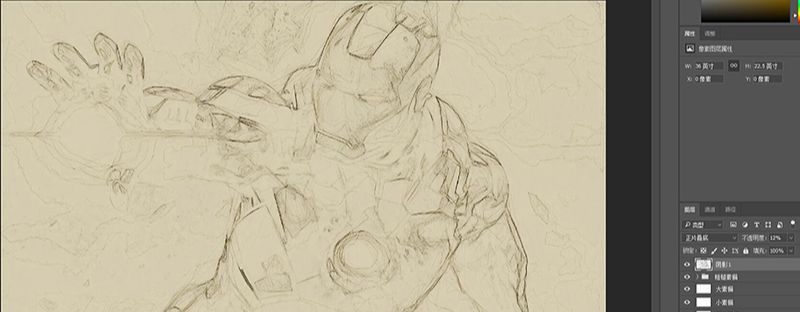
3、再次复制背景图层,选择滤镜-风格化-查找边缘,图像-调整-去色,滤镜-滤镜库-画笔描边-阴影线。
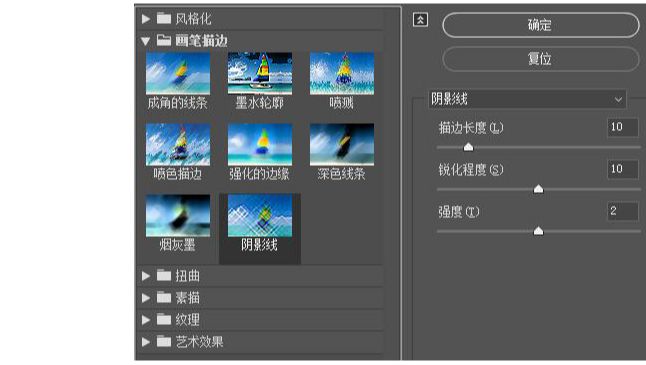
4、将此图层命名为“阴影2”,将图层混合模式调整为“正片叠底”,不透明度降低到5%。将此图层放置在“阴影1”图层下方。
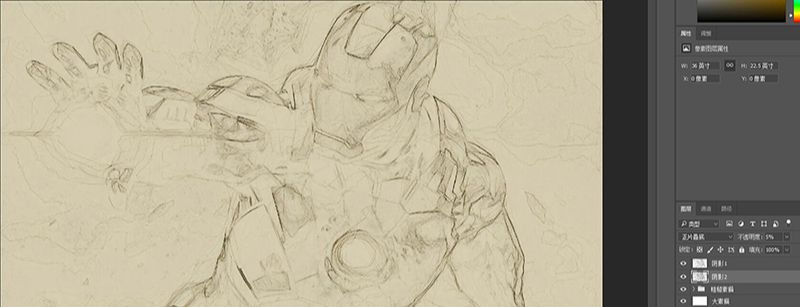
STEP 07 添加杂色
1、新建图层,命名为“杂色”,填充黑色(Shift+F5),选择滤镜-杂色-添加杂色。
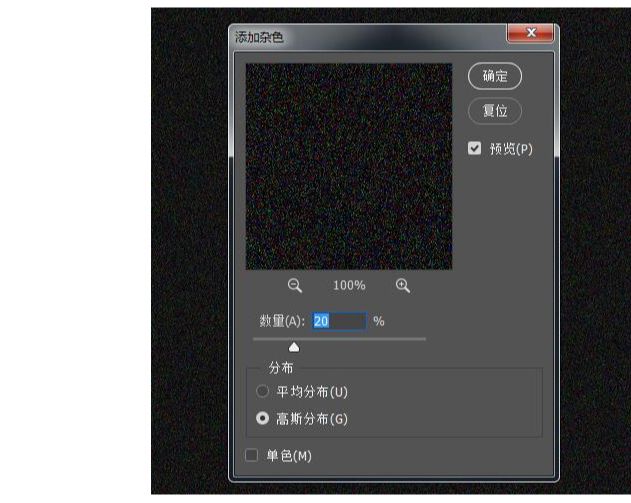
2、将图层混合模式调整为“滤色”,不透明度降低到64%。
STEP 08 创建颜色
1、新建曲线调整图层,分别选择绿、红、蓝通道,曲线设置。

2、添加照片滤镜。

3、添加对比度,新建黑白渐变映射调整图层,将此图层的混合模式改为“柔光”,不透明度设置为18%。
4、添加自然饱和度。
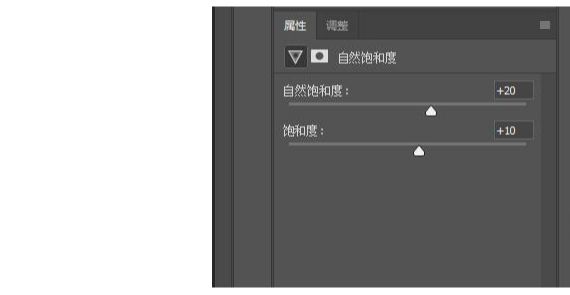
5、提升一点亮度,添加色阶。
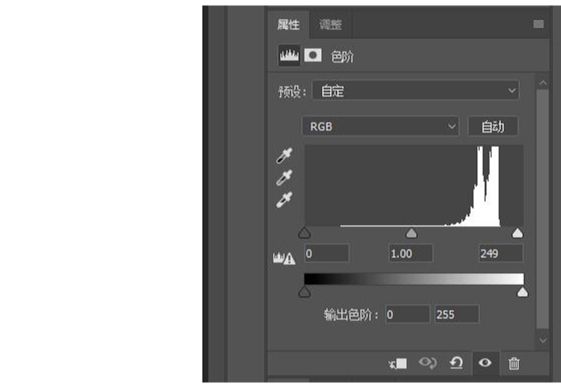
STEP 09 锐化
1、先盖印图层(Ctrl+Shift+Alt+E),选择滤镜-其他-高反差保留,参数为2。混合模式调整为“强光”,不透明度设置为76%。
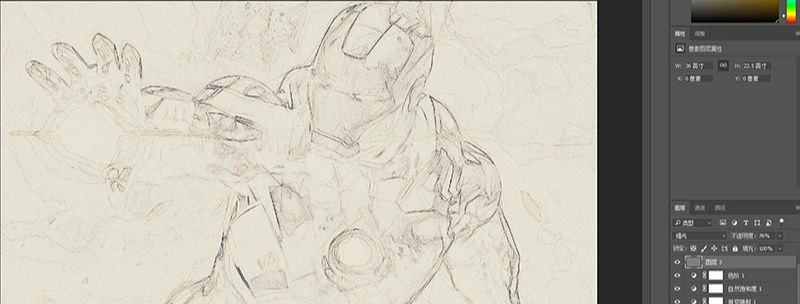
STEP 10 泼墨效果
1、复制背景图层,将此图层副本放置在图层面板中的图层顶部,混合模式调整为“颜色加深”。
2、添加图层蒙版,用带有水墨效果的笔刷在蒙版中涂抹,注意随时调整笔刷的透明度。

还没人评论,快来抢沙发~