效果图

原图

1.打开图像.发现所拍的人物与现实的人物有一定的差距,显得失真了。
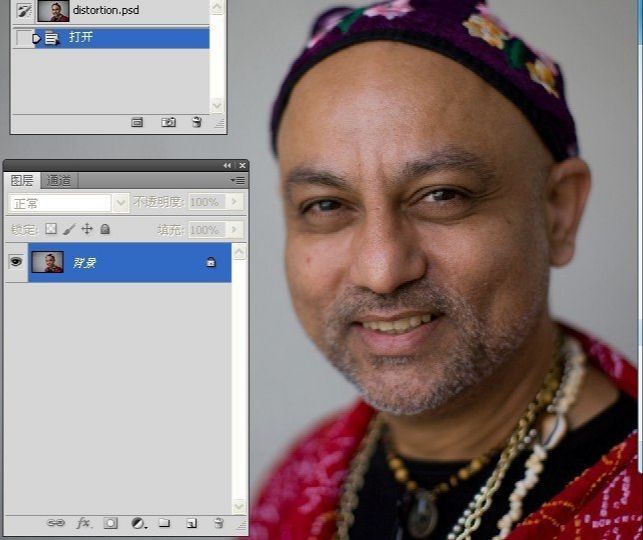
2.拷贝背景图层。
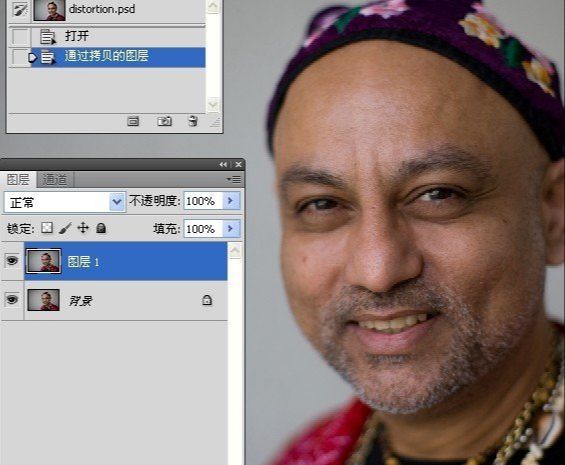
3.执行滤镜---镜头较正滤镜命令。
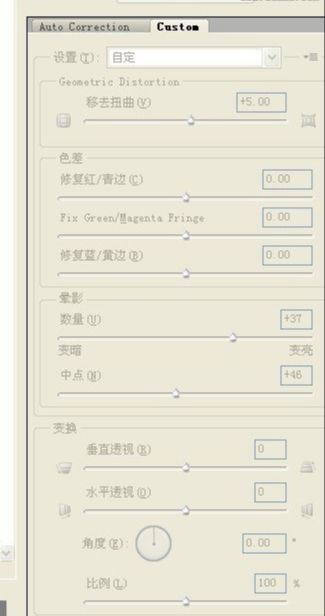

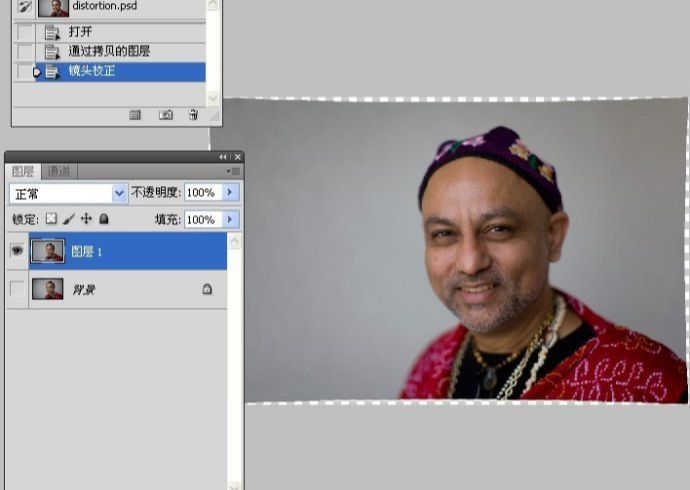
4.使用魔术棒工具快速选择透明区域。

5.执行填充命令,内容使用选择"Content-Aware"。
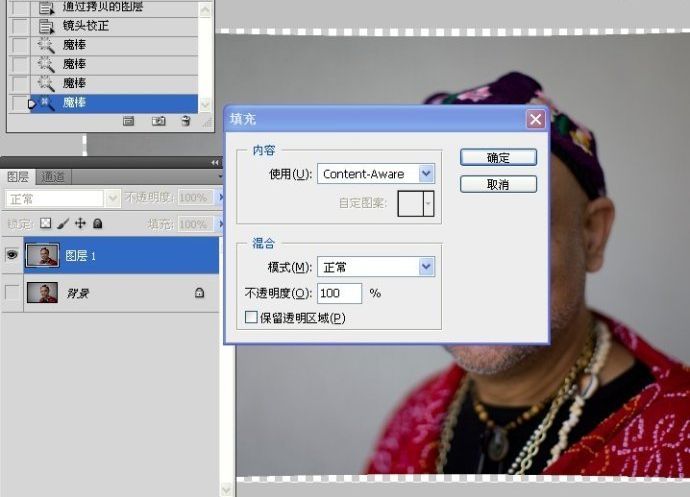
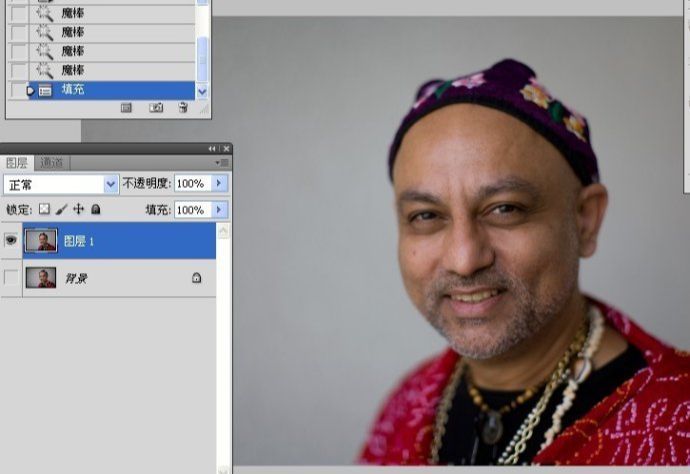
6.关闭图层1的眼睛,选择背景图层.使用椭圆选框工具选取左眼.然后将其拷贝到新图层,选择眼睛。
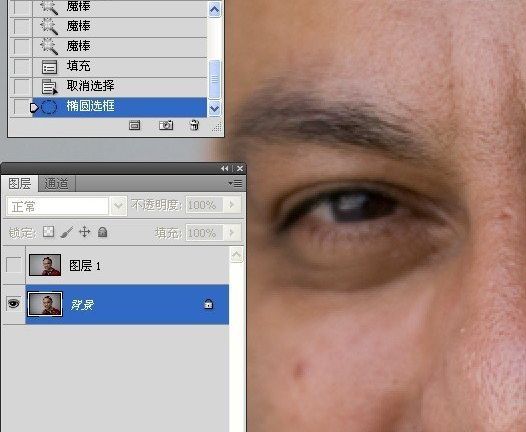
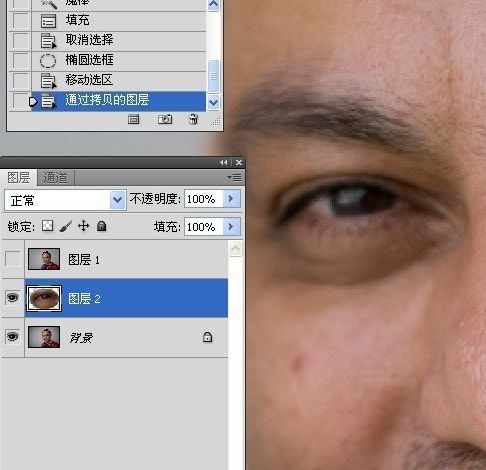
7.单独取得右眼。
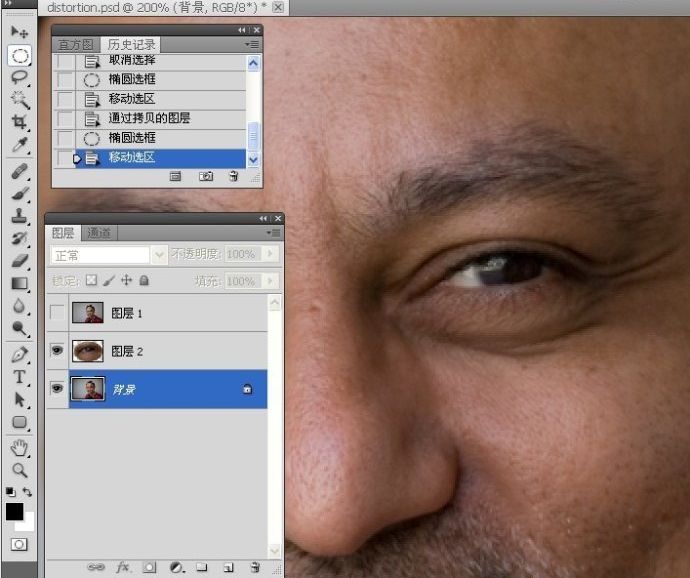
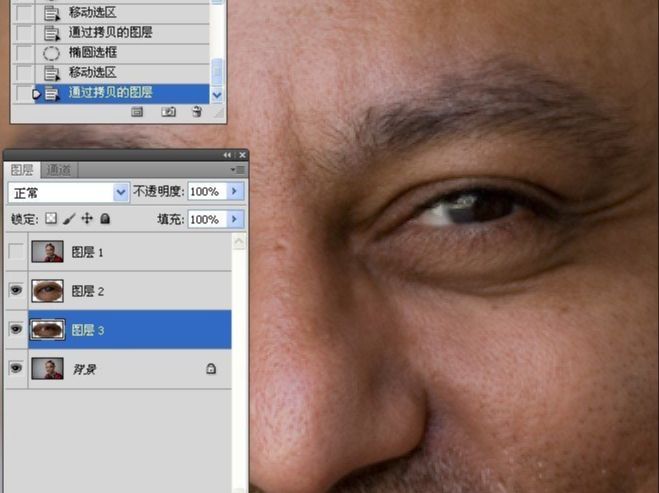
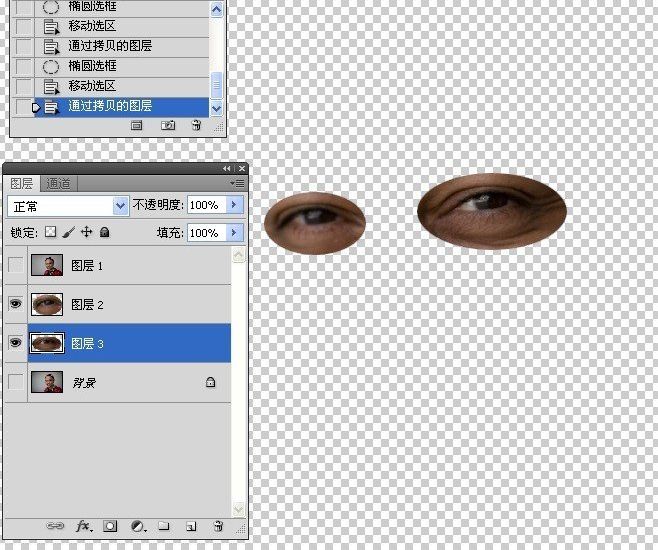
8.移动图层1的图层顺序,并打开它的图层眼睛。
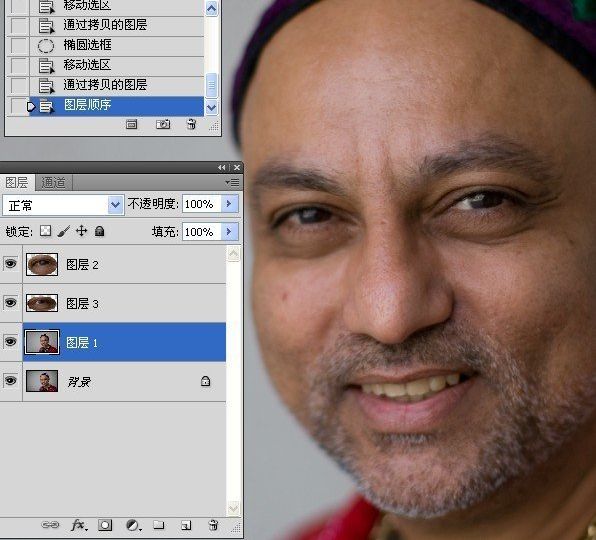
9.分别给图层命名。

10.给左睛图层添加蒙版,使用白色画笔工具涂抹出左眼,并使用移动工具轻移到合适位置。
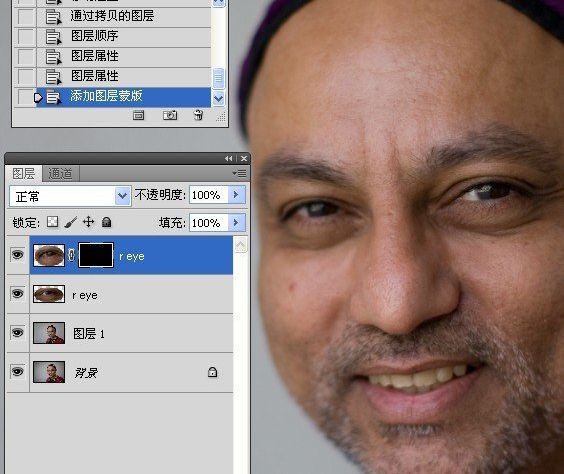
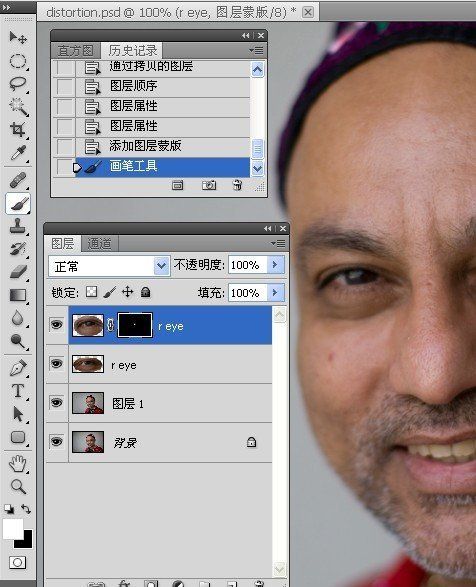
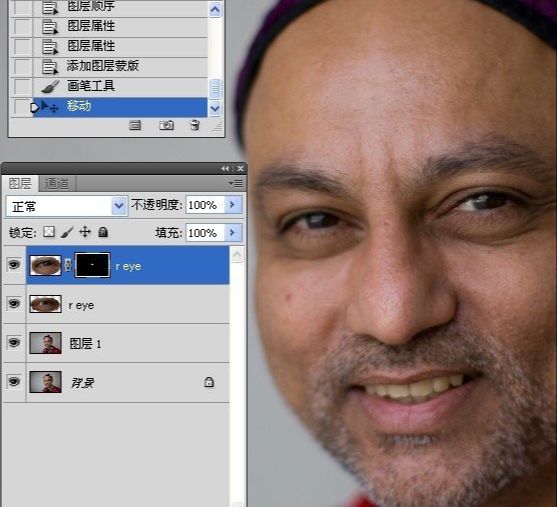
11.给右眼图层添加蒙版,使用白色画笔工具涂抹出右眼,并使用移动工具轻移到合适位置。
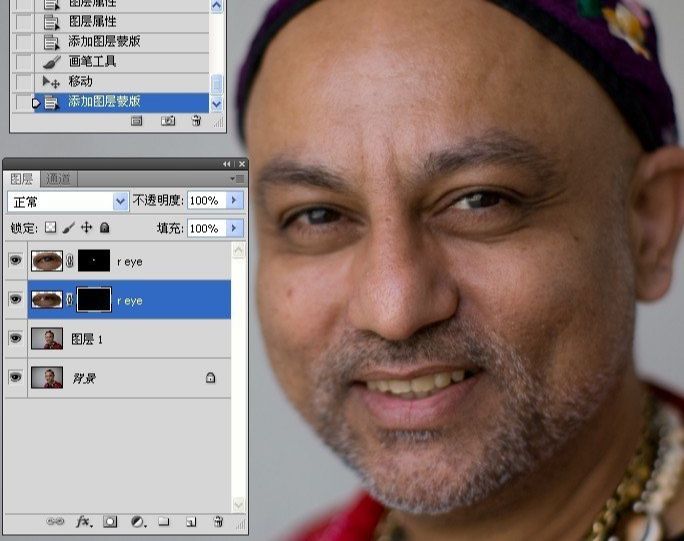
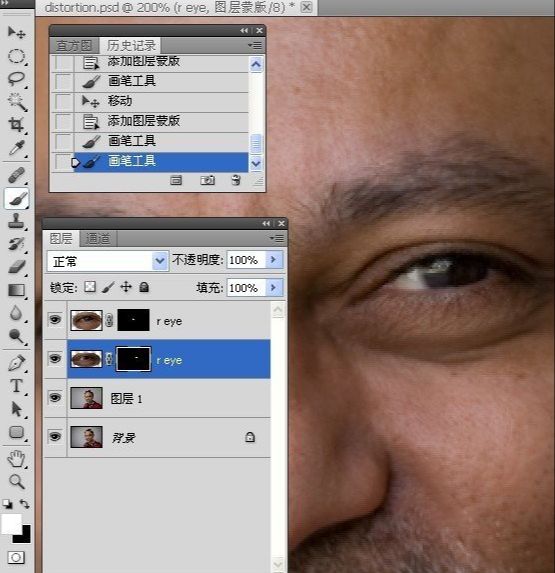
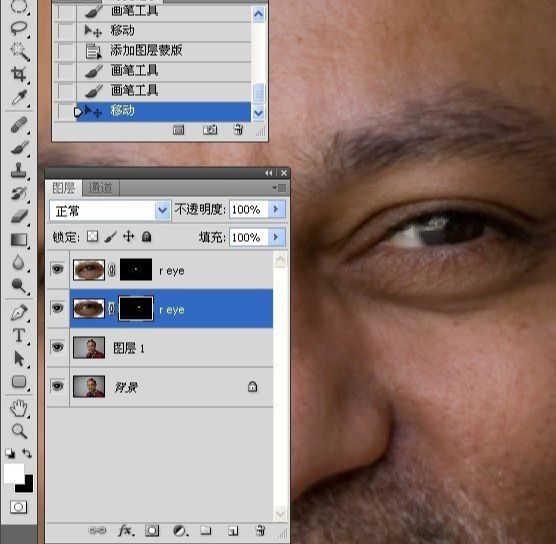
12.盖印图层,然后执行自由变换命令,拉长图像.并命名该图层。
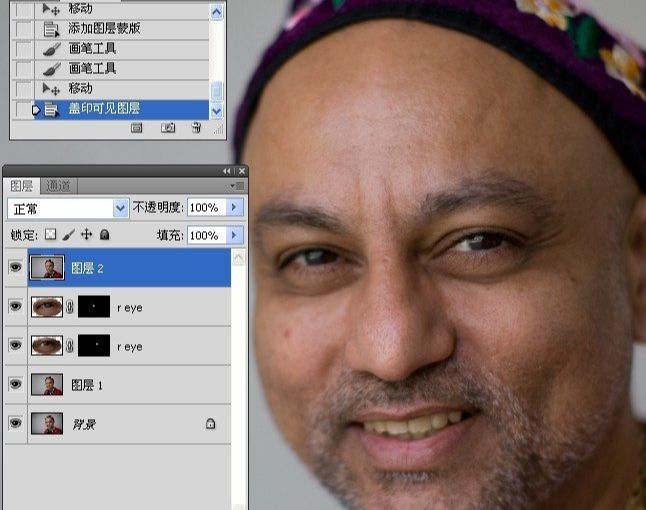
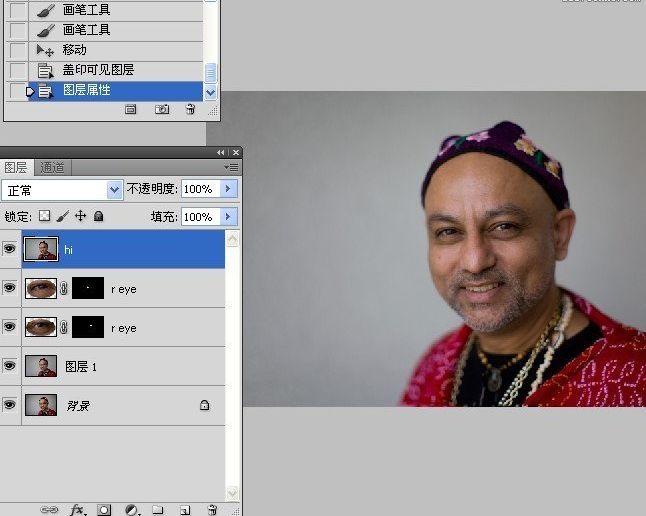
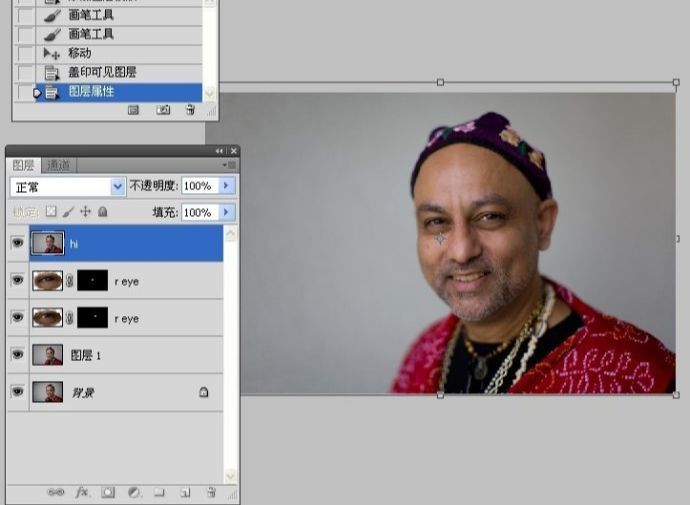
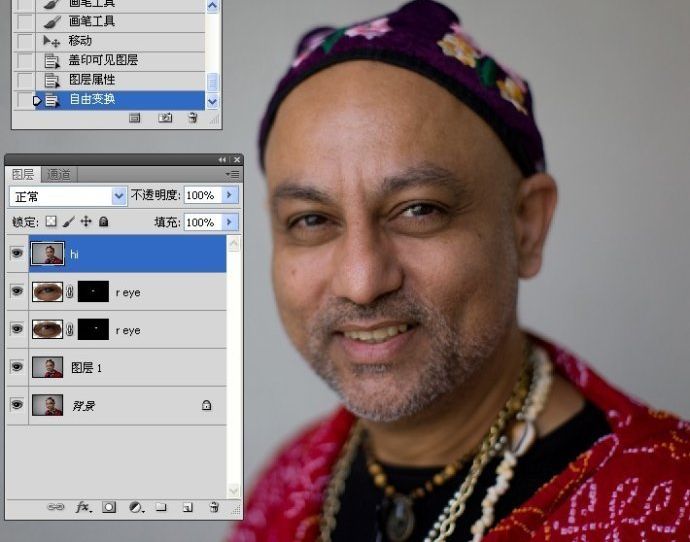
13.新建曲线调整图层,提亮图像。
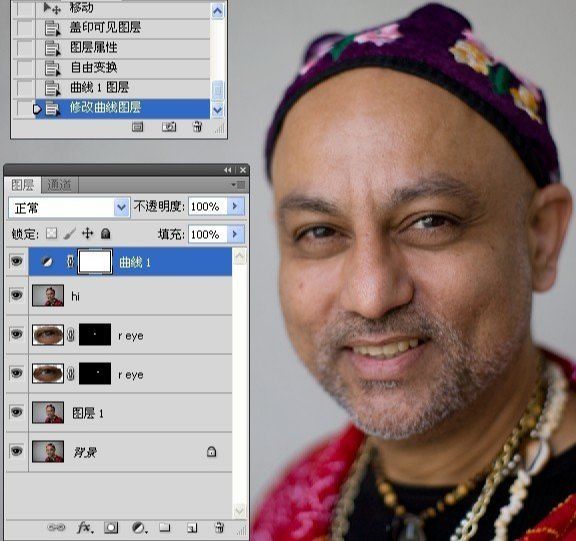
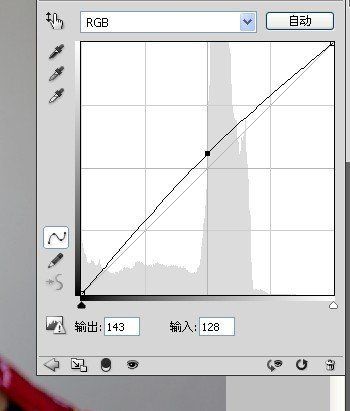
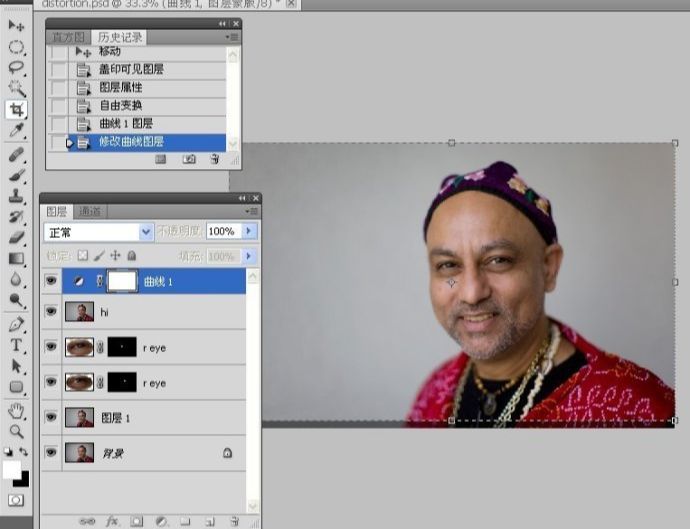

还没人评论,快来抢沙发~