效果图

一、主体的创建
1、新建个文档,1200X1500像素。
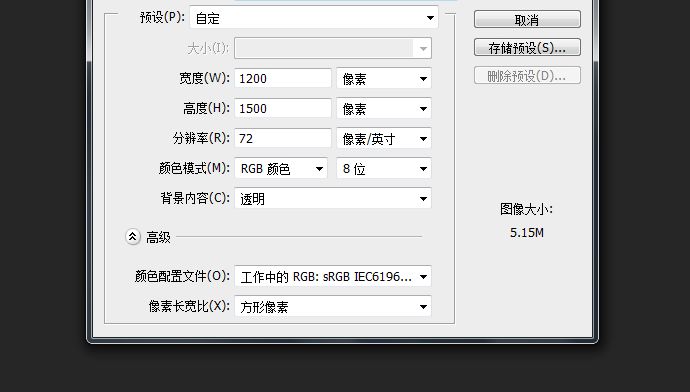
2、创建一个纯色调整层,颜色是#c60001。
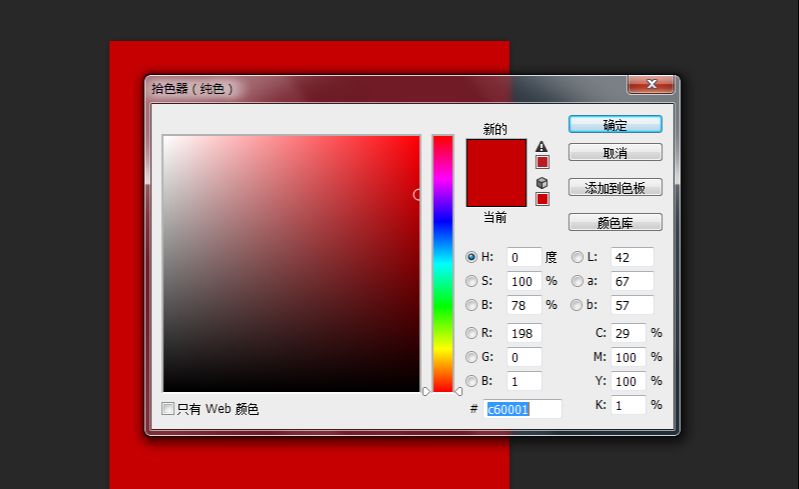
3、用矩形工具画一个800X1120像素大小的矩形,水平居中,垂直居中。
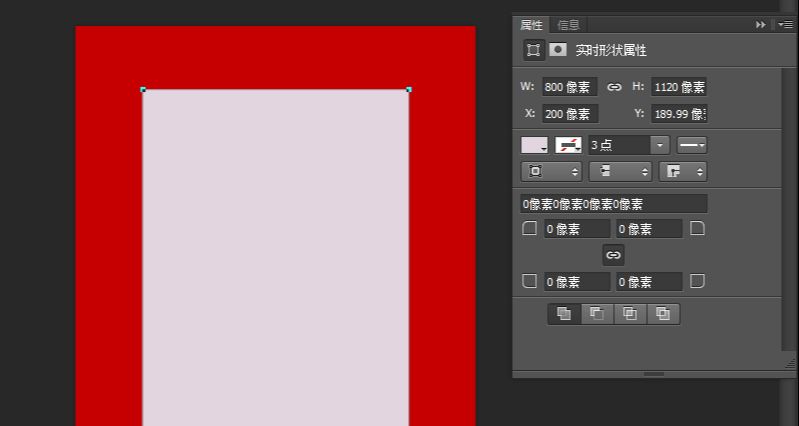
4、为这个矩形添加一个投影图层样式。
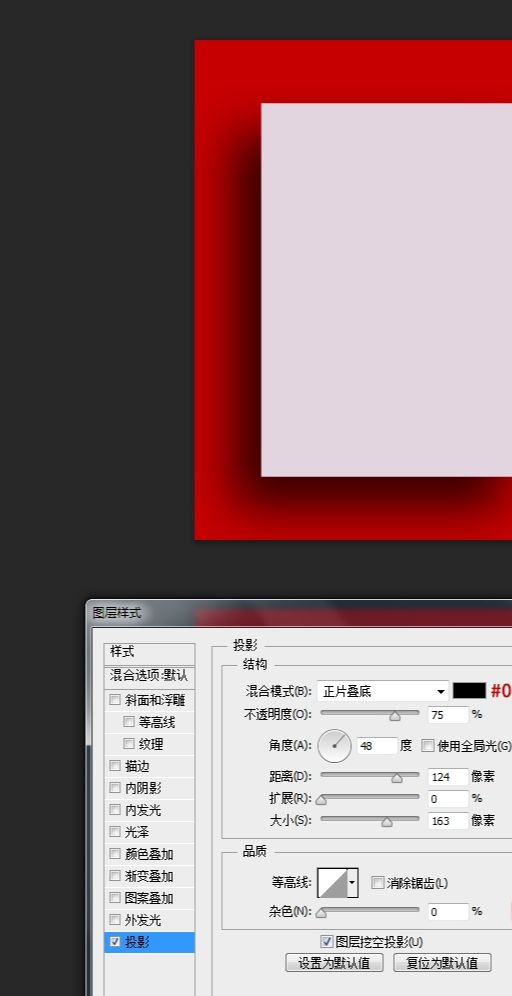
二、形状创建
5、画出顶部的这个立体面,用矩形工具来画,调整锚点。
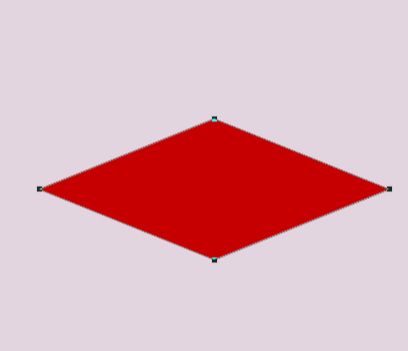
6、为其添加一个渐变叠加。
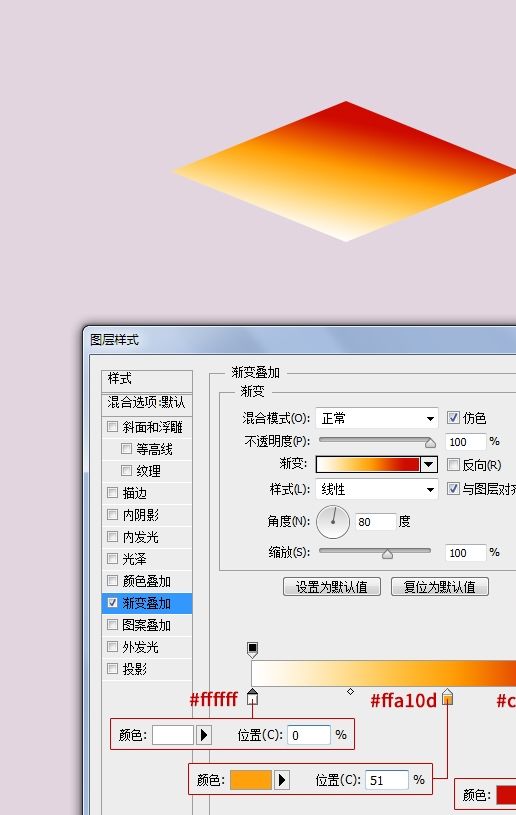
7、接着画出左侧面,同样的添加一个渐变叠加。
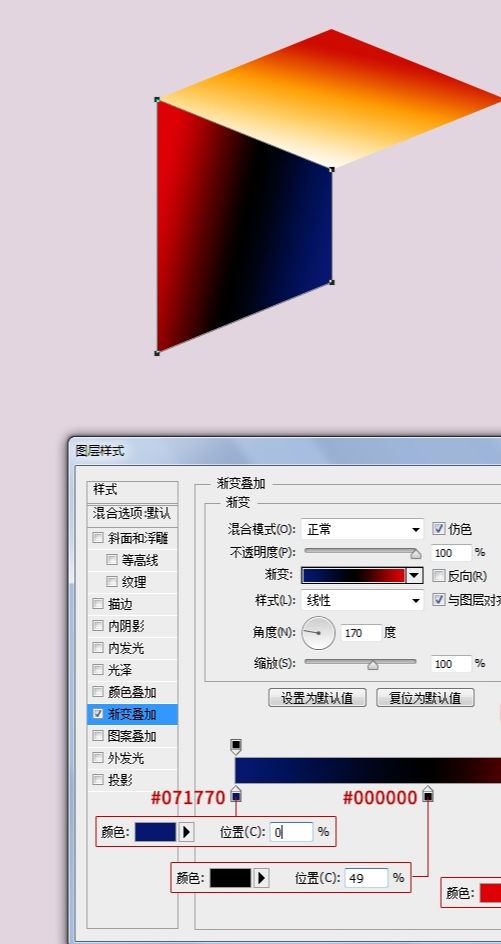
8、画出右侧面,添加渐变叠加。
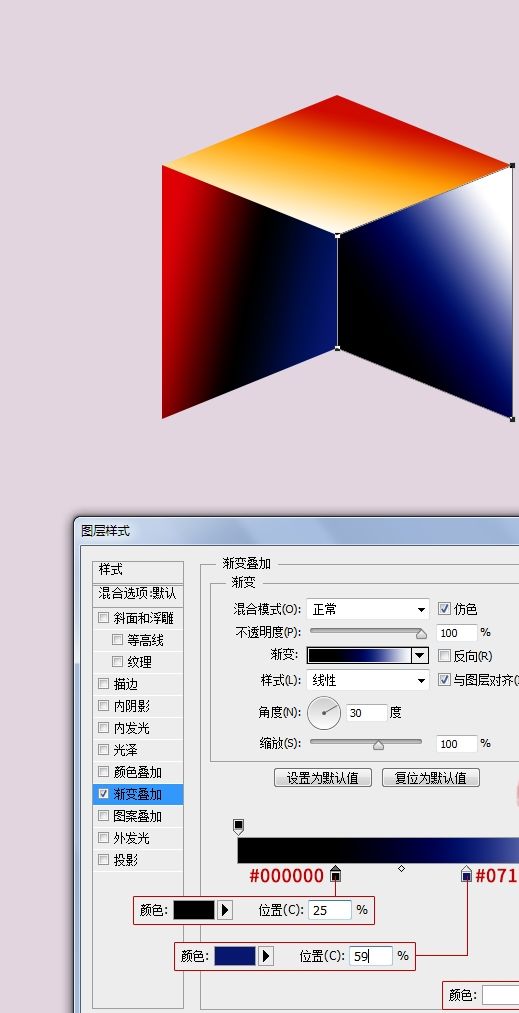
9、新建一个图层,填充黑色#000000,并将其转换为智能对象,将其命名为"杂色"。
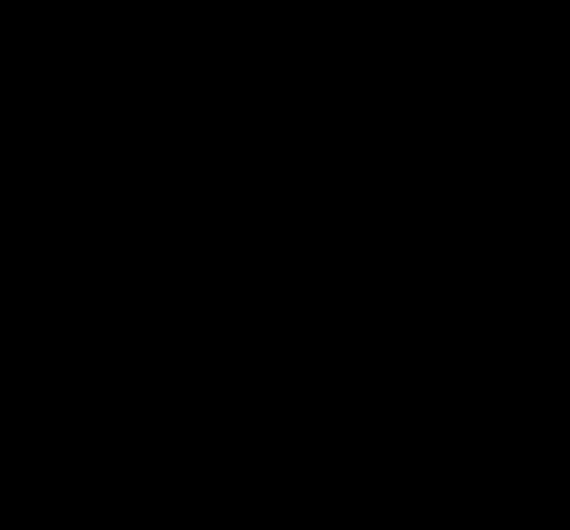
10、执行"滤镜>杂色>添加杂色"。
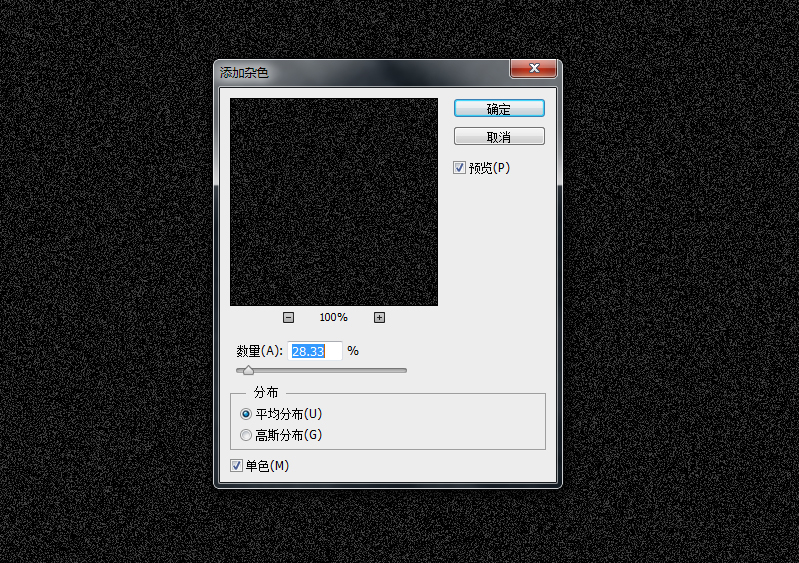
11、再执行一个"滤镜>风格化>浮雕效果"。

12、再执行一个"滤镜>模糊>高斯模糊"。
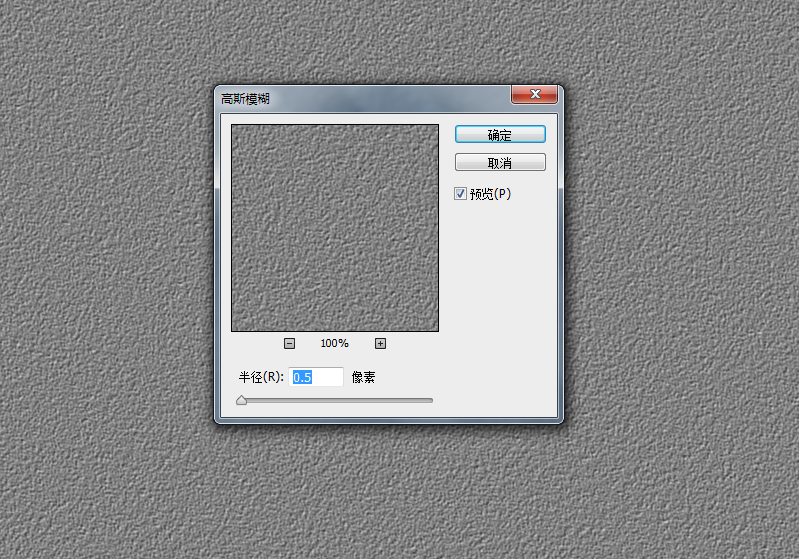
13、将这个智能对象的图层混合模式修改为"叠加"。
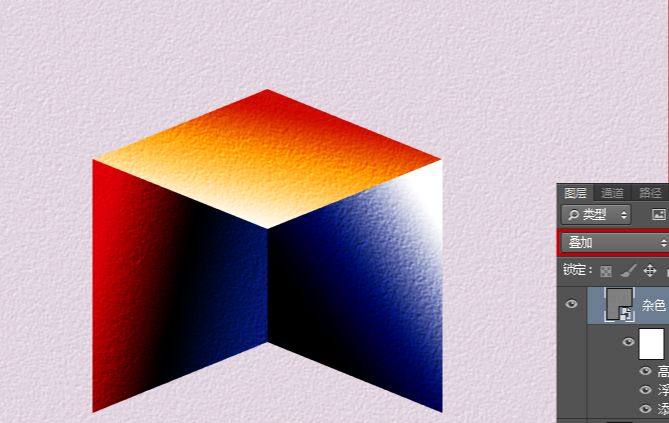
14、选择顶面、左侧面、右侧面的三个选区,将其作为选区,为这个智能对象创建图层蒙版,让这些杂色只显示在三个立体面上。
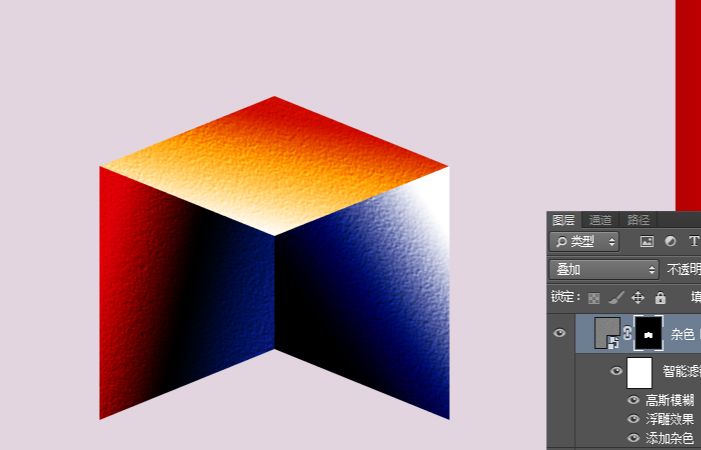
三、排列形状
15、创建一个图层组,将组成这个形状的三个面,以及那个杂色智能对象置于其中,将图层组转换为智能对象。
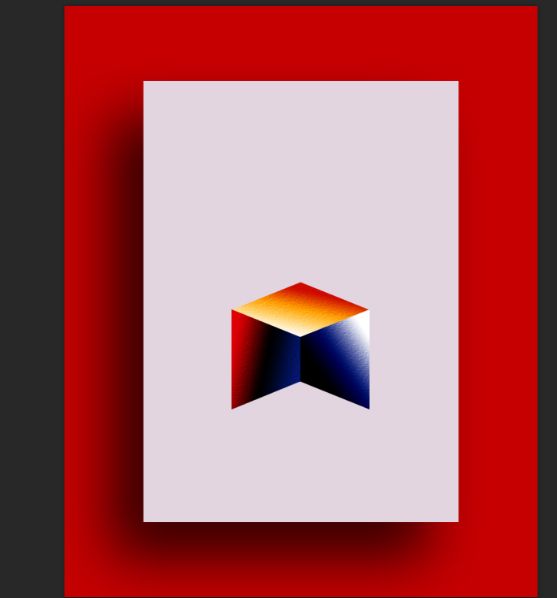
16、复制这个智能对象,左边排列一个,右边排列一个。
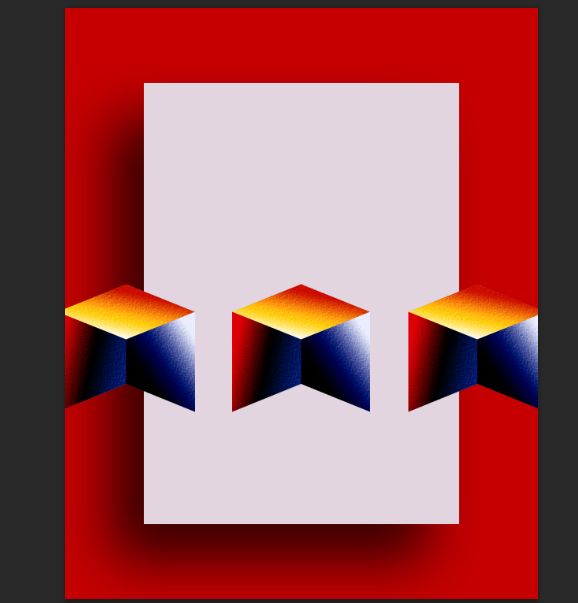
17、继续的复制,排列。
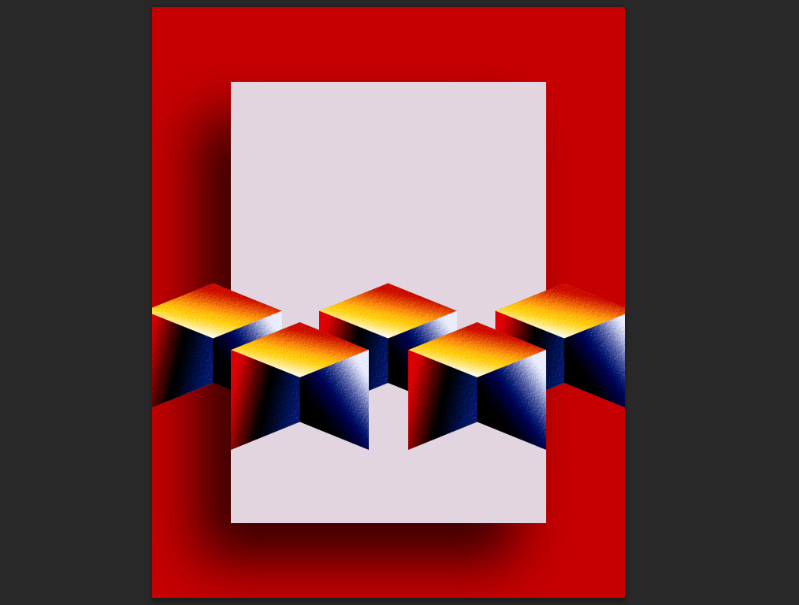
18、接下来复制排列。
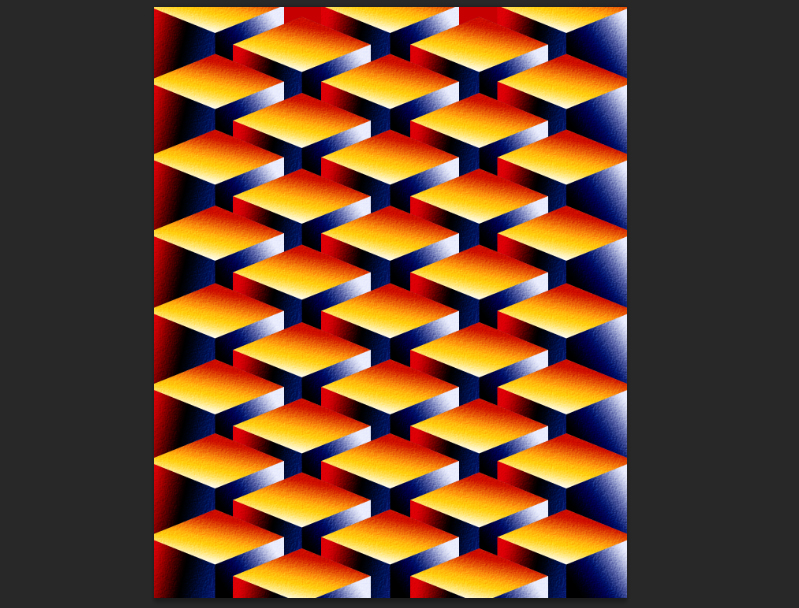
19、将这些形状智能对象置于一个图层组中,并载入最开始创建的矩形,创建蒙版。
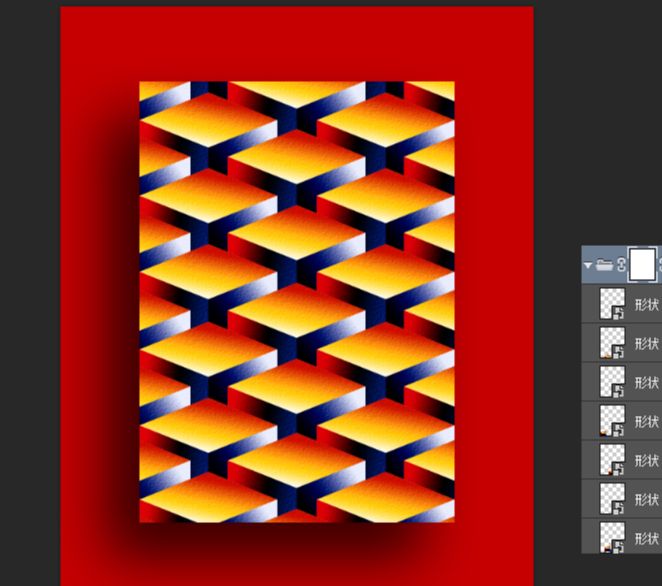
20、添加文本。

还没人评论,快来抢沙发~