效果图:
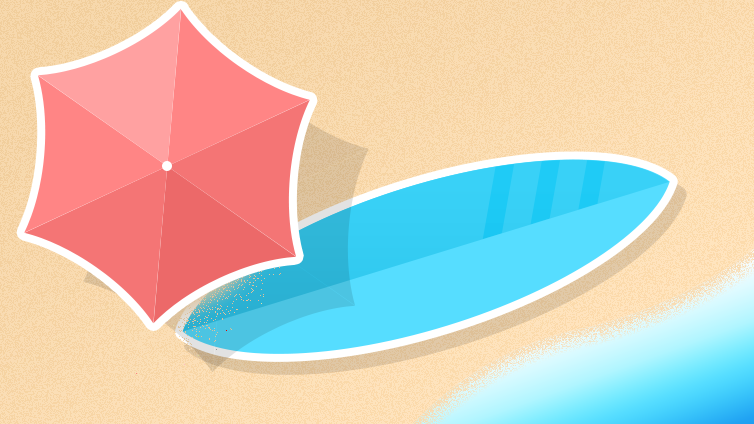
建好画布,先做个沙滩背景,
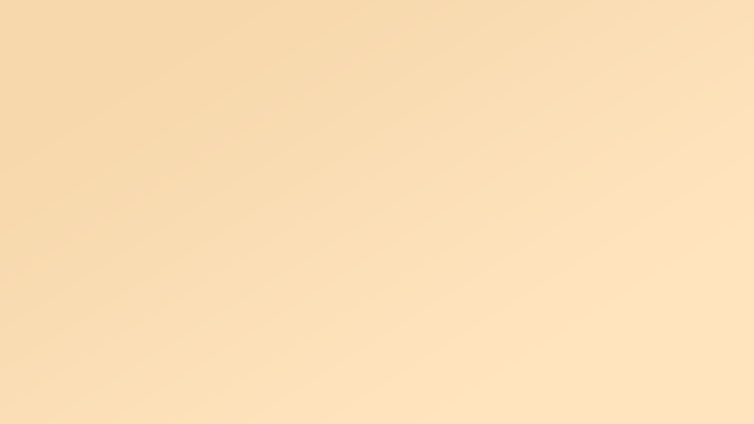
复制一层放在上面,图层模式改为溶解,透明度40%,将渐变色的两头颜色都加深一点就能看到沙子效果了,
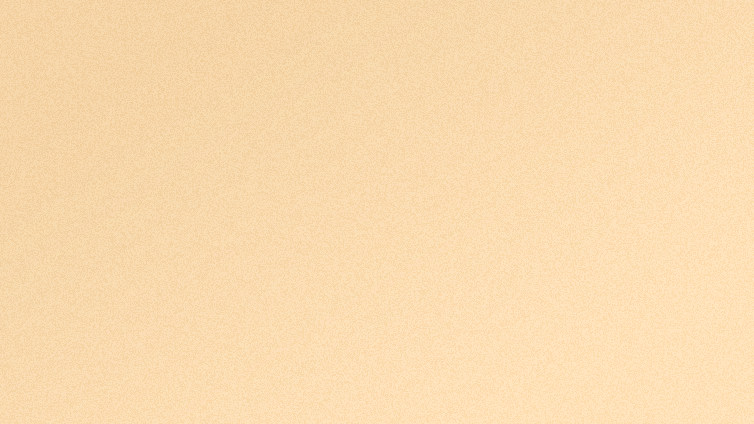
做海浪用钢笔工具画出海浪造型,占滴面积不要太大了:

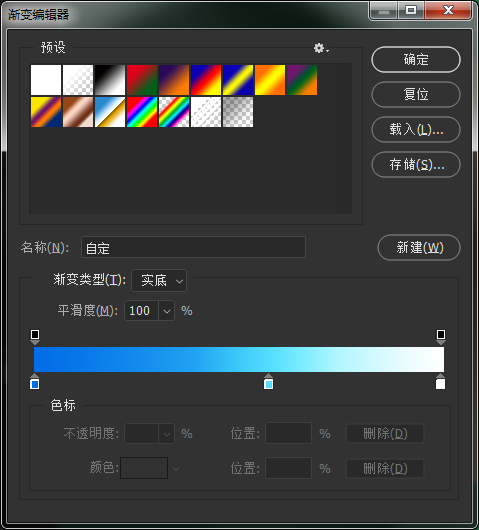

将海浪和沙滩都复制一层放在上面,去掉图层样式,使用布尔运算减去海浪滴形状:

然后填充改为0,然后加一个有杂色的投影:
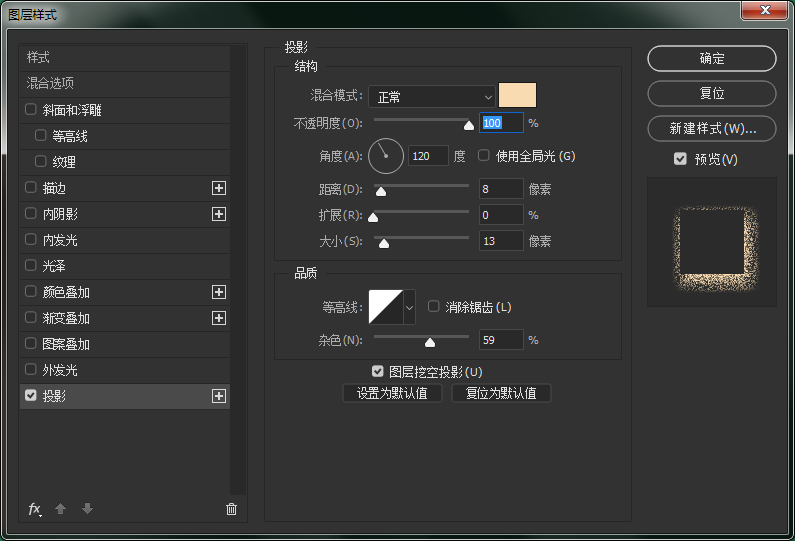
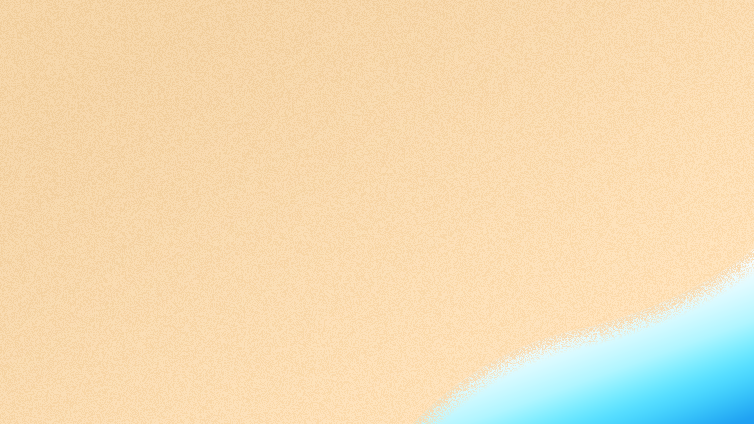
冲浪板建两个椭圆形,
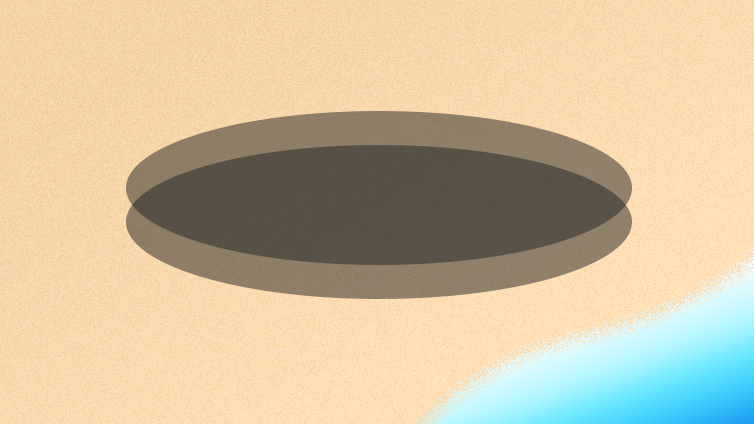
得到形状后先合并形状组件,
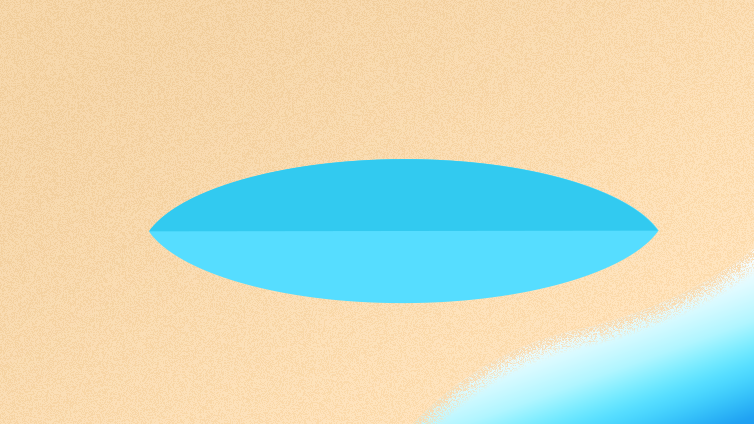
下面的形状在选项栏里加一个外描边,平滑拐角,上面的深色改成了渐变色:

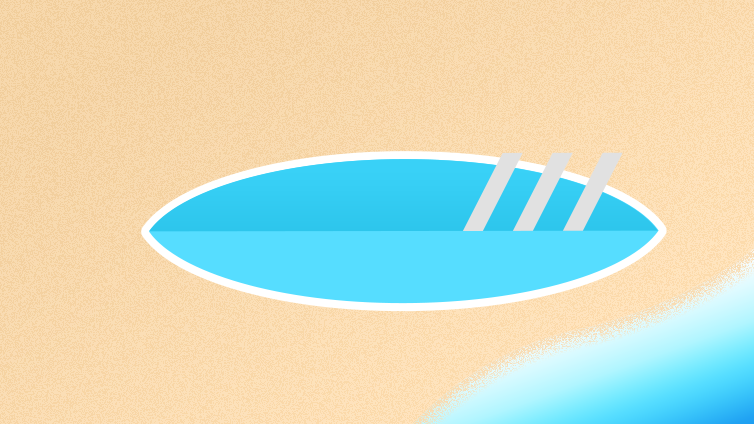
把图层模式改成"颜色加深",并将其蒙版到下面的形状上,
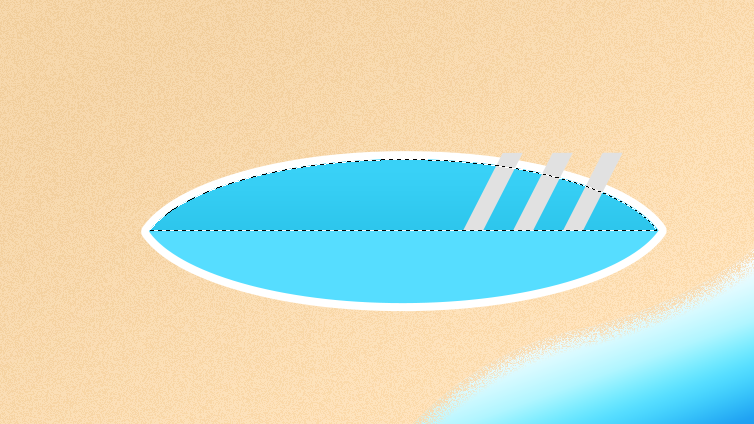
选中条纹,ctrl+左键点击下面那个图层的缩略图出现选区,

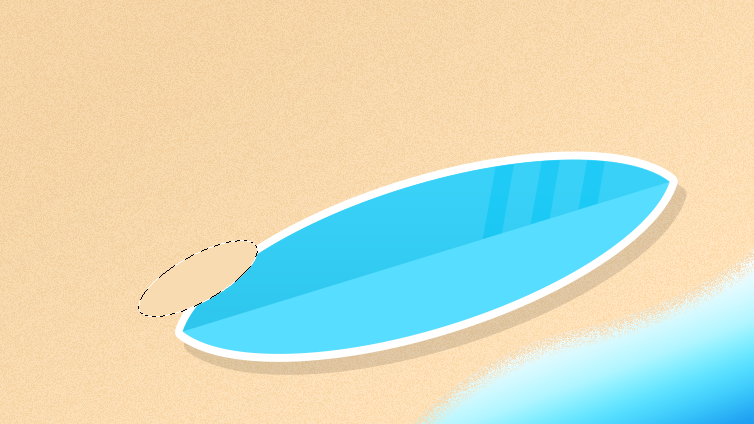
然后使用高斯模糊,取得8px半径:
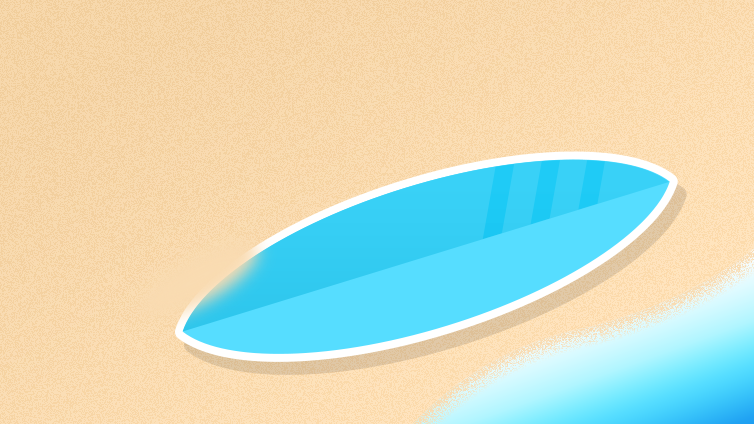
再画个椭圆,填充改为0
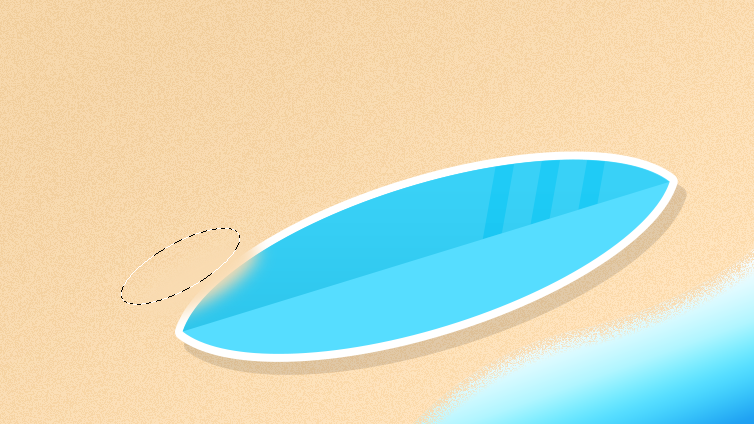
图层样式里添加投影,
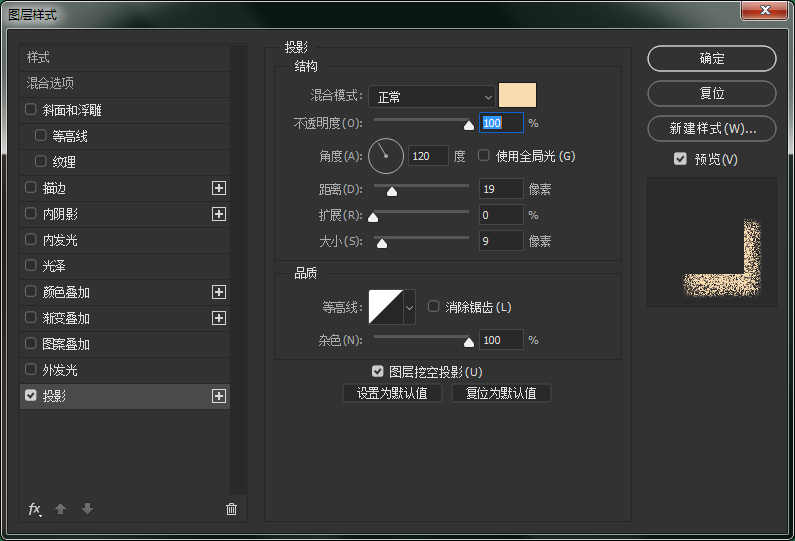

再画一个椭圆,使用高斯模糊:

图层样式改为溶解,透明度20%

调整图层位置,这里多复制了一个,
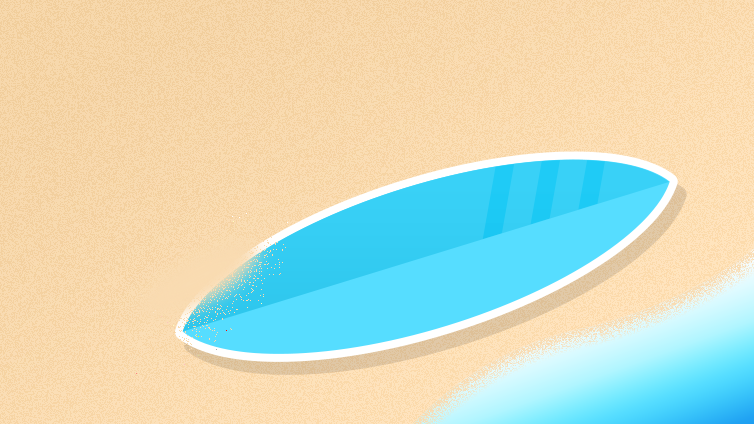
做个遮阳伞三角形是用多边形工具做的正三角形,这里数值都取偶数:

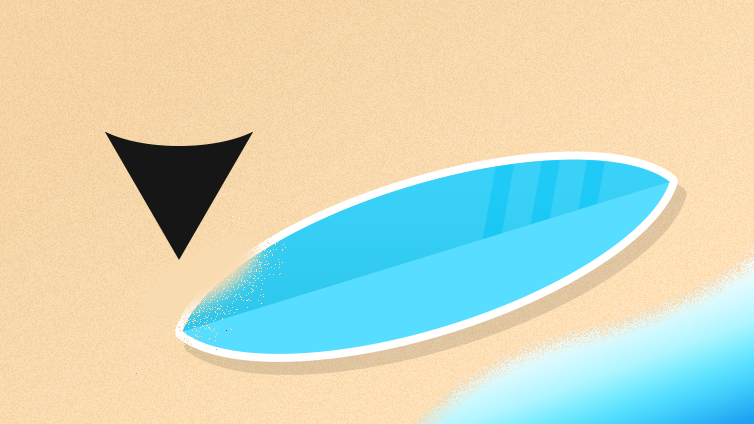
使用自由变换,将中心店移到下面那个尖脚上,旋转60°,然后使用ctrl+alt+z+t,

把这些形状全部复制,然后合并成一个形状放在最下面,加上外描边,平滑拐角:
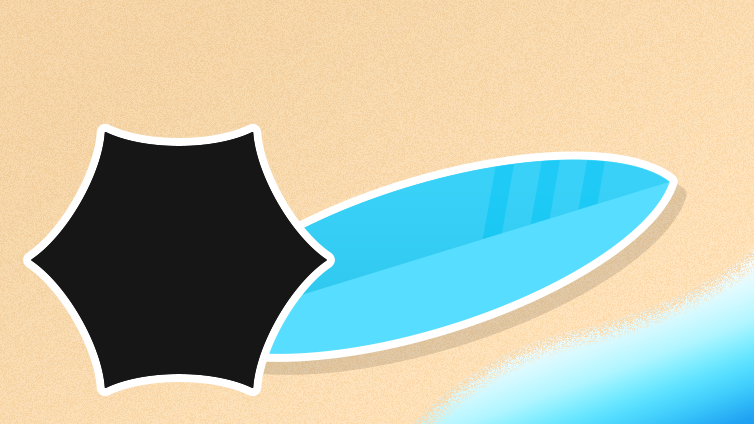
旋转一下遮阳伞并调整位置,根据光滴方向,调整每个小形状滴颜色,中间哪里加一个白色小圆形
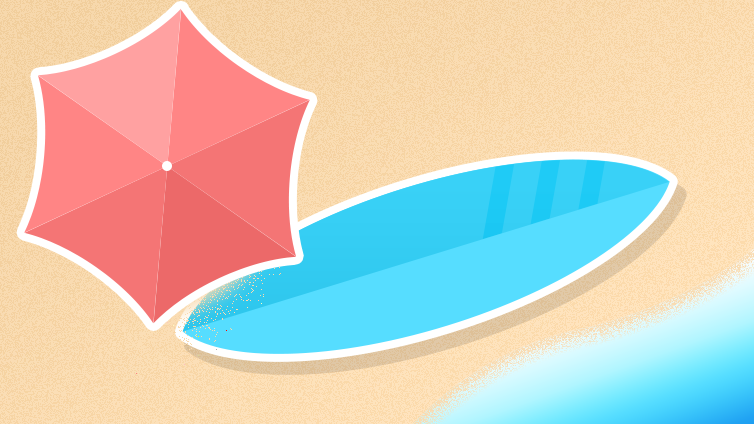
再加上投影:
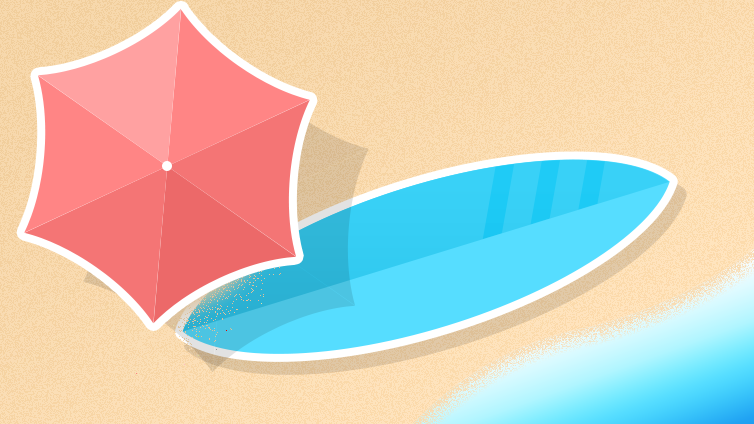
还没人评论,快来抢沙发~