1、打开准备好的两张素材,啤酒素材抠出来,放置合适位置,以冰川雪地的素材作为背景。

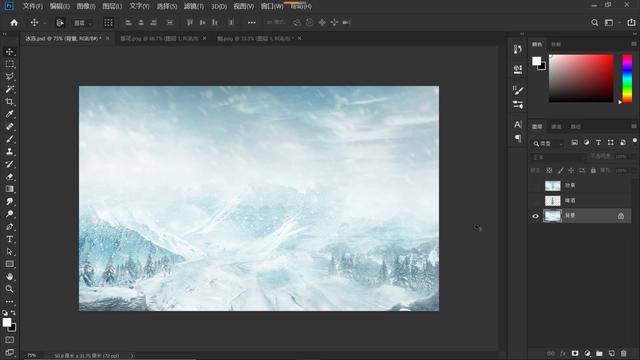
2、选中“啤酒”图层,新建一个图层,命名为“冰霜”,点击“画笔工具”,切换至“画笔设置”面板,选择ps自带的画笔“样本画笔116”。设置前景色为白色,降低不透明度60%,在瓶身上单击鼠标。
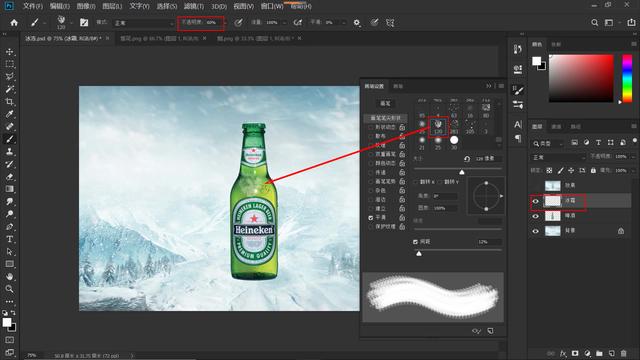
3、设置画笔,勾选“形状动态”,调节“大小抖动”的数值,“大小抖动”是设置画笔大小的随机性,向右拖动滑块,数值越大,给最大值100%。设置“角度抖动”的数值100%。
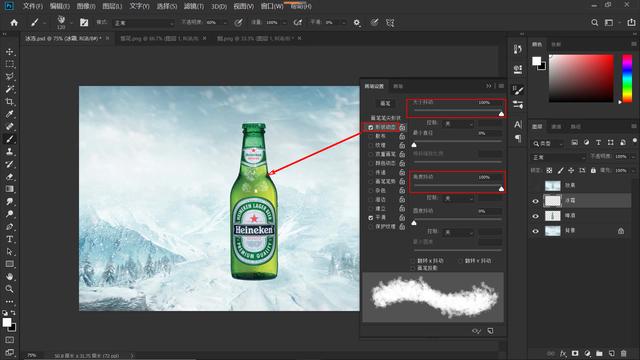
4、勾选“传递”,设置“不透明度抖动”的数值80%。设置“流量抖动”的数值,最大值100%。

5、调节画笔大小,起初绘制的冰霜部分可以先适当地调大笔刷,在啤酒瓶上不断单击,绘制冰霜效果,在瓶盖处、边缘处可以多点击几次。

适当地加大不透明度,缩小笔刷,在瓶子的边缘处重点涂抹。
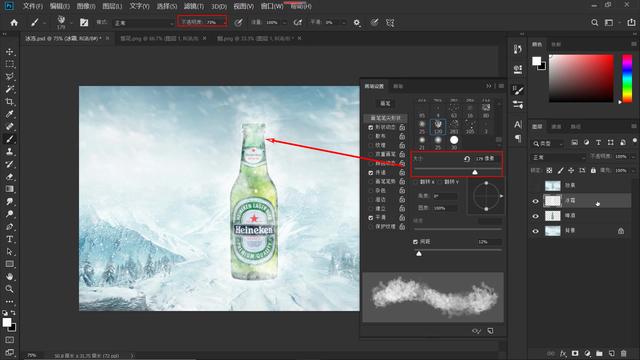
6、选中“冰霜”图层,单击鼠标右键,选择“创建剪贴蒙版”,新建一个图层命名为“雪点”,同样地,创建剪贴蒙版,选择PS自带的“喷溅ktw3”画笔,用来绘制雪花点的形状,与绘制冰霜效果的手法一样,降一些不透明度,在啤酒瓶上单击,绘制雪花点形状;然后,再稍稍加一些不透明度,继续绘制雪花点。

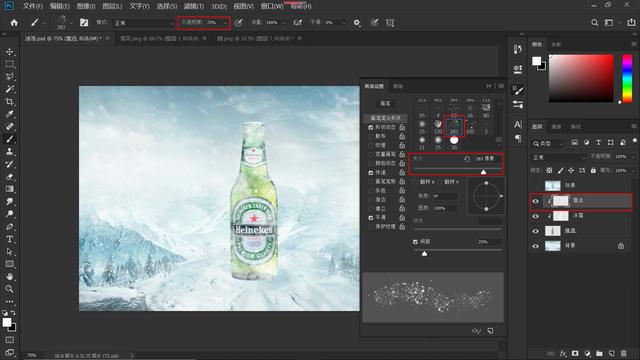
7、调整一下啤酒瓶的明暗关系。选中“啤酒”图层,点击图层面板下的创建新的调整或填充图层”按钮,在打开的菜单中,选择“曲线”,向下拉曲线,压暗;Ctrl+I反相;打开“画笔设置”面板,选择“柔角”画笔;取消勾选“形状动态”,取消勾选“传递”;适当地调节画笔大小,降低不透明度,前景色为白色,涂抹瓶子边缘。
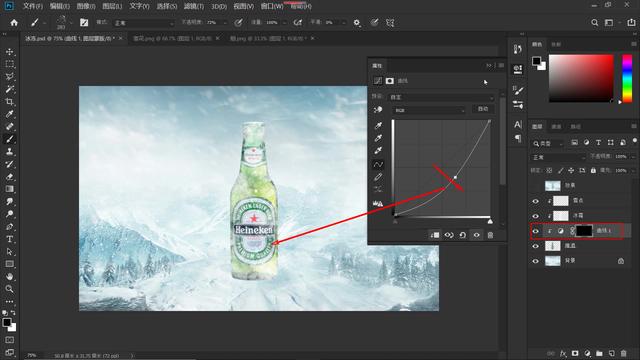
8、点击“小太极”,选择“曲线”,向上拉动曲线,提亮;Ctrl+I反相;按左中括号“【”,适当地缩小画笔工具,涂抹瓶子的中间部分,操作后,瓶子的中间部分被提亮,经过两次曲线提成,明暗层次分明,增加了立体感。
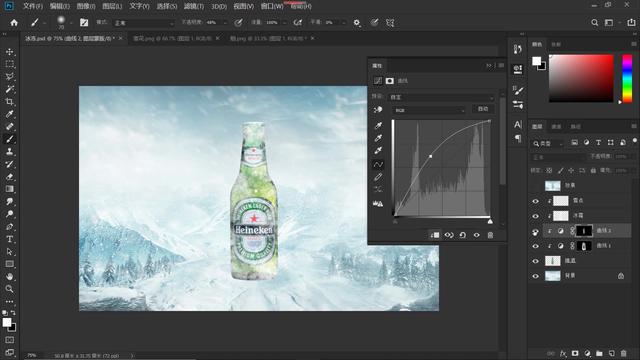
9、调整一下啤酒瓶色彩,点击“小太极”,选择“色彩平衡”,给“中间调”加一些青色,再加些蓝色,都是冷色调;然后再调整“阴影”部分,给阴影部分,加一些青色,加一些蓝色。
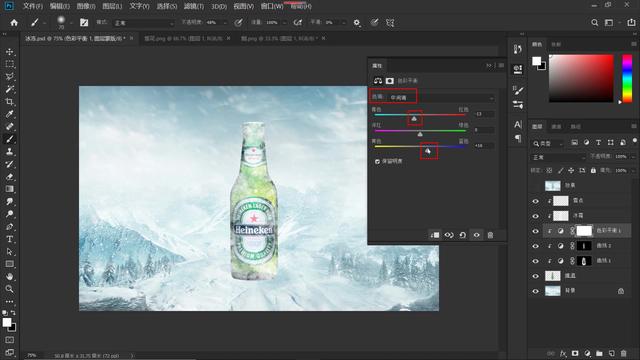
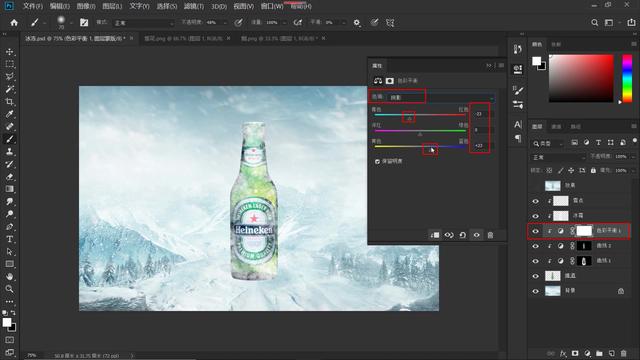
10、给啤酒瓶的周边环境,添加一些冰冻素材,一张雪花素材,一张类似烟雾的素材,用以模拟制作寒气效果,点击“移动工具”,将烟雾素材,拖入冰冻工作区。
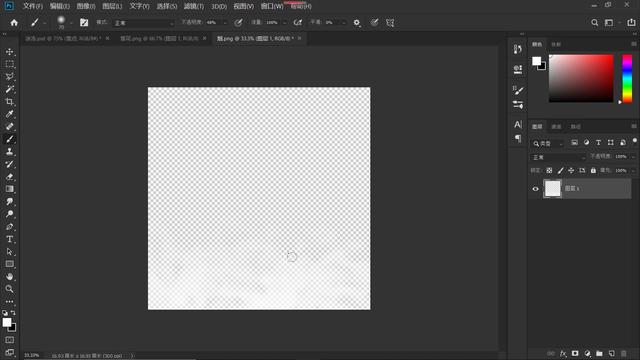
添加图层蒙版;此时前景色为黑色,点击“画笔工具”,适当地提高不透明度;按右中括号“】”调大笔刷,涂抹图片四周,淡化不需要的烟雾部分。
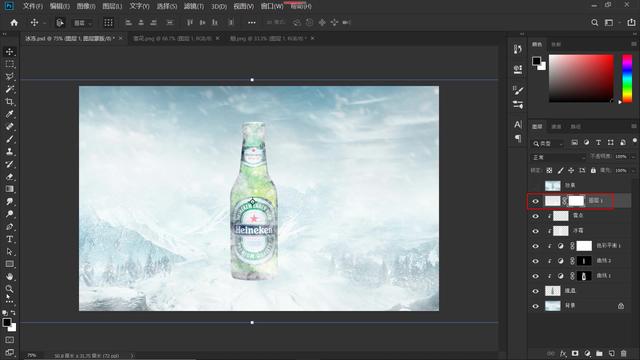
适当降低不透明度,按左中括号“【”缩小笔刷,涂抹瓶子中间部分,减淡瓶身的部分烟雾,将该图层命名为“寒气”。
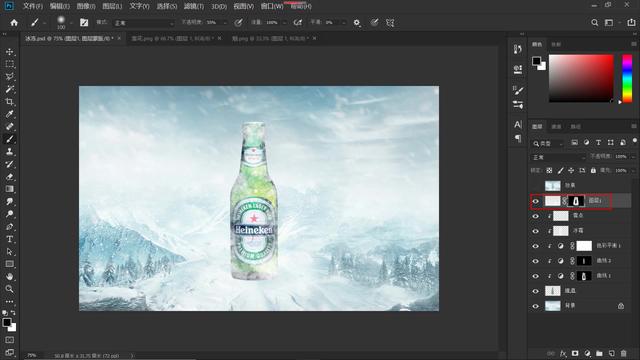
11、拖入“雪花”素材,点击“滤镜-模糊--动感模糊”,打开“动感模糊”对话框,调节“角度”设置为“-40”度,和原先背景图片上的雪花飘落角度一致;“距离”设置为“20”个像素,贴近原先背景图片上的雪花速度,点击确定。

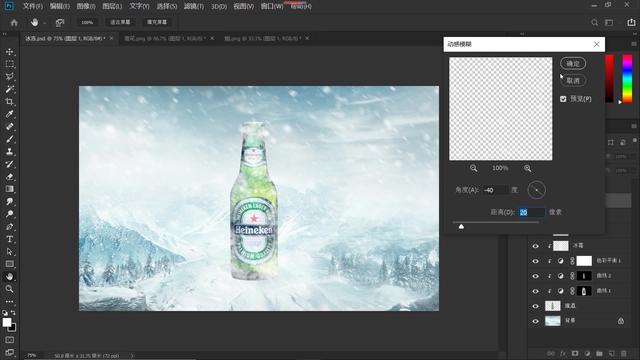
12、使用“橡皮擦工具”,适当地涂抹掉遮住瓶身的部分雪花,将该图层命名为“雪花”,,Ctrl+Shift+Alt+E盖印图层。
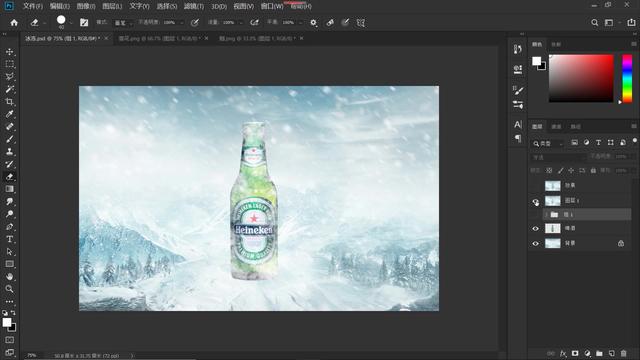
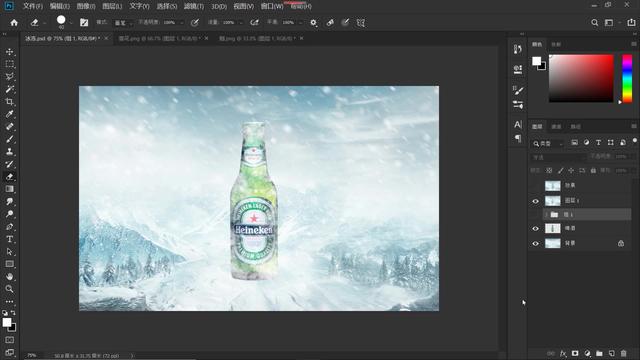
还没人评论,快来抢沙发~