效果图:

1. 打开ps放入一张需要加灯光的路灯。


2. Ctrl+shift+alt+N创建新图层,使用快捷键b选择画笔工具,样式选择揉边画笔。

3. 前景色调为橙色f9ad2a,在刚创建的新图层上面沿着灯内侧涂抹。并且把混合模式改为滤色,不透明调为77%。
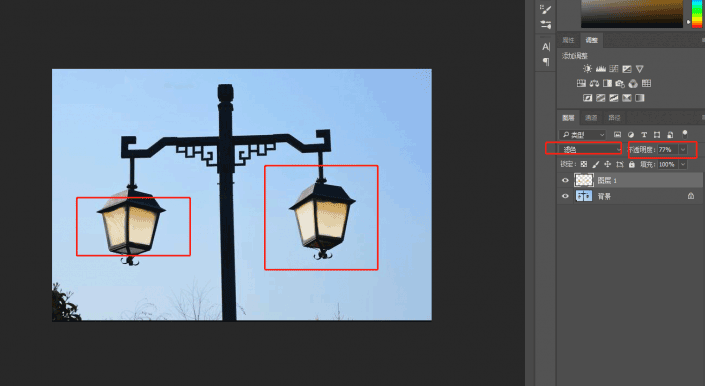
4. Ctrl+J复制图层1,把混合模式改为叠加,不透明调为25%。
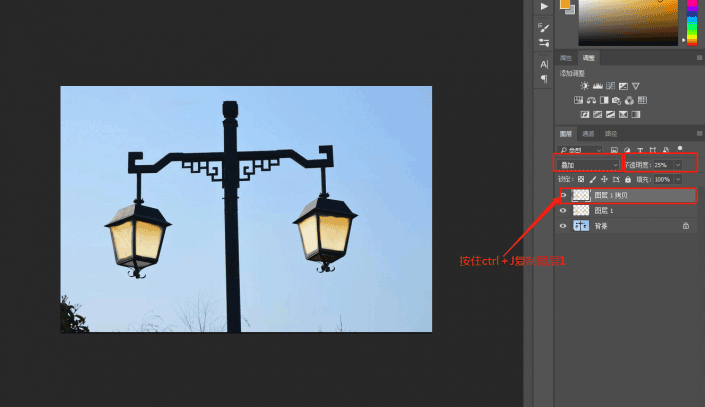
5. Ctrl+shift+alt+N创建新图层,使用椭圆选区工具在路灯上画圆,按一下D键把前景色调为默认黑色,alt+delete填充前景色。
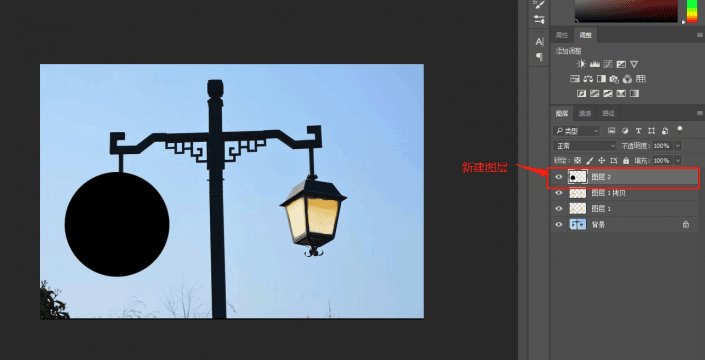
6. 选择滤镜—渲染—镜头光晕,设置镜头类型为“105毫米聚焦”将光晕的中心点移到中心。
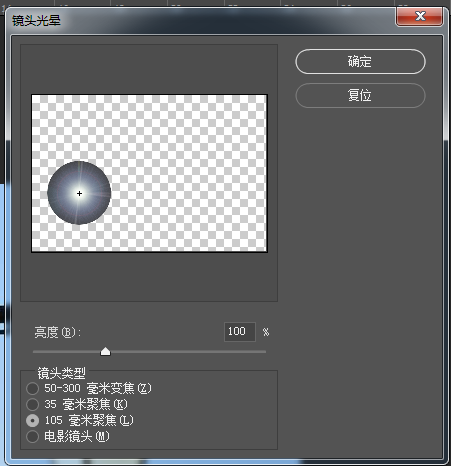
7.把图层混合模式改为滤色,不透明度调为89%,Ctrl+U调出色相/饱和度勾选着色。

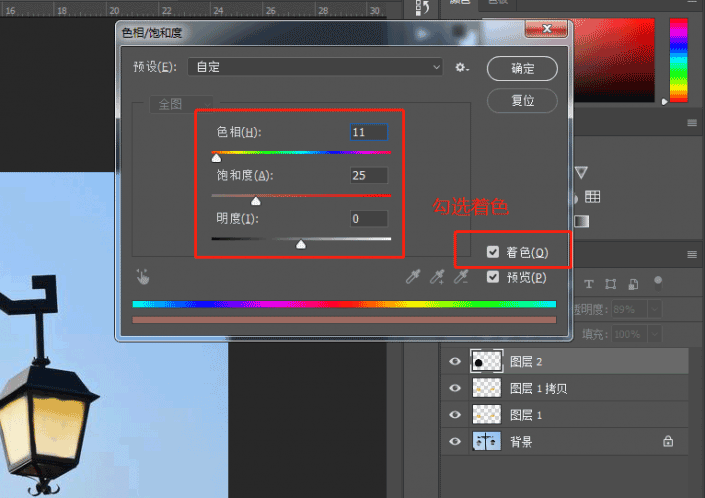
8.在图层下方找到“创建新的填充或调整图层”,打开色阶功能,调整色阶的参数。
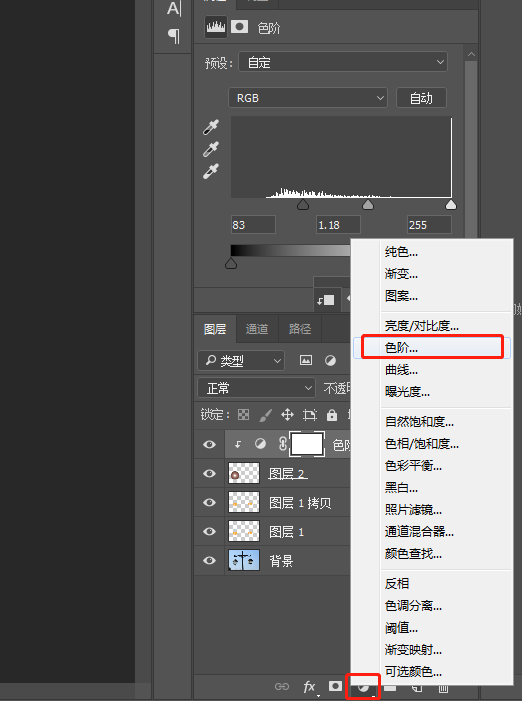
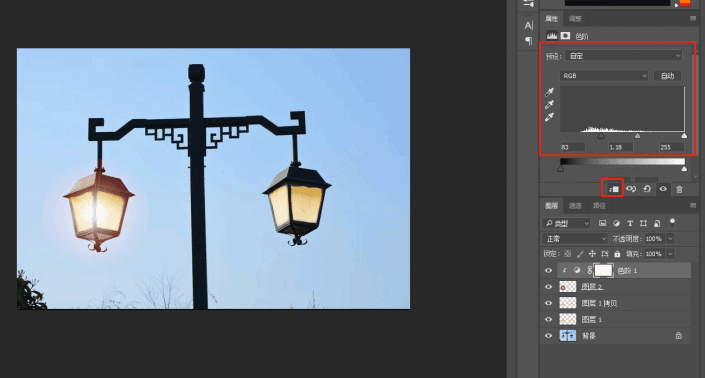
9.用同样的方法制作另一个灯的灯光。


还没人评论,快来抢沙发~