效果图
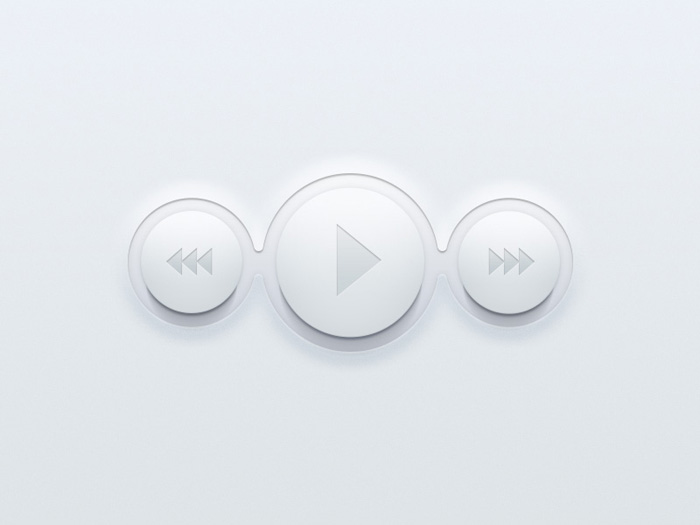
1打开PS,文件>新建,尺寸为800X600像素,72分辨率的文件。 在颜色面板,设置前景色值#eceff6,背景色值#bec1cc。图像>新建填充图层>渐变(确定)>下拉找到刚才设置的颜色>勾上(反向-仿色-与图层对齐)。
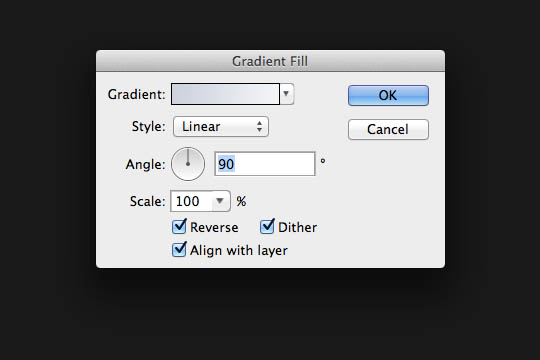
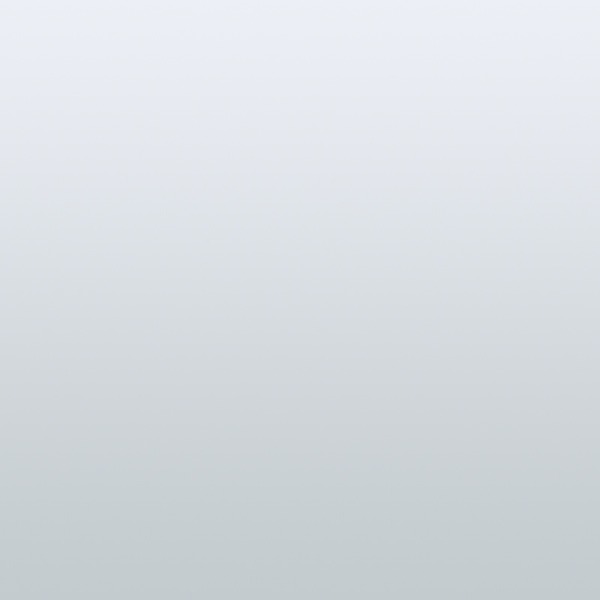
2、用形状工具画3个圆,选择3个圆的图层,回到选择工具点击对齐。
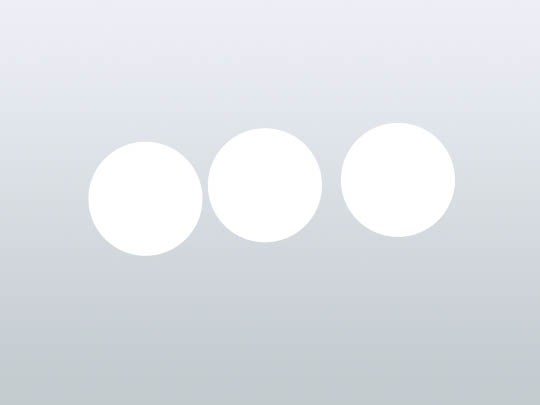

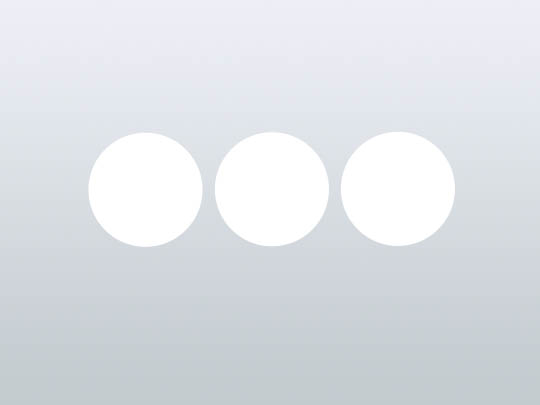
3、回到图层面板双击其中一个圆设置图层样式
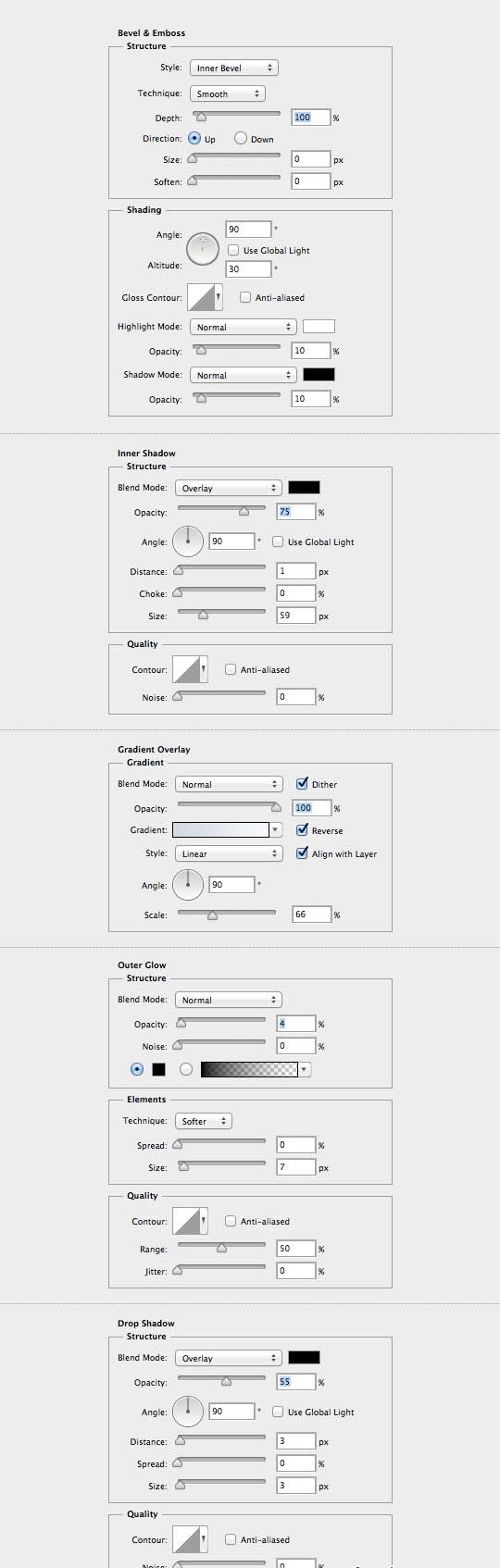
4、窗口 > 样式 > 新建样式 > 确定。
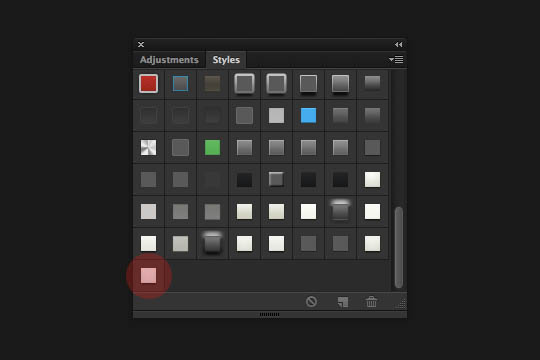
5、设置另外2个圆的只要点击保存
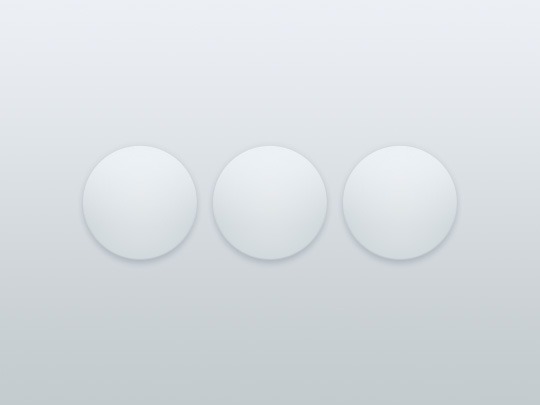
6、复制一个圆,删除样式,CTRL+T缩小,填充颜色。
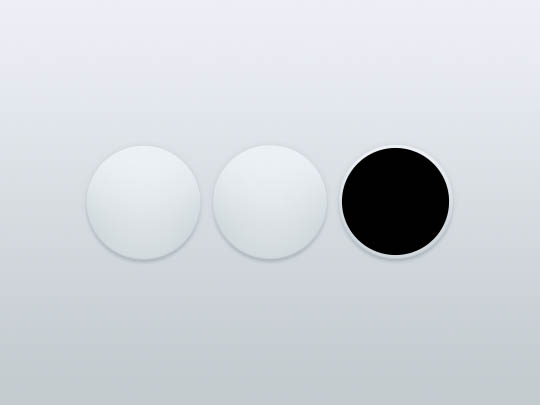
7、滤镜 > 模糊 > 动感模糊。
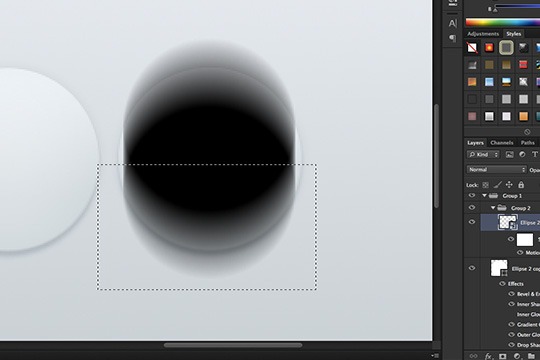
8、用矩形框选工具>删除多余部分,把图层放在圆的底层,透明度设置在25%-75%。
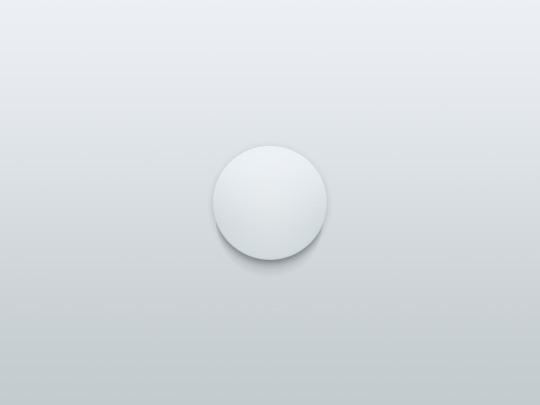
9、斜面浮雕和阴影设置。

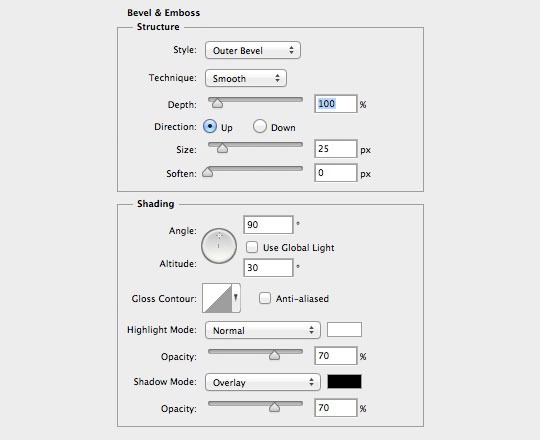
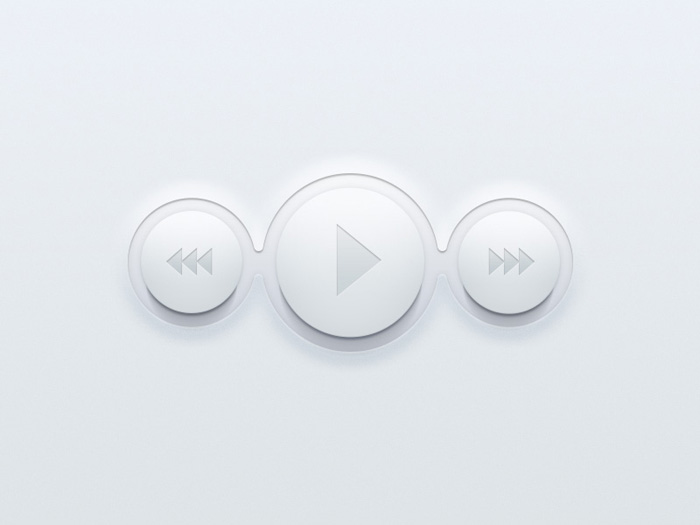
还没人评论,快来抢沙发~