效果图:

构建森林的前景
Step 1
首先创建一个宽1500像素,高1000像素的新文档(Ctrl+N)。

按下键盘上的G以激活渐变工具,将前景色设置为白色,背景色设置为黑色。选择线性渐变,单击背景图层顶部并拖动到底部,这样就能用渐变填充整个白色画布。

Step 2
打开图片树,按Ctrl+G将图层放到一个组中,将该组命名为前景1,然后选择树图层,点击左上方图层→智能对象→转换为智能对象,这将会把图层设置为智能对象图层。
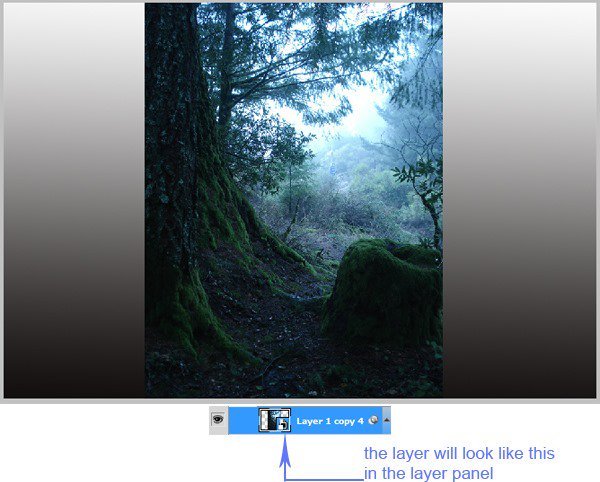
使用自由变换工具调整图片大小,让图片覆盖整个画布。按住Shift键并拖动点,合理地调整位置与大小,使得树的树干占满前景的左边部分。


为此图层增加一个自定义滤镜。点击滤镜→其他→自定义。


在前景中,将会隐藏除去树干外的其余部分。用到蒙版。点击图层→图层蒙版,图层旁边就会出现一个白色的图层蒙版缩略图。使用套索工具,选中需要隐藏的部分,右键填充(Shift+F5),在弹出的设置框内选择使用为颜色,用黑色进行填充,就会隐藏选区内的东西。

Step 3
复制(Ctrl+J)前一个前景树图层,将此图层建组并命名为前景2。使用此复制图层,在画布的另一边同样添加一个树干,改变树干的形状、位置和大小,使其看起来和之前的不太一样。
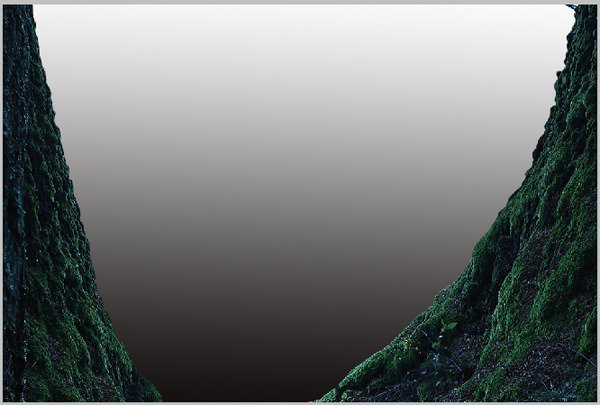
为另一组前景创建另一个组,新的图层组命名为更多前景。将现在的图层组放在之前的前景之下。

为了最后一次前景创建新的组,命名为另一前景。
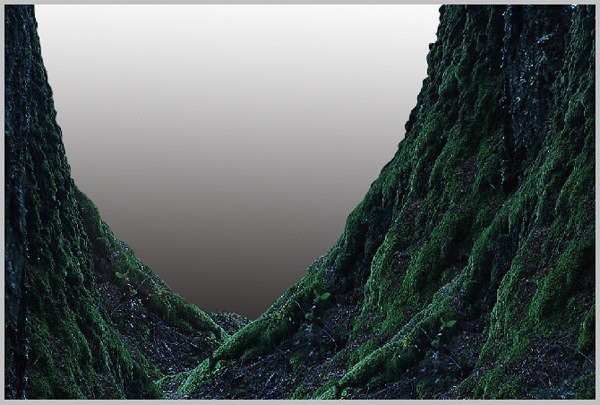
Step 4
打开图片背景,将图片转换为智能对象,并将其置于图层面板中的前景组之下。利用自由变换工具,调整图片大小及位置。
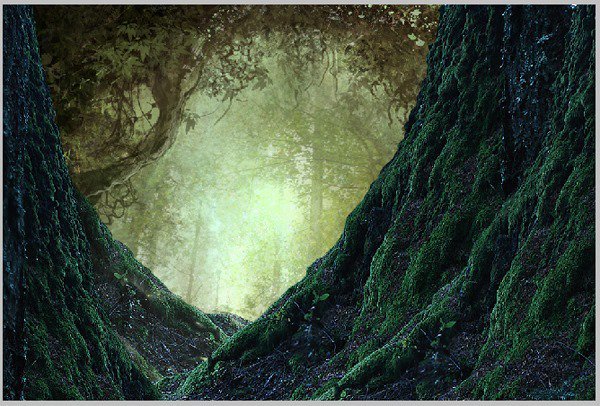
为智能对象设置一个自定义的智能滤镜。

接下来,再设一次表面模糊的智能滤镜。点击滤镜→模糊→表面模糊。

为此背景图层建立一个蒙版,并模糊掉区域。请使用非常柔软的圆刷,透明度设置为10-20%。

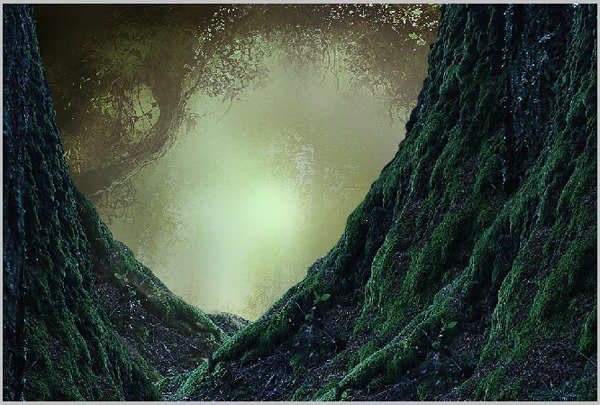
点击滤镜蒙版缩略图,并用 非常柔软的圆形笔刷来涂抹区域。

Step 5
在这一步中用树枝丰富前景。打开图片树2,剪裁下一部分树。使用套索工具选取树的一些枝节裁剪下来,单独作为一个图层。

将裁剪下来的部分添加到主画布中,将其放置在图层面板中背景图层的上方,遮盖掉一些不需要的部分。
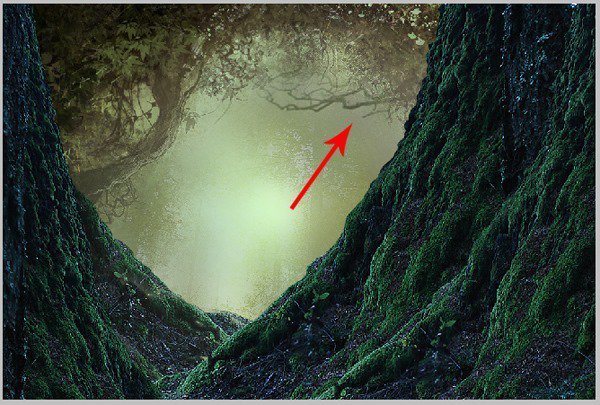
Step 6
创建前景后的地面。打开图片仙子房,将之转换为智能对象,并调整其位置及大小,将此图层放在四个前景组中间。

复制该图层(Ctrl+J),点击滤镜→滤镜库为复制后的图层添加滤镜。
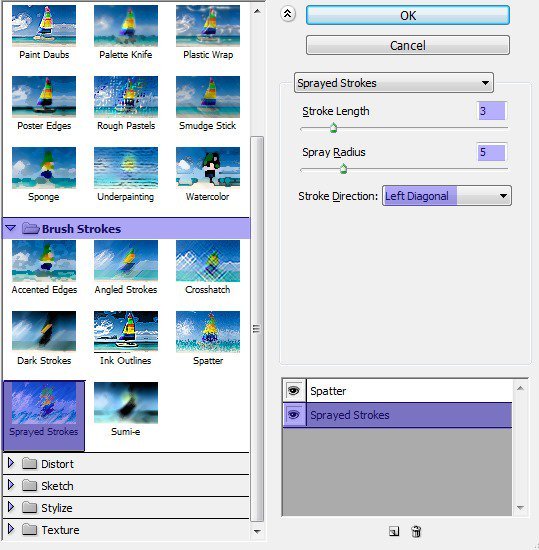
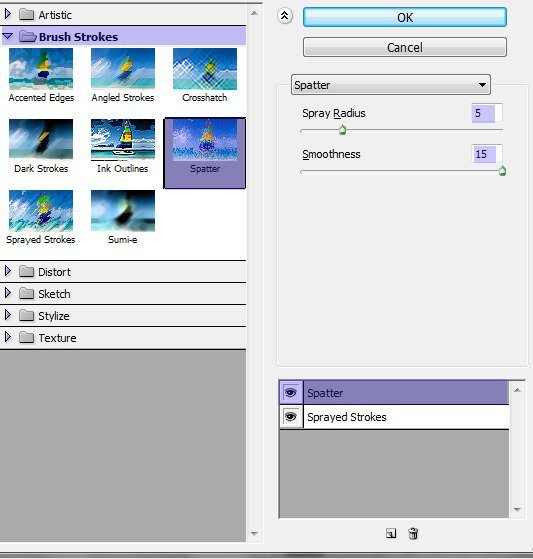
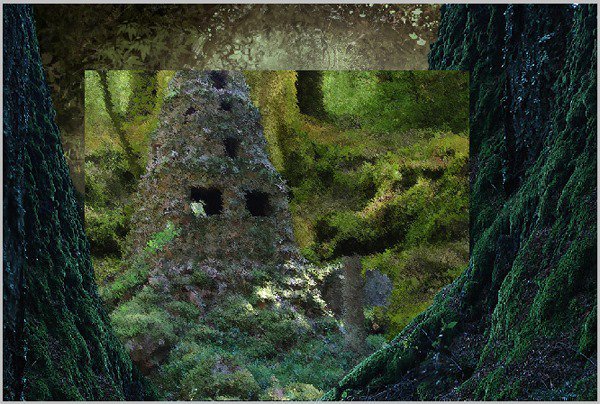
再设置一个智能滤镜。
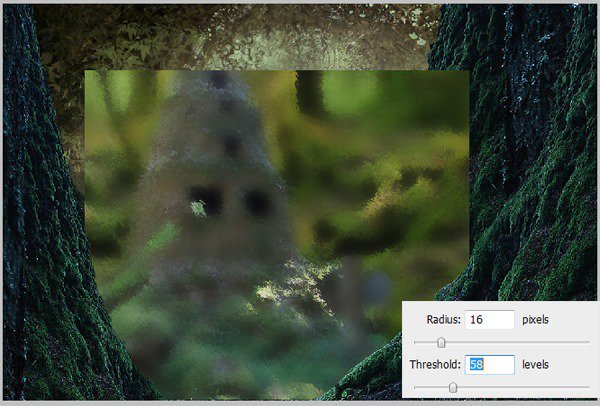
将复制图层的不透明度设置为55%,混合选项设置为正常。
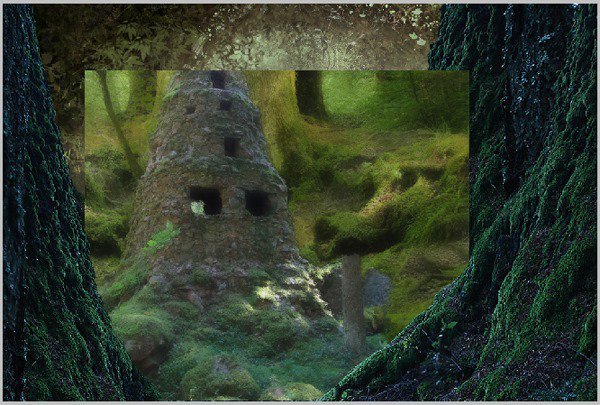
再一次复制仙子房图层,将其混合模式设置为柔光,不透明度设置为30%。选中所有仙子房图层,按Ctrl+G建组,命名该图层组为地面。
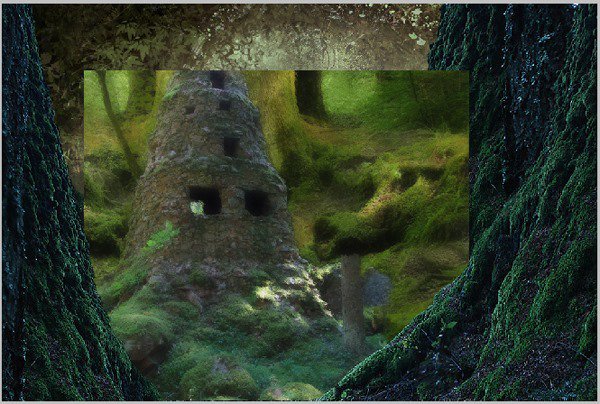
Step 7
点击图层→新建调整图层→色相/饱和度,在地面图层组内为所有仙子房图层新建一个调整图层,放置于组内最上。

在色相/饱和度调整图层中,用笔刷涂抹区域,并将图层的混合模式设置为正常,不透明度设置为80%。
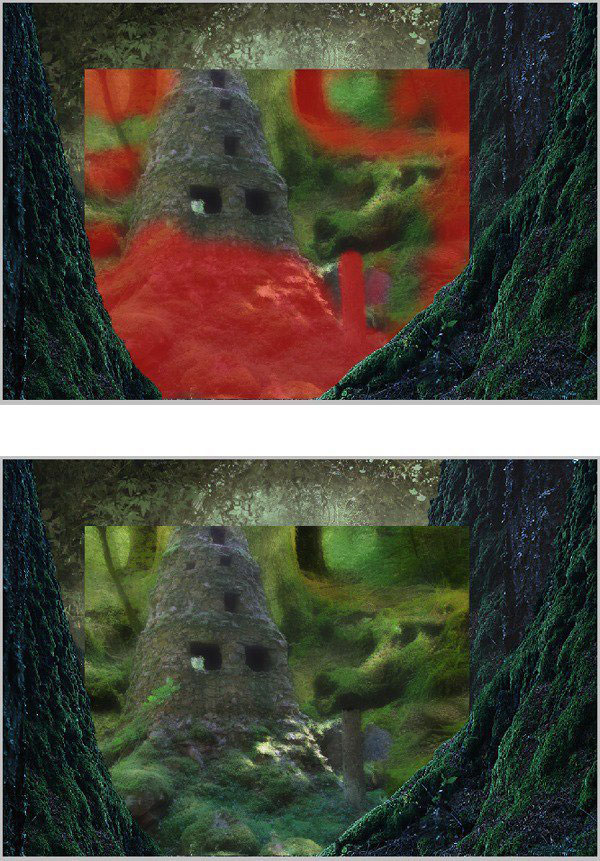
Step 8
在地面图层组中隐藏仙子房的上半部分,使用一个特别软的圆形笔刷涂抹该部分。
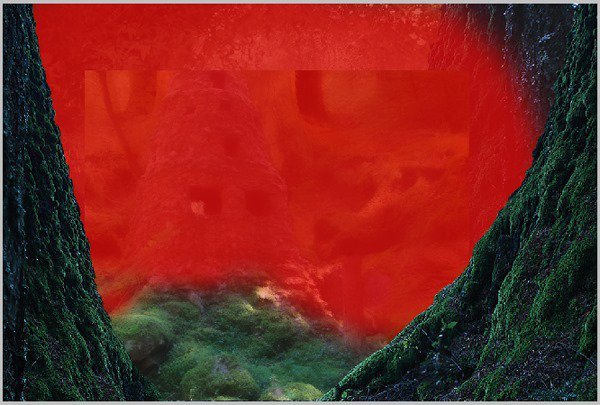

搭建一个有门的石屋
Step 1
打开图片 仙子房。将之从背景中裁剪出来,放在上一步完成的地面上。将房屋图层转换为智能对象。

Step 2
同样,房屋也会有与给之前的智能对象差不多的智能滤镜。
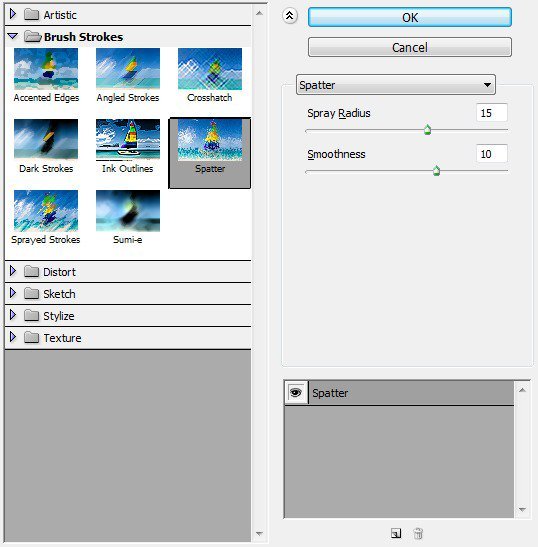
又一次相同设置的自定义滤镜。
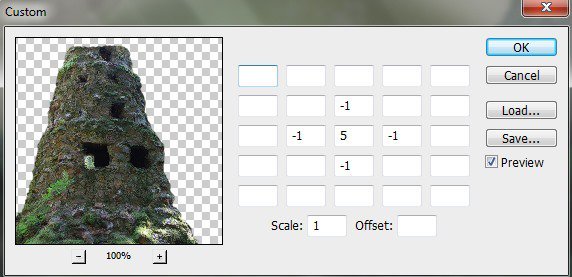
表面模糊。
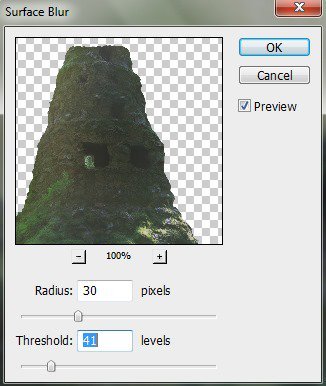

减弱智能滤镜对石屋的影响,点击智能滤镜蒙版缩略图,同样的柔软圆刷涂抹。
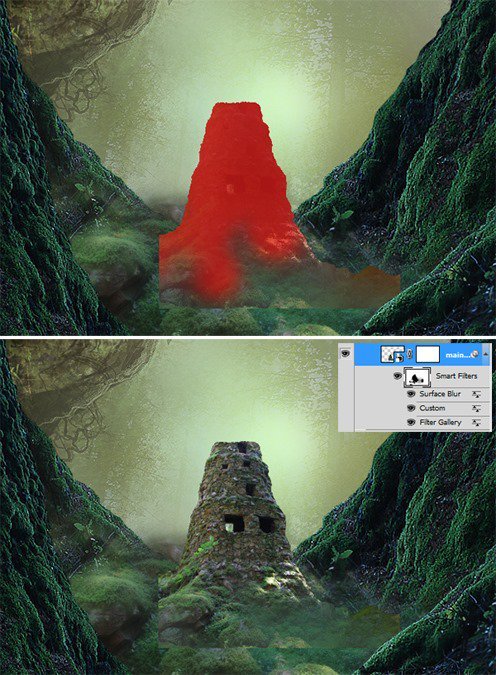
最后,为石屋图层建立一个图层蒙版,使用与之前同样的方法模糊石屋图层的边缘,使之融合于背景中。

Step 3
进一步完化石屋的形状。抠出石屋顶部,并通过变形改变它的形状。

将之移动到石屋顶部。

同样的模糊化顶部的边缘,使之于石屋主体融合。完成后,将石屋的图层建立图层组,命名为石屋主体。

Step 4
为石屋加上一扇门。打开图片女巫房,根据门的位置和大小调整图片,确保这一图层在石屋主体图层组中是在最上方。

遮盖掉不需要的部分只留下门。

门的部分稍稍有些暗,让它更亮一些。在图层组内最上方新建图层(Ctrl+Shift+N)。为此图层创建一个剪贴蒙版。用50%灰色填充新图层,混合模式设置为叠加,不透明度设置为100%。同样是柔软的圆形笔刷,用白色涂抹需要变亮的地方。

混合模式设置为叠加,不透明度100%。

Step 5
突出石屋。在石屋主体图层组内,在最上方新建一个图层,并创建剪贴蒙版。确认一下,前景色为白色。按键盘上的B激活画笔工具,还是十分柔软的圆形笔刷,不透明度设置为10-20%,沿着石屋边缘涂一圈,使之更突出。

为了使石屋整体更加和谐,将石屋主体图层组的不透明度降低到75-80%。

Step 6
为整个场景加一条小路了。打开图片小路,根据小路的大小及位置调整整张图片。
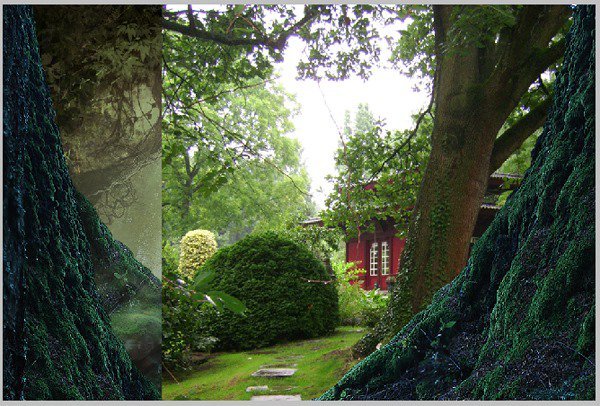
隐藏图片除小路外其他部分。
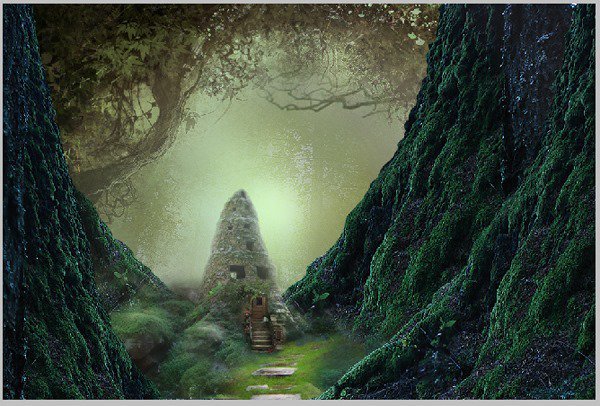
Step 6
在前景添加一些亮点。回到前景1图层组,组内最上方新建一个图层及其剪贴蒙版,命名为高亮。选择一个很柔软的不透明度为10-20%圆形笔刷,再选中此图层的情况下,绘制上柔和的白色。

前景的其他地方也需要一些光点。

搭建一个树屋
Step 1
添加一个树屋,打开图片仙子房,利用套索工具,裁剪出需要的部分:树干。
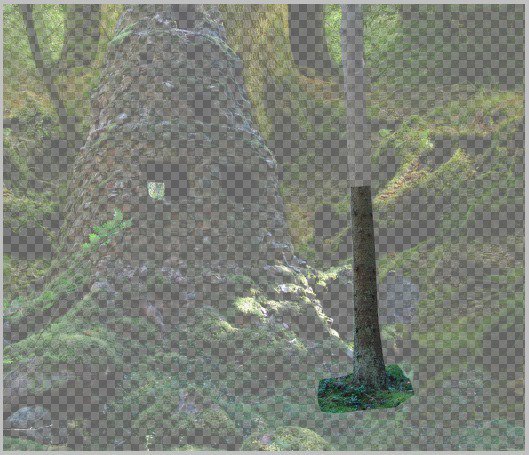
打开图片花园,裁剪出图形。
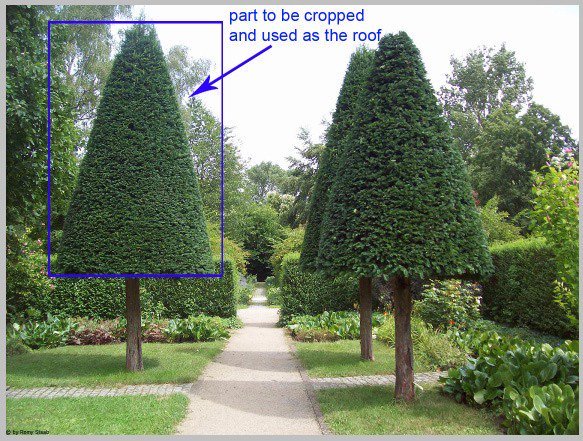
接着再打开图片门,将门裁剪形状。
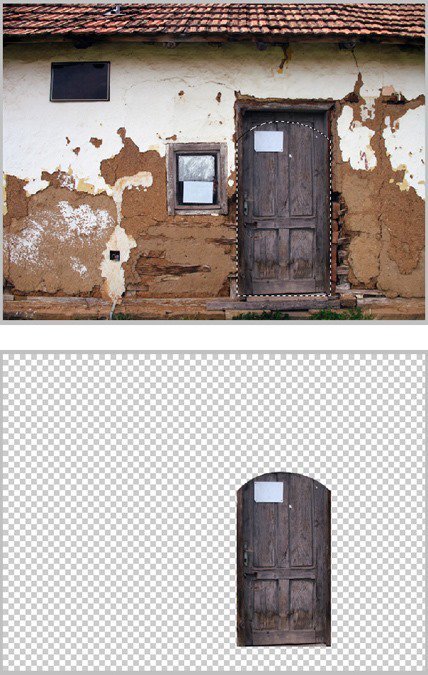
Step 2
准备好树屋的原材料之后,组合树屋。首先将第一个裁剪出来的树干拖入主画布中,调整大小和位置。
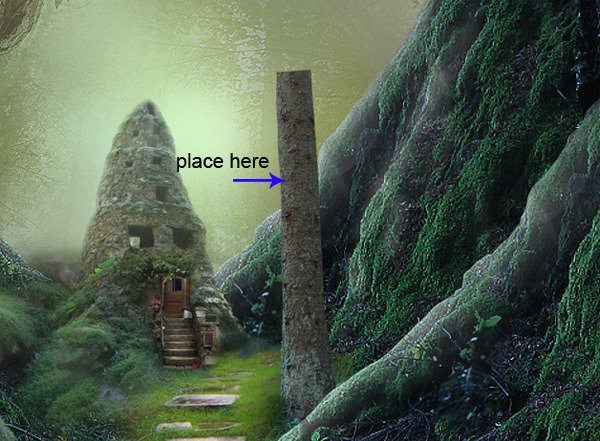
接着是剪切出来的图形,将它放在树干的顶部,调整下大小,再遮盖下不需要的部分。

然后,为树屋加上门。点击图层→图层样式→斜面和浮雕,为门的图层添加图层样式。
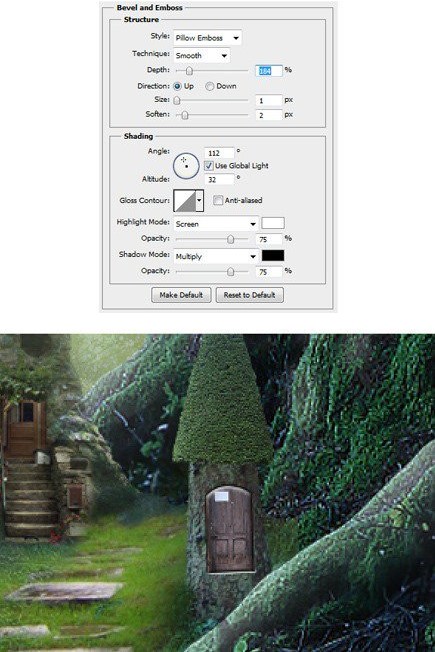
加上一些葡萄藤。选择前面所有的树屋图层,按Ctrl+G建立图层组。
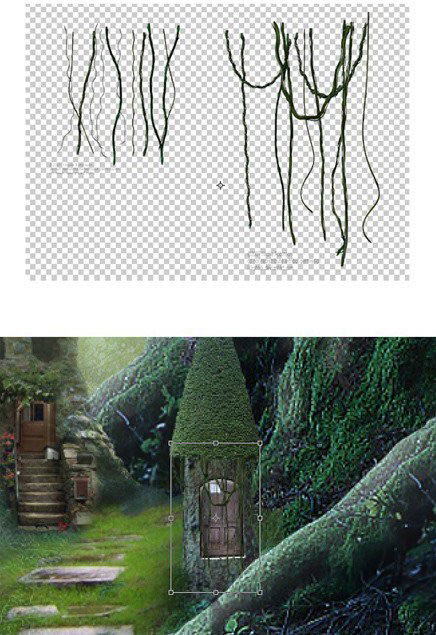
Step 3
为了呼应前面的后方强光源,树屋也需要一些光点。

完整、丰富场景
Step 1
用树屋来丰富远景。复制三次树屋图层组,将它们放在石屋主体的后面,并根据需要调整大小。远景中的三个树屋的不透明度最好在9-35%间随着距离渐变。最小的树屋不透明度设置为9%,混合模式设置为正常,中间大小的为15%,最大的为38%。每个树屋都要根据需要遮盖掉某些部分。
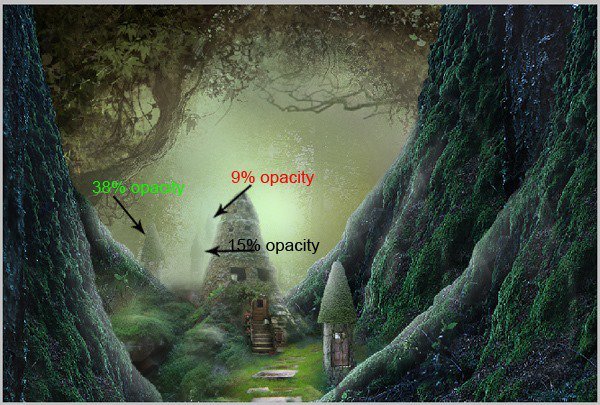
同理,远景中也需要一些石屋。

Step 2
最中间的石屋后面仍然有很多空着的地方。用前景中用到的图像,让远景更加丰富。复制(Ctrl+J)前景图层,四个前景图层组中的任一图层都可选择。复制了之后,将图层放在渐变背景图层上方,调整大小及位置,同样通过蒙版来隐藏不需要的部分,混合模式为正常,不透明度为65%。
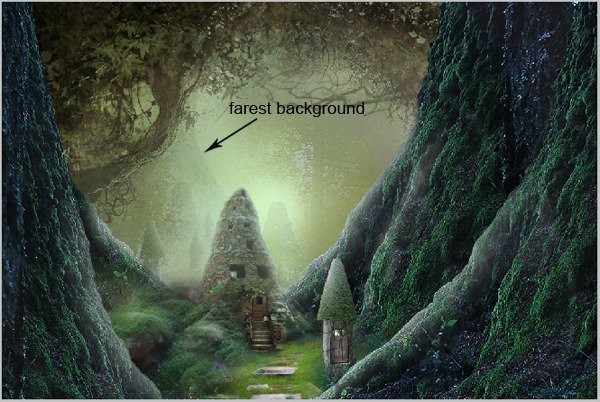
另一边也添加一个这样的背景,不过不透明度为30%。
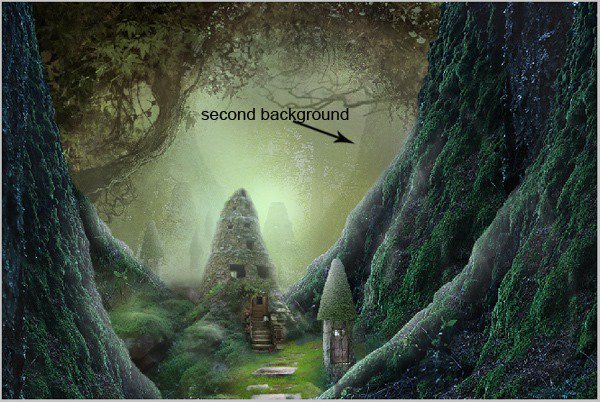
Step 3
添加鲜花来增强场景的童话气息。

仙子需要一些光点,蝴蝶不透明度可以在45-60%间渐变。

Step 4
新建一个图层,在这一图层中,在仙子脚下画上一些柔和的光。按B再次激活画笔工具,依旧是柔软的圆形笔刷,将不透明度设置为10-20%,在仙子脚下点一些白光。

新建一个图层,用黑色填充整个图层,将其混合模式设置为颜色减淡,不透明度设置为100%。在此图层内,使用柔软圆刷,为前景区域点上白色光点,注意笔刷的大小要在1-5间变化,不透明度则是在60-100%之间。
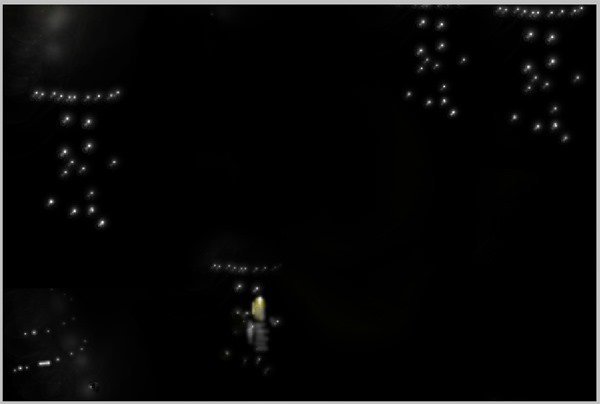

Step 5
前景的树上加上一些门,增强童话世界的感觉。复制树屋组中的门图层,最后记得给他们加上一些光点。

加上一只鸟。
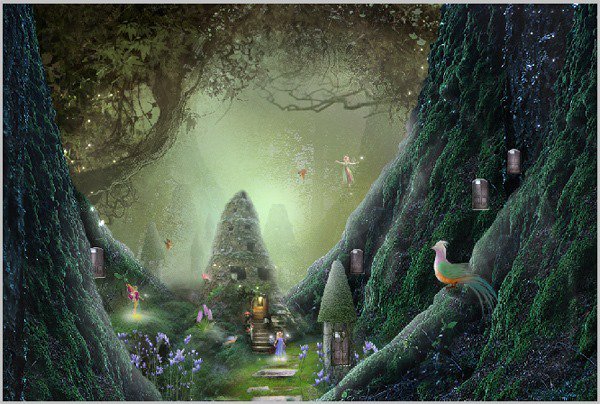
Step 6
为了完整整个图片,添加一个正在偷看的女孩。打开图片女孩,裁剪出主体,添加至主画布中。
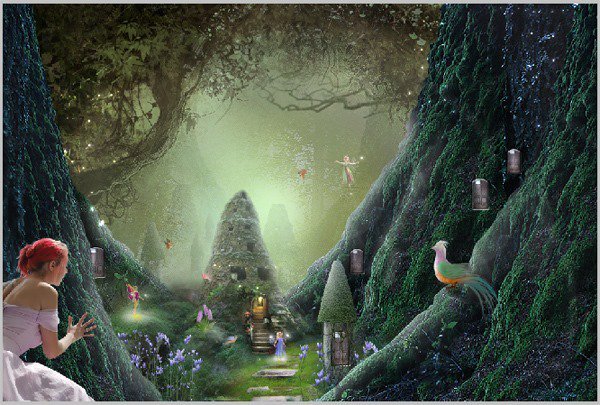
在女孩图层上再新建一个图层,及其剪贴蒙版。在此图层,为女孩的下半身和手臂上涂上柔和的黑色,营造出阴影的感觉,命名此图层为阴影。
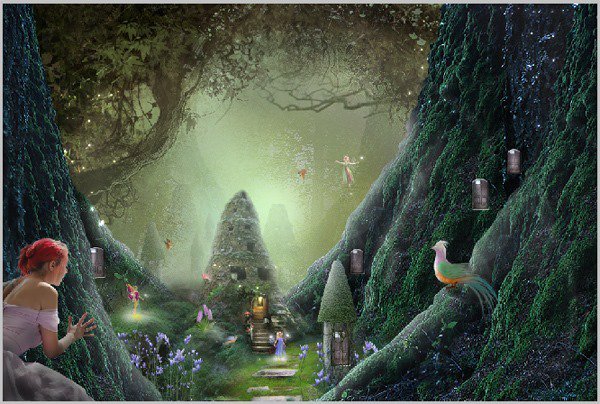
调整与操作
Step 1
通过调整颜色来调控情景的氛围。点击图层→新建调整图层→通道混合器。通过蒙版、刷来隐藏调整图层,始终使用柔软圆刷。图层的不透明度设置为86%。
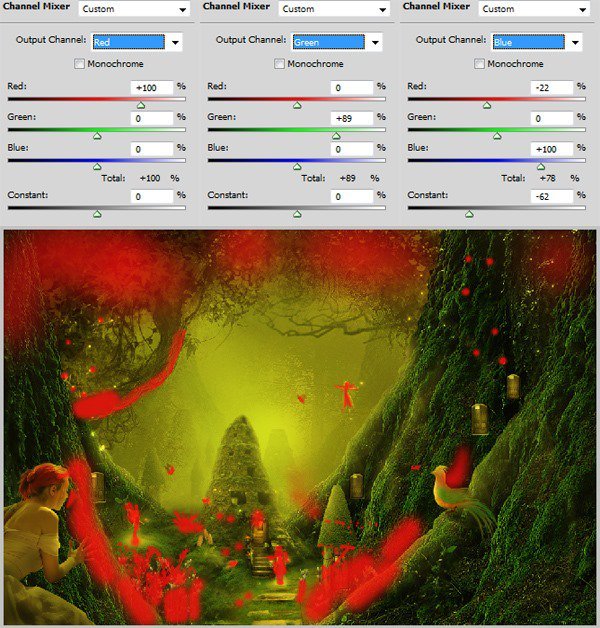
新建调整图层:照片滤镜。

新建调整图层:曲线。
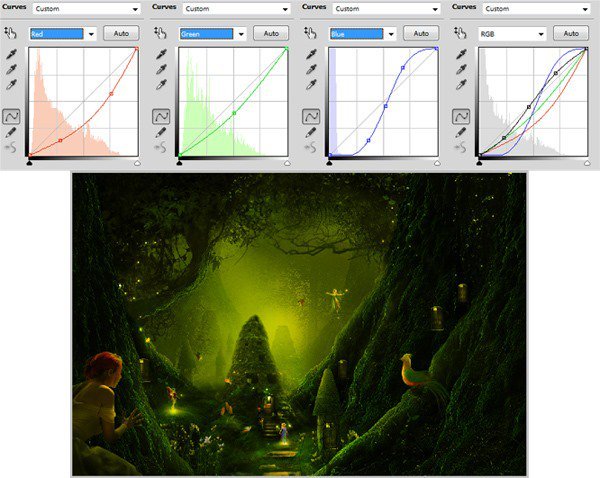
复制曲线图层,隐藏部分。
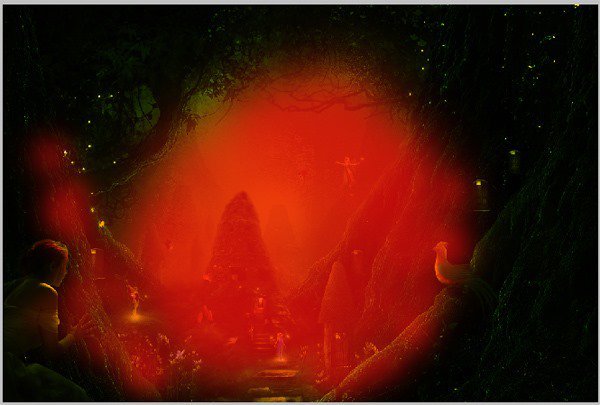
再一次,新建调整图层:自然饱和度。
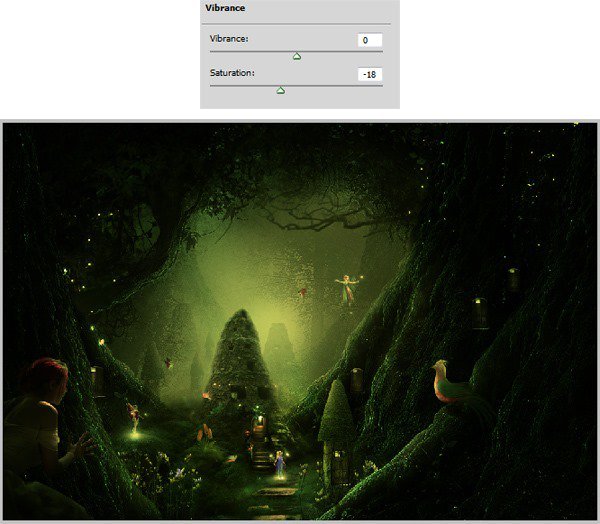
最后一次,新建调整图层:色彩平衡。


Step 2
对所有图层进行盖印。确定选中了位于最上方的图层,按键Ctrl+Shift+Alt+E,就能将将所有可见图层盖印至这一图层中。将此盖印图层转换为智能对象。然后点击滤镜→其他→高反差保留。

然后将光标放在高反差保留上,右键单击以显示命令选项框。
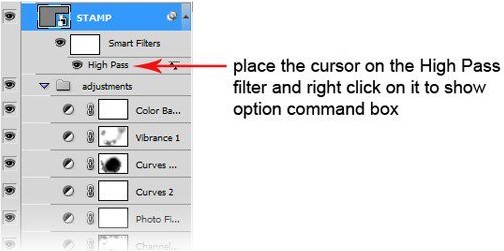
选项框出现后,点击编辑智能滤镜混合选项,模式设置为滤色,不透明度设置为17%。
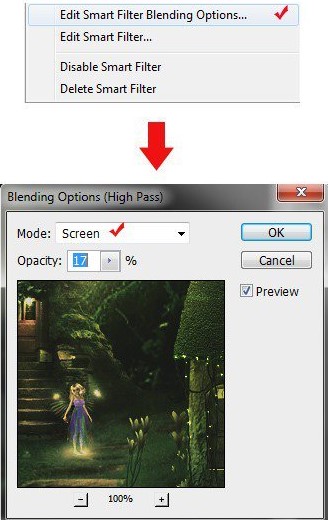

最后会隐藏高反差保留,单击智能滤镜缩略图,用笔刷涂抹区域。
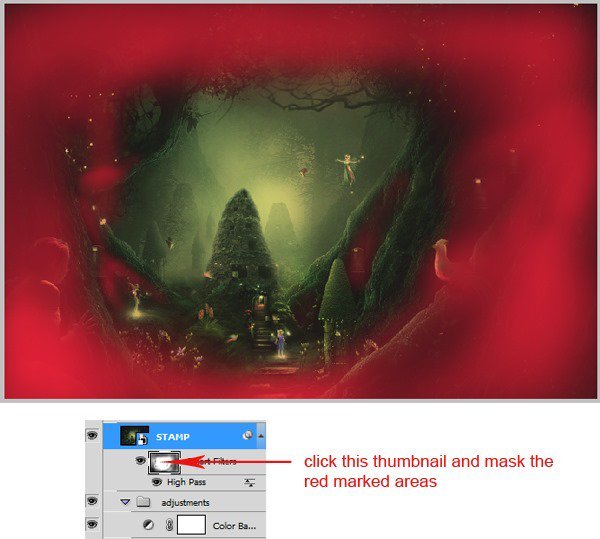

略微调整下大小。

还没人评论,快来抢沙发~