原图

效果图

在菜单栏上打开"图像"菜单,选择"调整"子菜单中的"渐变映射"命令执行。
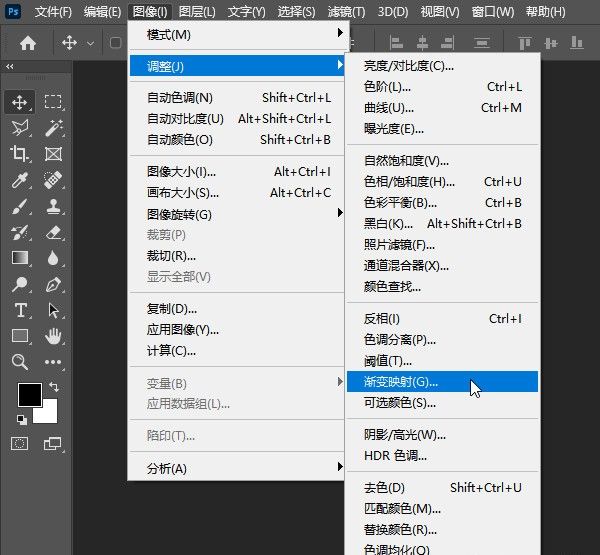
在弹出的"渐变映射"对话框中,按"灰度映射所有的渐变"框,弹出"渐变编辑器"对话框。
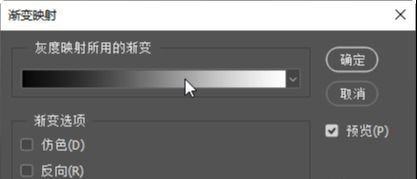
话框的渐变预览框上单击鼠标左键添加色标,并逐一在"色标"下从深到浅的设置"颜色"为红色、橙色及黄色,按"确定"键。使画面模拟出夕阳霞光的色彩。
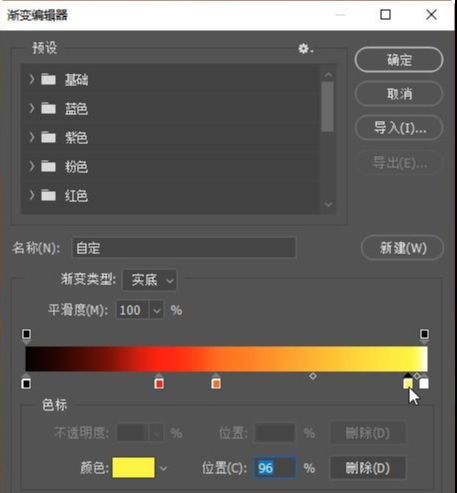

接着,在菜单栏上,打开"编辑"菜单,选择"渐隐渐变映射"命令执行。
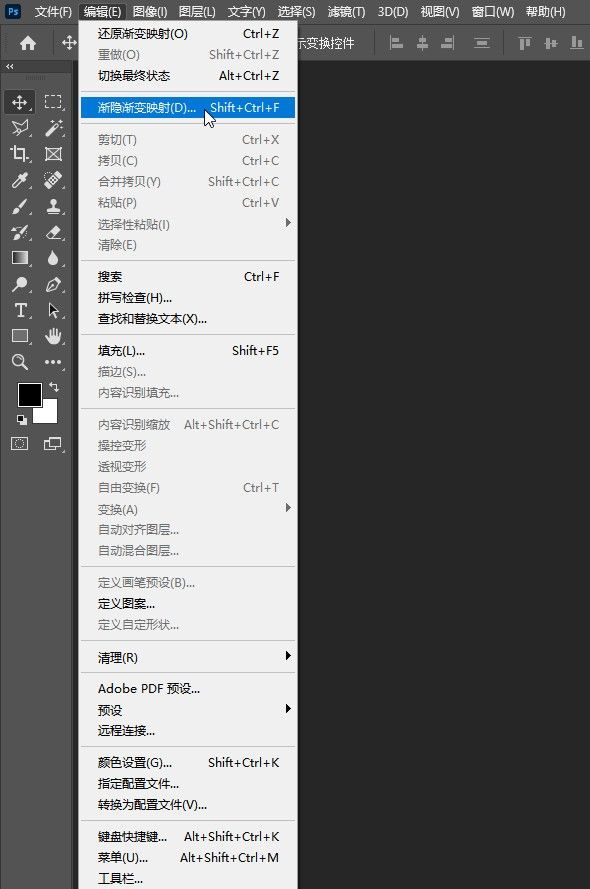
在弹出的"渐隐"对话框中,设置"不透明度"值为"85%",按"确定"键。与原图融合让效果更贴合,适当减弱添加色彩的焦灼感。
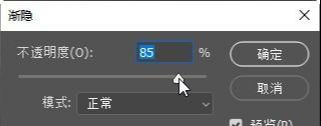

执行"渐变映射"命令,弹出"渐变映射"对话框中勾选"反向",按"灰度映射所用的渐变"框。
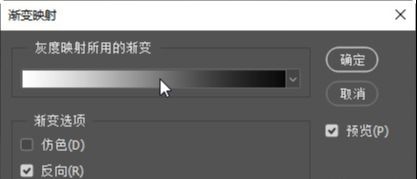
在"渐变编辑器"对话框中,"预设"选择"蓝色"中"蓝色_12",按"确定"键。覆盖画面一层蓝色渐变。
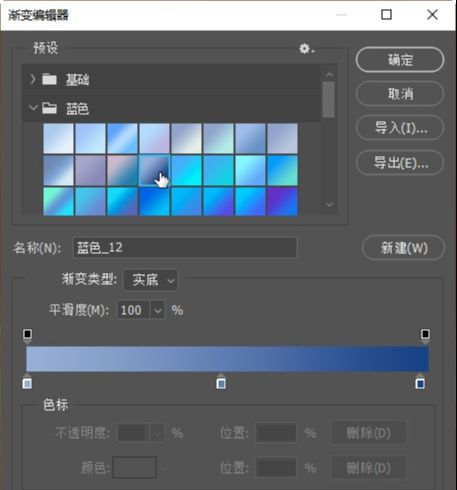

在菜单栏上,打开"编辑"菜单,选择"渐隐渐变映射"命令执行,弹出的"渐隐"对话框中,"模式"选择"柔光",按"确定"键。
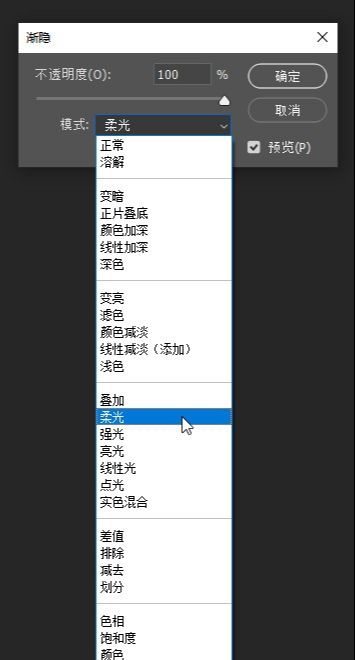
大漠地面形成暗面与天空对比,更加突出了满天霞光和景致的真实感。

还没人评论,快来抢沙发~