效果图:

步骤1
打开Photoshop并开始创建,大小为3000像素宽,2000像素高的空白文档。把文件命名为“斯堪的纳维亚人”。
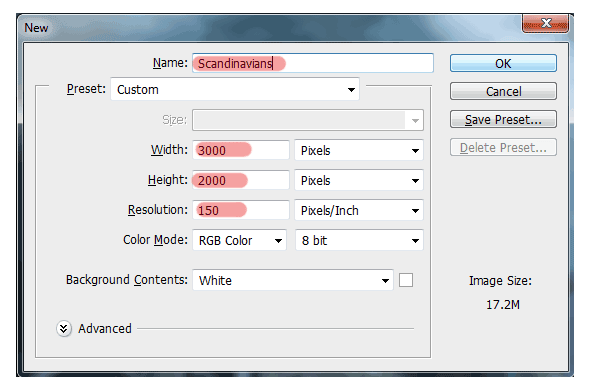
第2步
添加一个景观的照片。转到“文件”>“放置”,然后选择景观的图像。
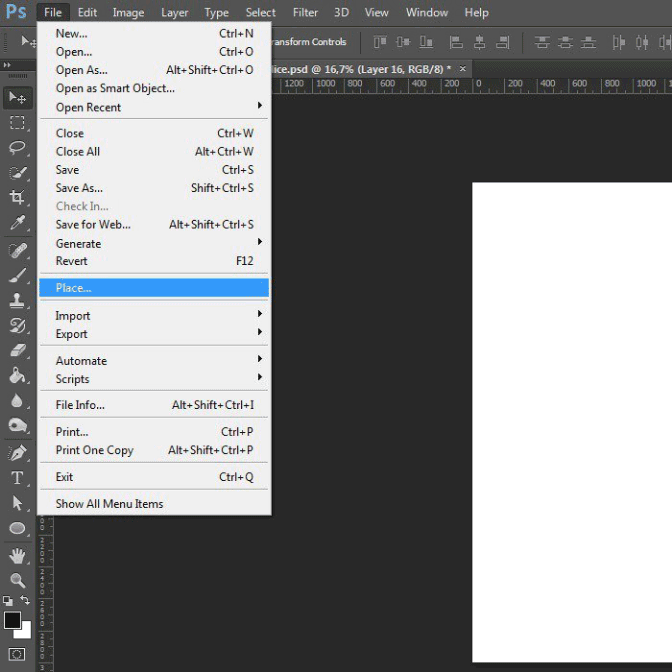

第3步
增加景观后,再拉伸,转换景观,按短按Cmd / Ctrl + T或去编辑>变换>比例。拉黑色的立方体在角落形成框架。

调整图片大小,使其覆盖整个工作空间并超出文档边缘。不要担心失去质量。
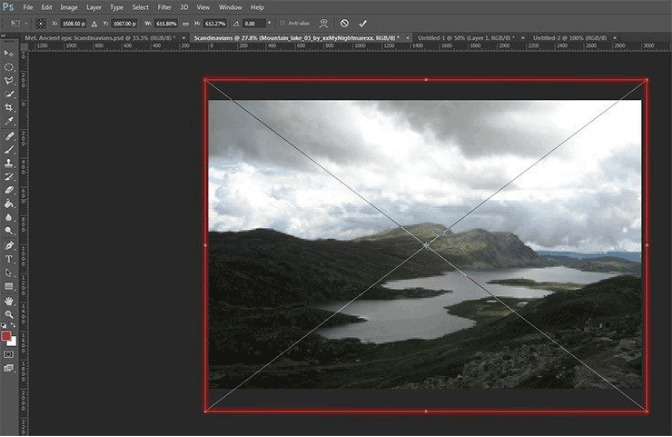
步骤4
创建主要景观。在“图层”面板中单击该组的图标创建一个新组,然后将其命名为“土地”。
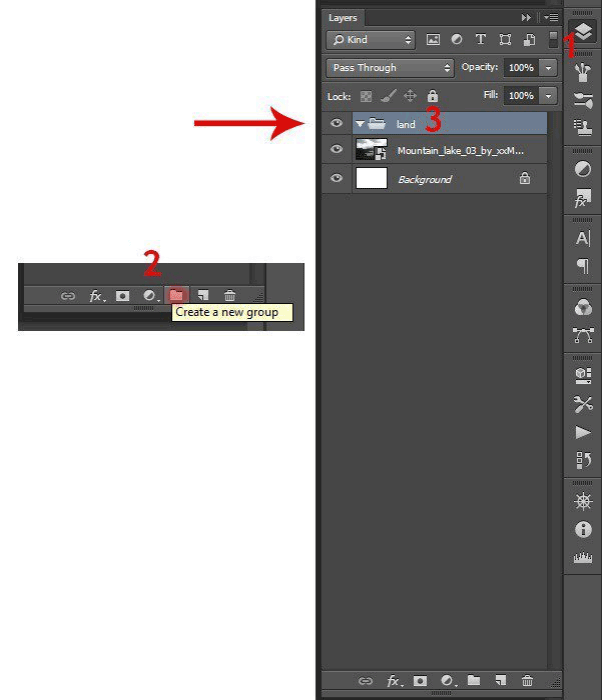
第5步
用水创建照片处理。把工作照片景观与雾。转到“文件”>“放置”,然后选择带雾的景观图像。
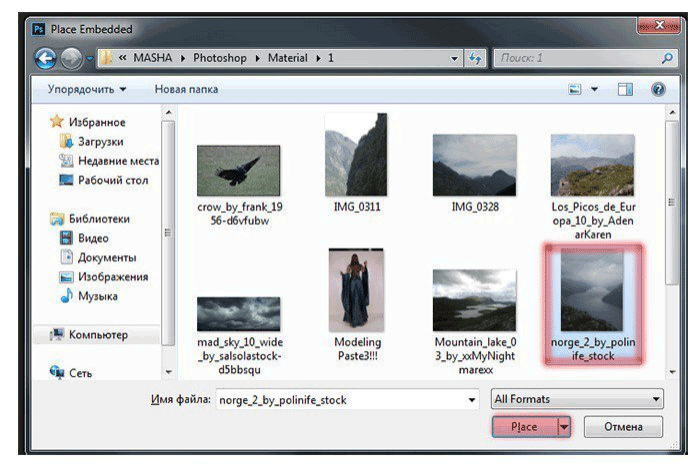
第6步
转换景观,并将其放在文档的右侧。
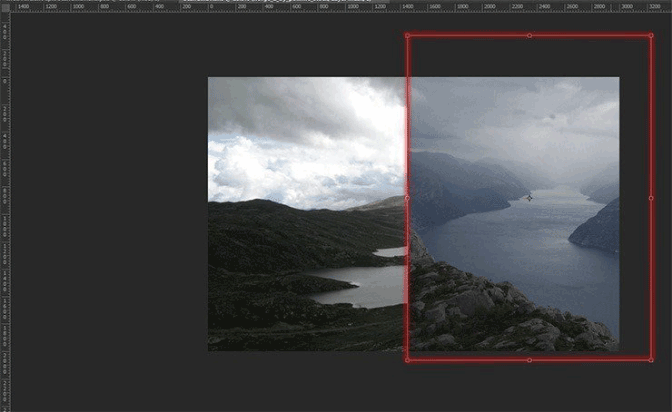
第七步
单击“图层”面板中的图标蒙版,为此图片添加图层蒙版。
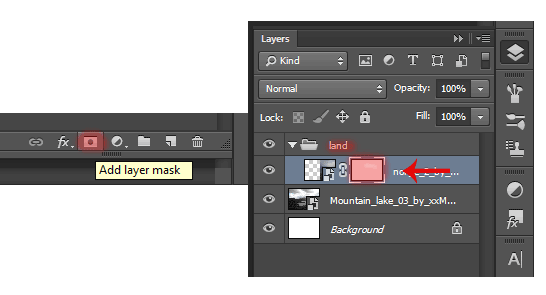
第8步
选择工具栏上的画笔工具(B)。将其设置:大小:150px。硬度:0%不透明度:100%流量:100%。确保通过按键盘上的D键将背景颜色设置为黑色。
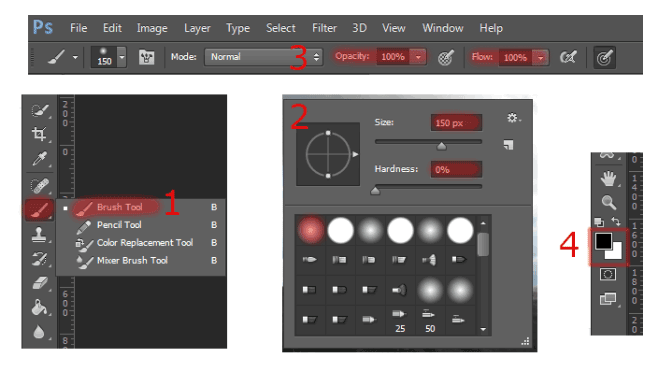
第9步
点击它来选择图层蒙版。使用画笔,删除多余的部分。
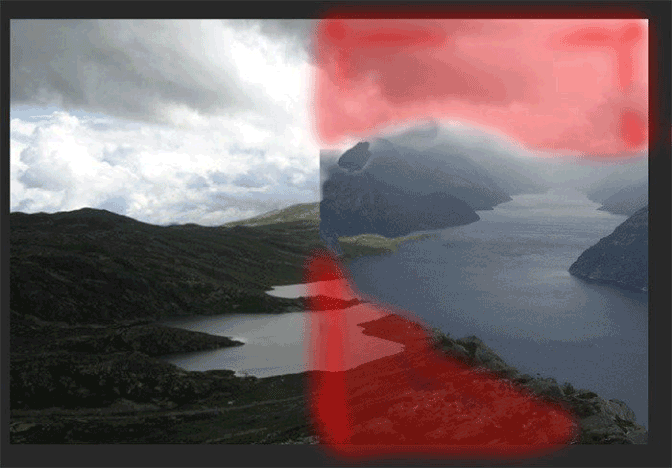
第10步
做一个对比的山,把它添加到调整层。要添加调整图层,请转到图层>新建调整图层>曲线或单击图层面板中的图标。

步骤11
在出现的窗口中找到曲线,稍微向右移动一点可以得到更多的对比画面。
点击正方形的图标,才能将调整图层应用于图层,而不是整个文档。

第12步
添加山。进入文件>放置并选择山的图像。
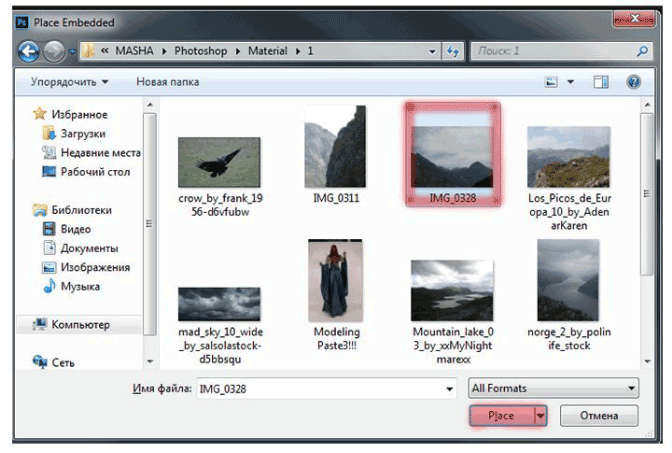
第13步
转换插入的图像,倾斜5.64角度。山的图层必须在所有图层之上。
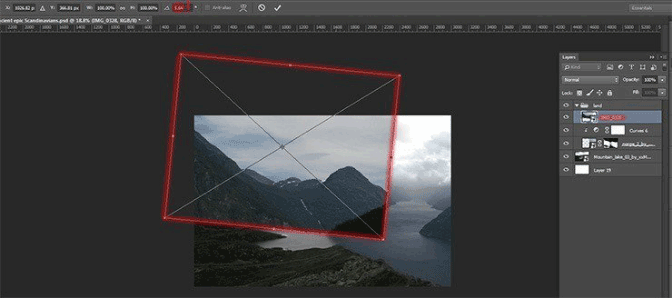
第14步
通过单击“图层”面板中的图标蒙版将图层蒙版添加到山的图片。选择工具栏上的画笔工具(B)。将其设置:大小:100px。硬度:0%不透明度:100%流量:100%。确保通过按键盘上的D键将背景颜色设置为黑色。

第15步
点击它来选择图层蒙版。使用画笔,从图中删除多余的部分,如图所示。如果山上有一个有雾的对接山峰(降低数值不透明度:30-50%)和山脉边缘的硬刷(硬度:100%),则使用软刷。
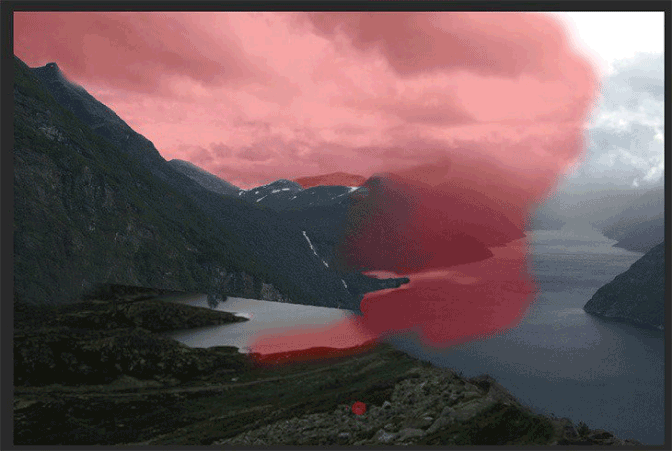
第16步
为更黑暗的气氛添加到山的调整层曲线。在出现的窗口中找到曲线,稍微向右移动一点可以得到更多的对比画面。
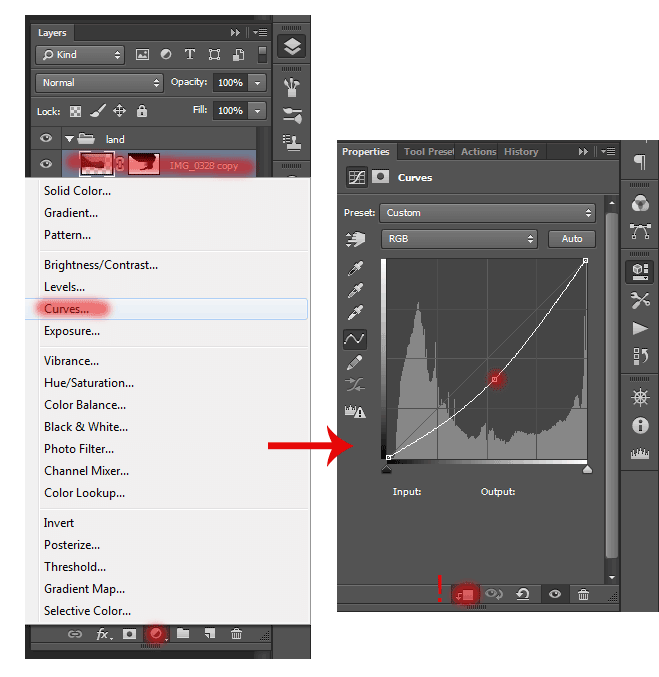
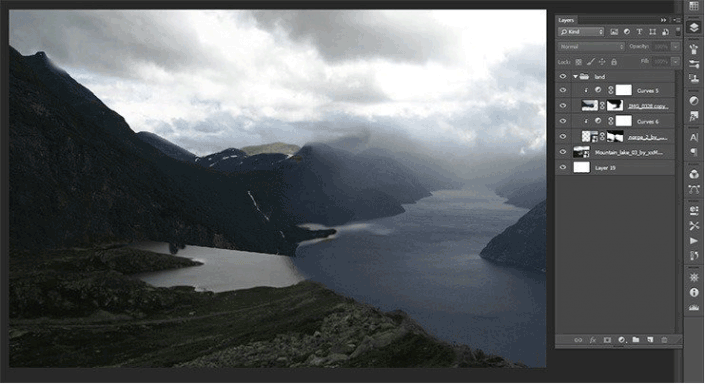
第18步
加了一些云。转到“文件”>“放置”,然后选择较暗天空的图像。
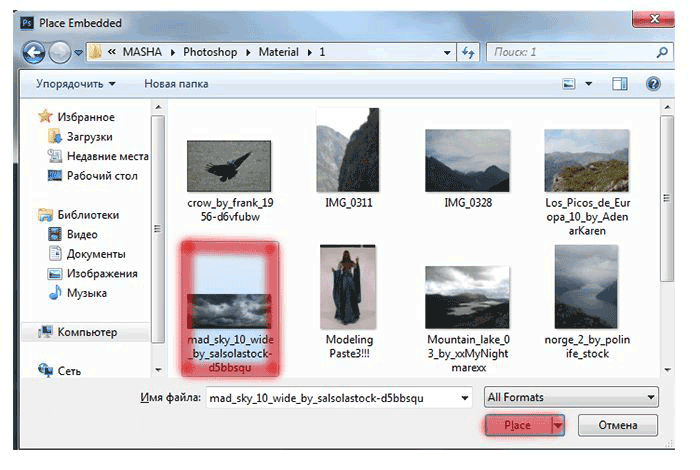
第19步
将整个长度上的云变换。
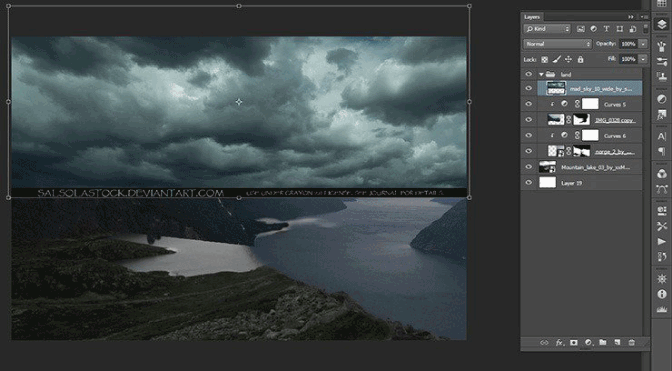
第20步
移动图层下面的天空与朦胧的景观。保持观看容易多余的将会阻碍景观中的天空。
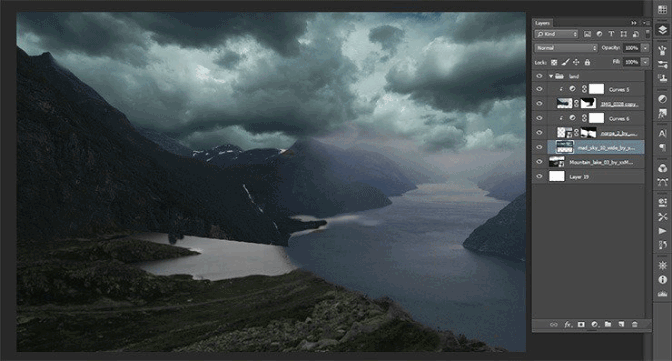
步骤21
去除天空中的一些部分和云雾模糊的锐利过渡。在天空中添加图层蒙版。

步骤22
选择工具栏上的画笔工具(B)。将其设置:大小:100px。硬度:0%不透明度:70%流量:100%。确保通过按键盘上的D键将背景颜色设置为黑色。
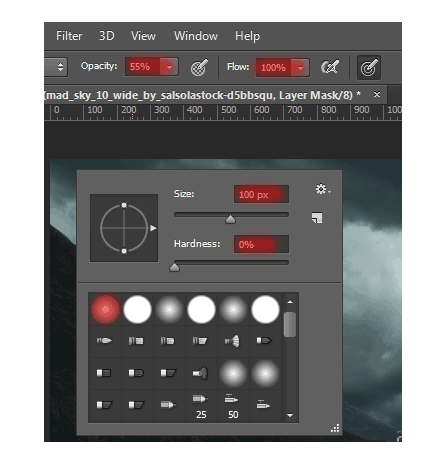
步骤23
选择图层蒙版。使用画笔,从图中删除多余的部分。

步骤24
做出一个结构清晰的山峰,在前台加山。进入File> Place并选择山的图像。

步骤25
转换山。右键单击山峰,然后从下拉列表中选择“水平翻转”。

步骤26
需要倾斜的山,倾斜角度171.91。增加山的大小,并将其移动到工作区外面。通过按下键盘上的“Enter”或“旋转”旁边的复选标记来应用转换。
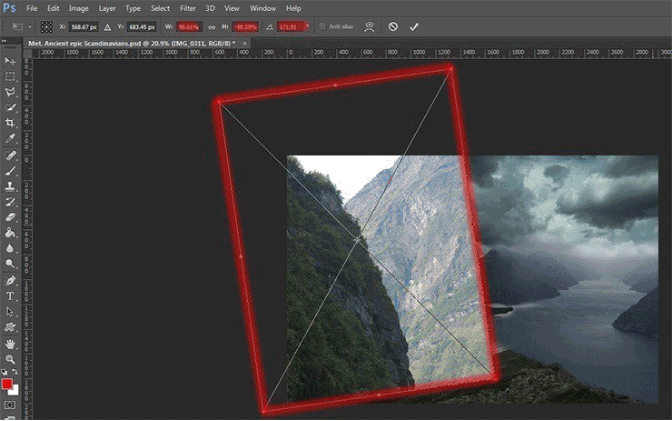
步骤27
删除图片中的多余部分。在工具栏中选择快速选择工具(W)并选择山峰。

步骤28
然后单击图层蒙版中的图标以删除所有未分配的图标。

步骤29
为更黑暗的气氛添加到山的调整层曝光。转到图层>新建调整图层>曝光或单击图层面板中的图标,然后从列表中选择“曝光”。
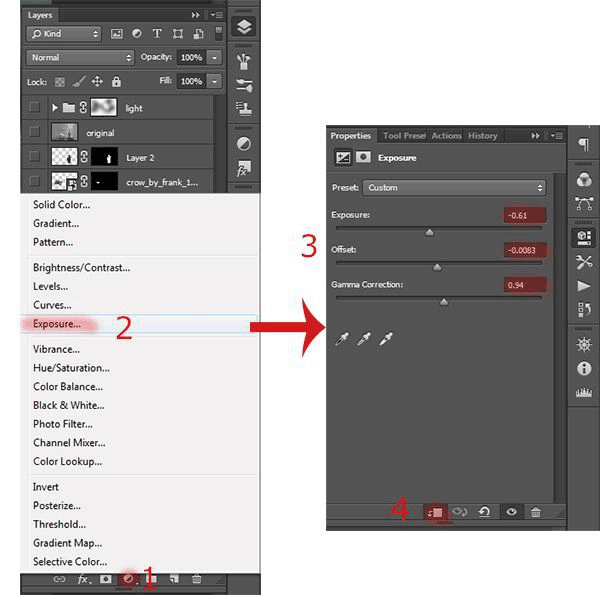
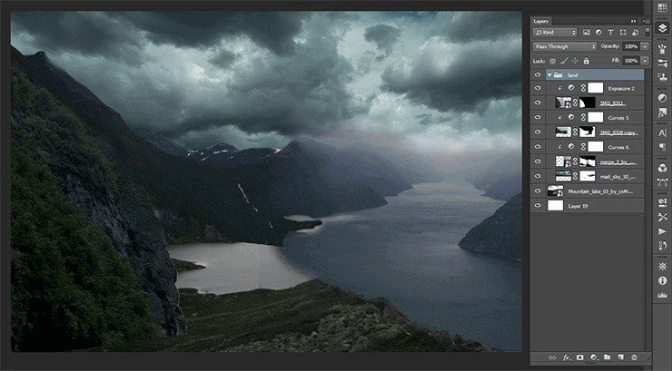
步骤31
创建一个模型将在后面发布的海角。有一个小小的修补程序与层面具和变形件山。创建海角。创建一个新的组或在图层面板中点击该组的图标,并将其命名为“海角”。

步骤32
添加了一张海角的照片。转到文件>打开或短键Cmd / Ctrl + O,然后选择海角的图像。
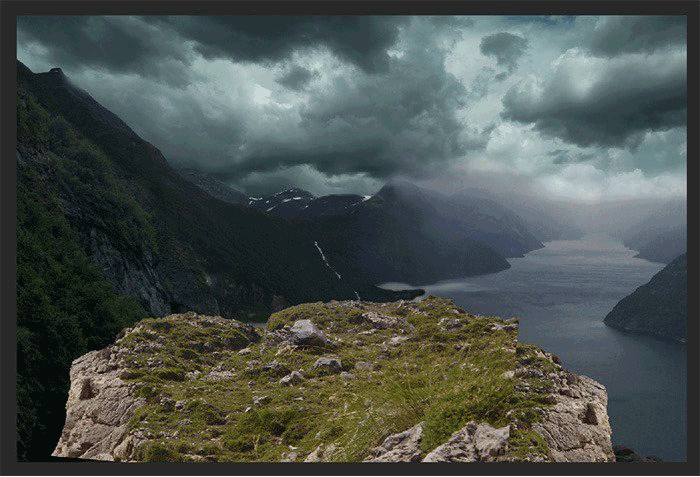
步骤33
在工具栏中选择快速选择工具(W)并选择山峰。
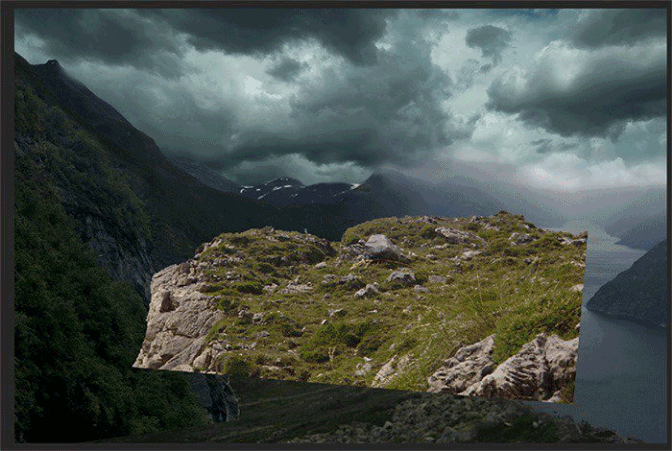
步骤34
选择移动工具(V),抓住图像的选定部分,并拖动到工作选项卡。
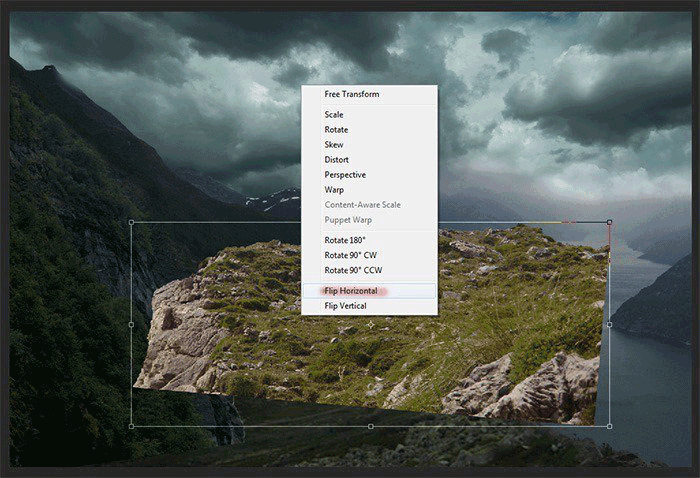
步骤35
转换这个小山按短按Cmd / Ctrl + T或去编辑>变换>比例。减小其大小。
不要使用水平翻转图像。在窗口中右键单击,然后选择“水平翻转”或转到“编辑”>“变换”>“水平翻转”。
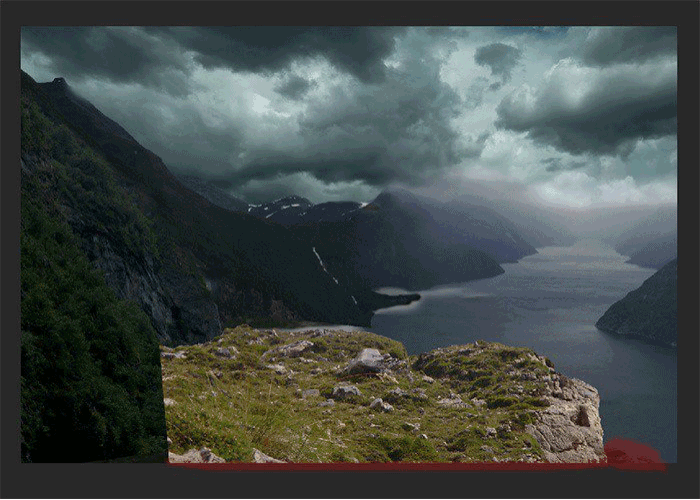
放置图像。确保平滑的图像边缘没有出现在工作中,并在斜坡底部留下一点景观。
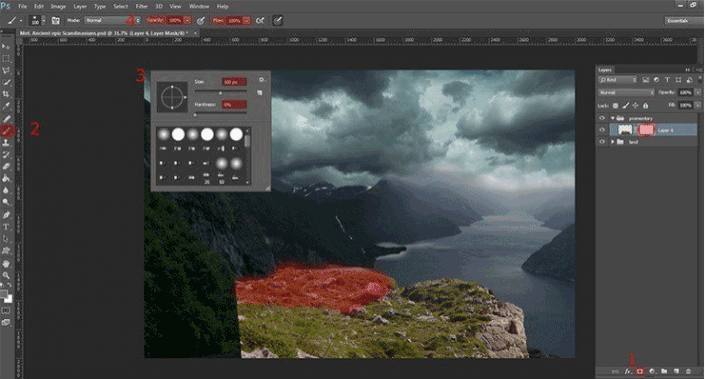
步骤36
将图层蒙版添加到具有斜坡的图层。选择工具栏上的画笔工具(B)。将其设置:大小:100px。硬度:0%不透明度:100%流量:100%。确保通过按下键盘上的D将背景颜色设置为黑色。去除图像的多余部分。
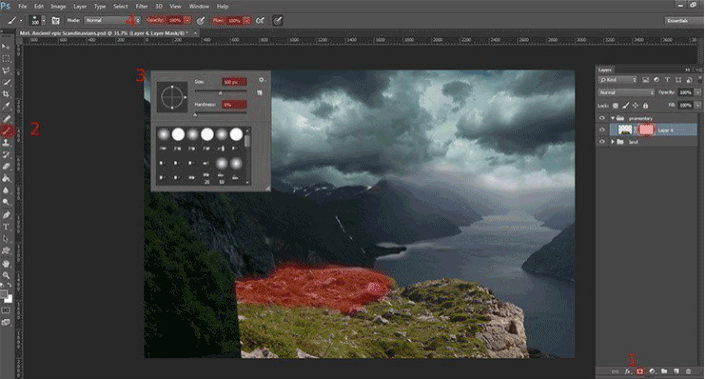
步骤37
复制这个图层(短键Cmd / Ctrl + J)。

步骤38
翻转水平这个片段。转到编辑>变换>水平翻转。将图像掰开。第一部分片段的延续需要部分缓解。
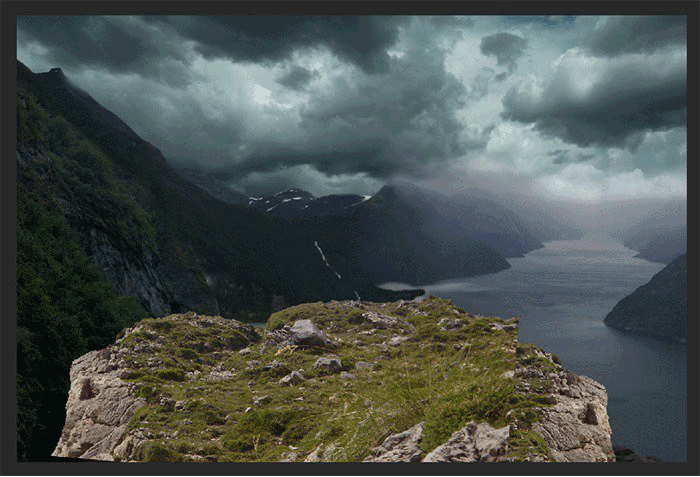
步骤39
突出显示图层蒙版。选择工具栏上的画笔工具(B)。将其设置:大小:80px。硬度:0%不透明度:60%流量:100%。
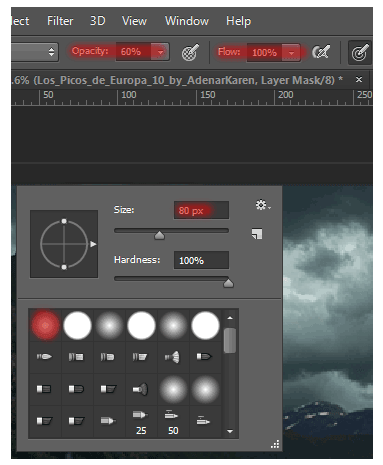
删除额外的部分。然后将刷子硬度设置为70%,使悬崖边缘更清晰,去除不必要的东西。
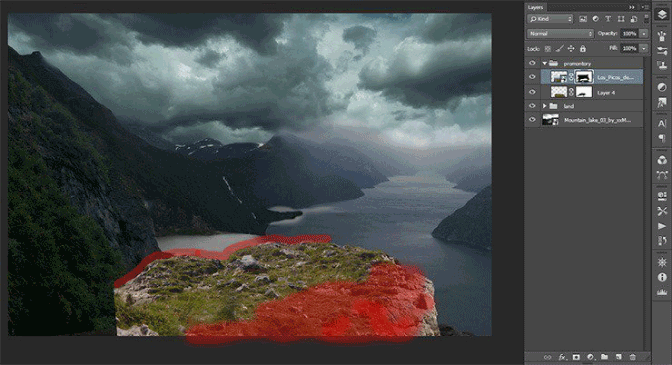
步骤40
复制悬崖的第一层(短键Cmd / Ctrl + J),并将其移到该组中的所有其他层之上。放置它,使它成为岩石的延续。
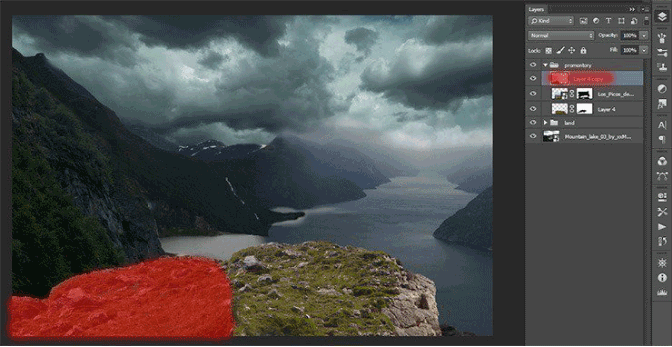
步骤41
添加一个图层蒙版,并删除了几个似乎不是相同类型的救济。称之为“图层蒙版”,将其删除。刷子设置保持不变(大小:80px。硬度:0%不透明度:60%流量:100%)。
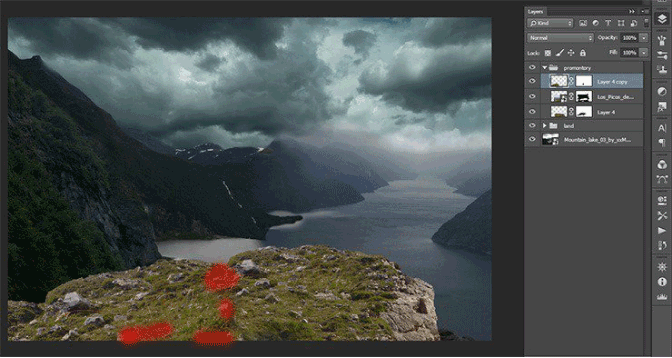
步骤42
剩下的三层紧密缝隙,让岩石更光滑。重复三次与第一层岩石。移动它们。
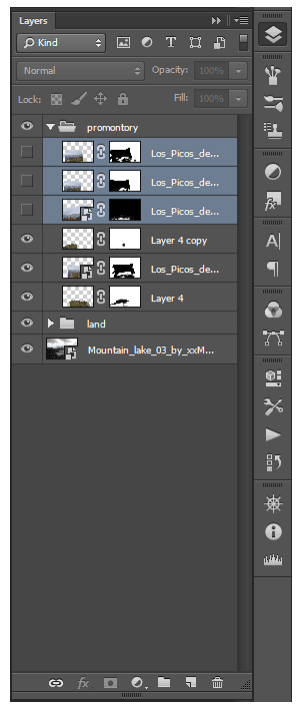
步骤43
使用图层蒙版消除不必要的部分。如果需要恢复,图像的一部分切换到白色的背景颜色。

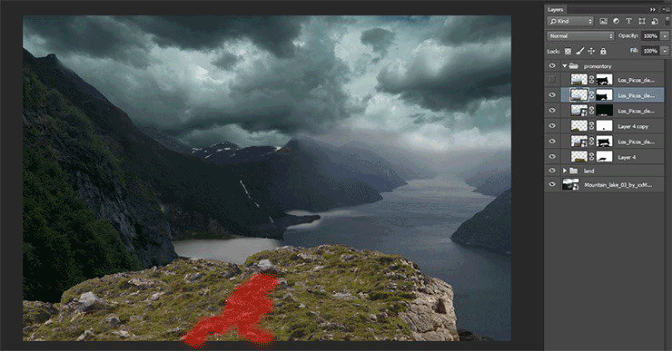
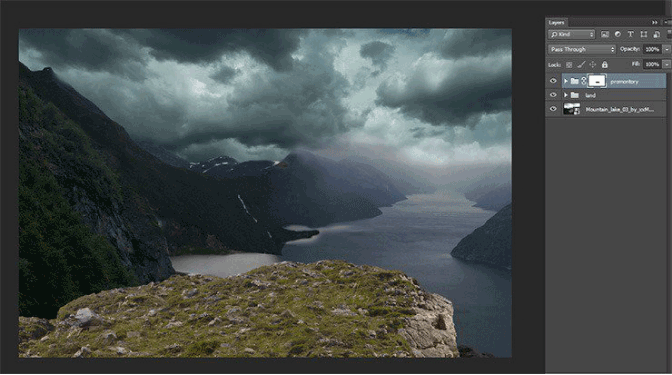
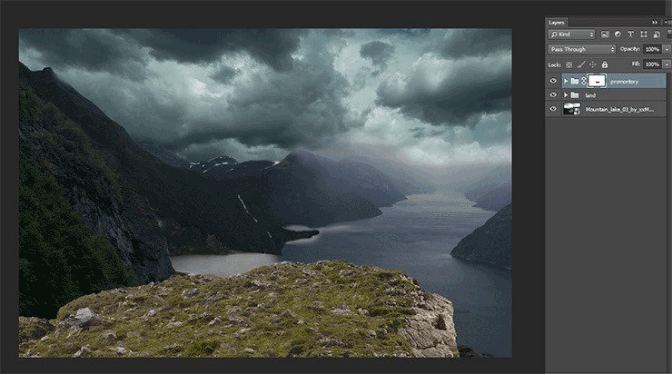
步骤45
添加船舶。创建一个新的组。点击图层面板中的图标将其放置在组下面,将其命名为“发货”。将它放在“海角”组下。
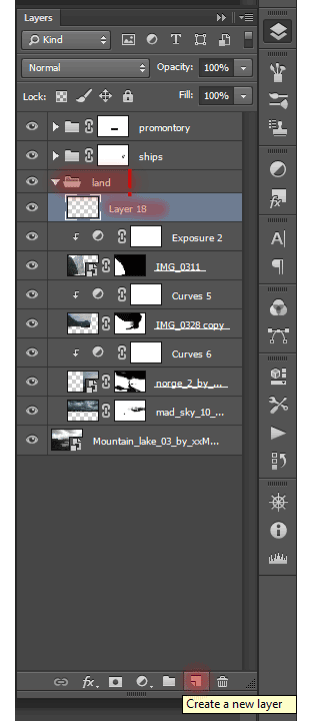
步骤46
打开船的图像。转到文件>打开或短键Cmd / Ctrl + O。
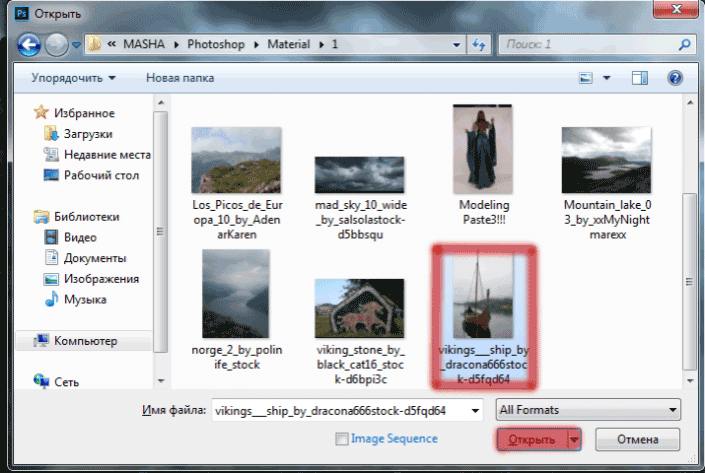
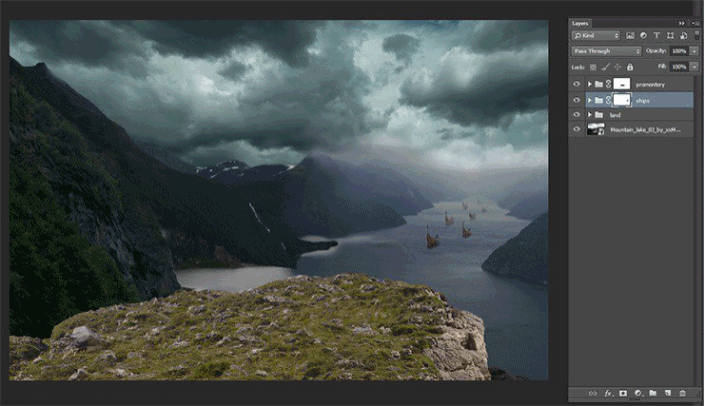
步骤47
在工具栏中选择快速选择工具(W)并选择船舶。当选择一些项目可能不会突出显示时要小心。
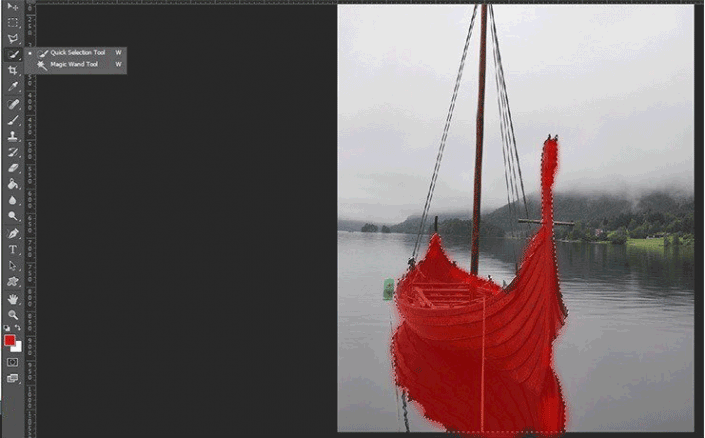
步骤48
选择移动工具(V),抓住图像的选定部分,并拖动到工作选项卡。

步骤49
减少船。转到编辑>变换>比例。翻转水平这个片段。转到编辑>变换>水平翻转。
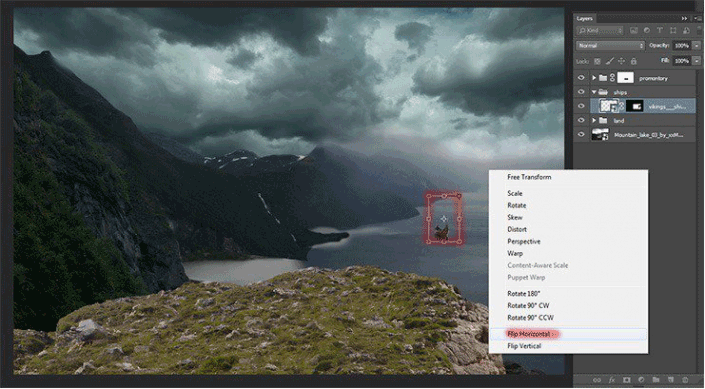
步骤50
用船6次复制图层(短键Cmd / Ctrl + J)。改变每艘船的大小,减少每艘。
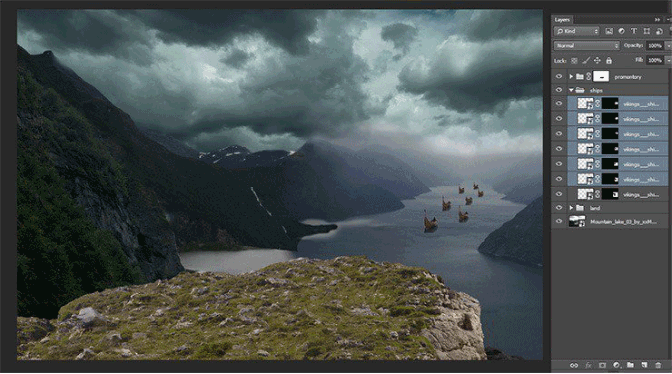
步骤51
添加一个图层蒙版到船只组。选择工具栏上的画笔工具(B)。将其设置:大小:35px。硬度:0%不透明度:30%流量:100%。删除额外的部分。删除阴影船的清晰线。改变透明画笔的设置,删除一些雾中最多,最小的船。

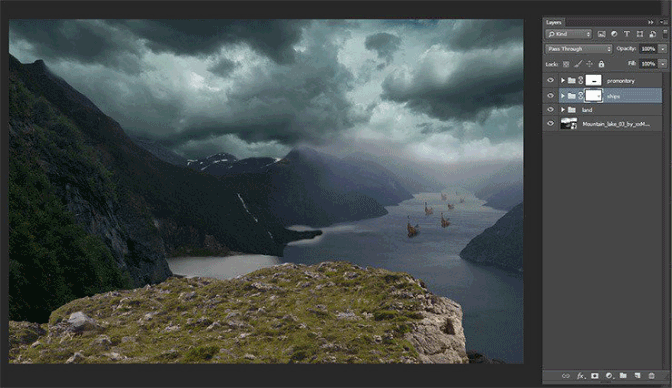
步骤53
增加运动的阴影和效果。去与风景组合。在那里创建一个新的图层。在工具栏上选择画笔工具(B)。将其设置:大小:65px。硬度:0%不透明度:30%流量:100%。设置颜色#393e48并为所有车辆绘制阴影。
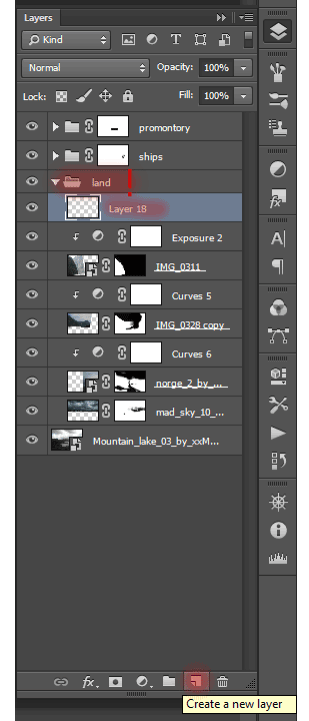
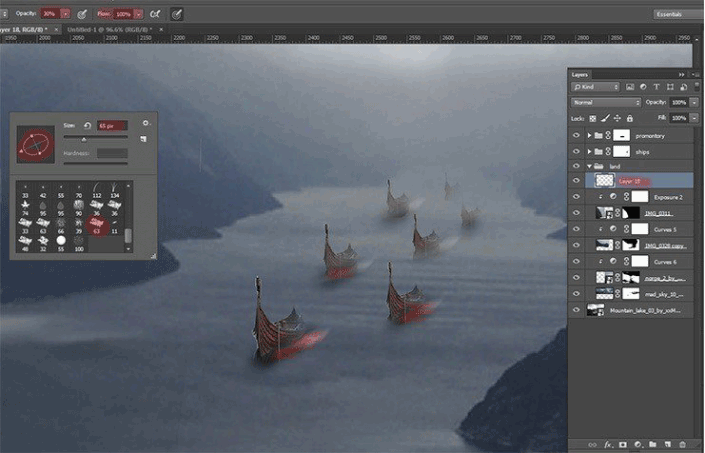
步骤54
改变画笔不乱用各种效果。点击选项卡刷机。
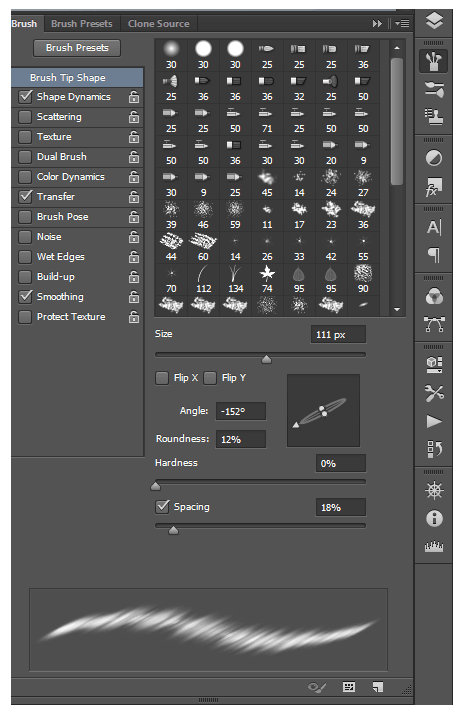
然后按照这个窗口的形状动态选项卡。
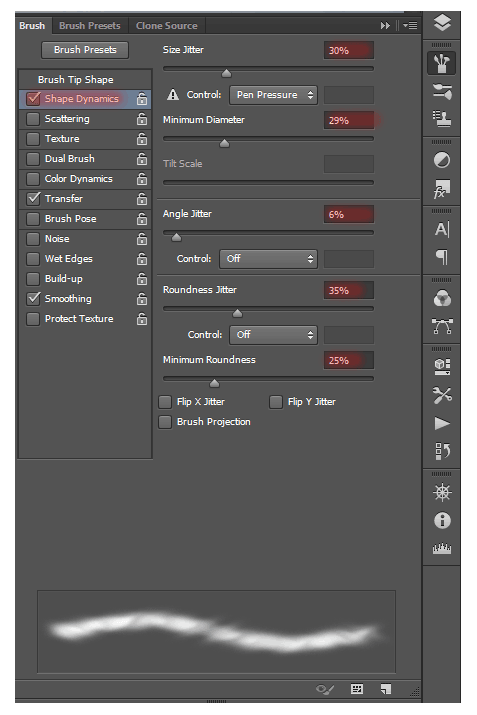
然后按照此窗口的转移标签。
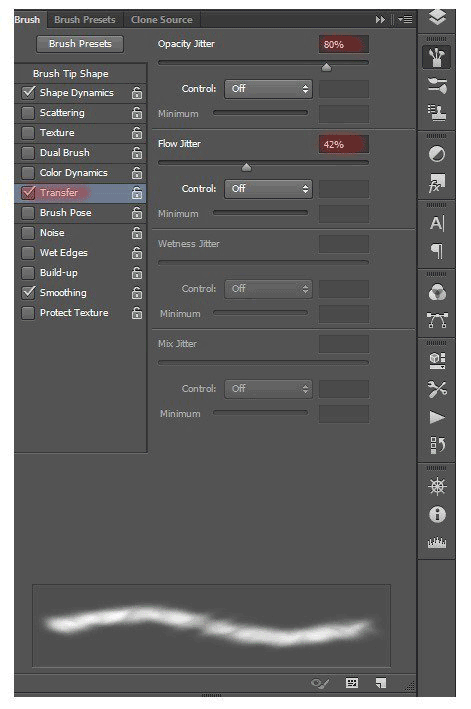
步骤55
画出波浪到达船只。将颜色更改为#d2d2d2,并在同一层上绘制白色波浪。

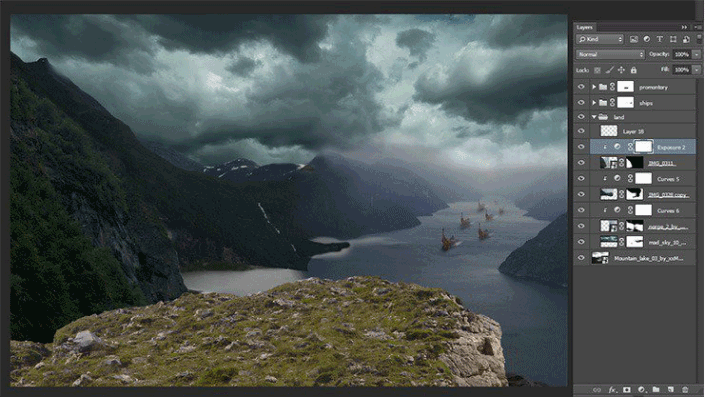
步骤56
创建一个模型。打开图像模型。转到文件>打开或短键Cmd / Ctrl + O。
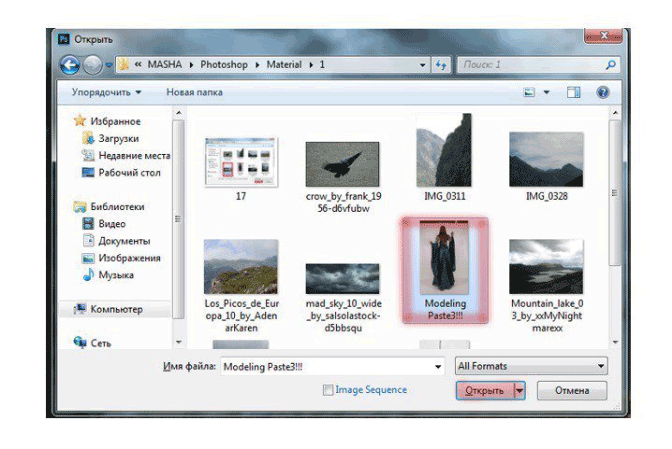
步骤57
在工具栏中选择快速选择工具(W)并选择船舶。选择一些项目可能不会突出显示时要小心。
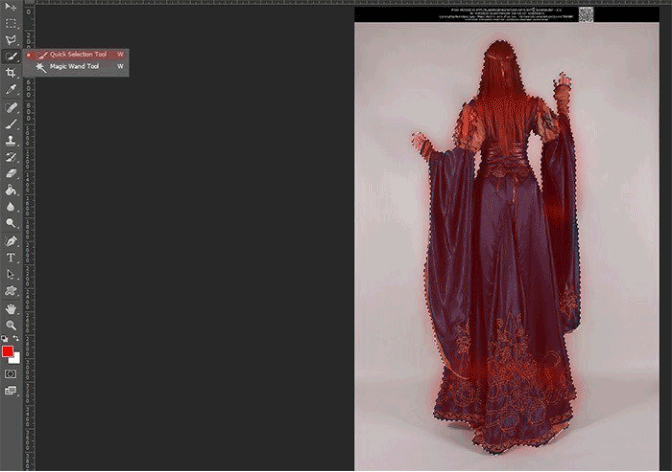
步骤58
转到“优化边缘”。

将混合模式更改为“覆盖”,以便于模型的操作。
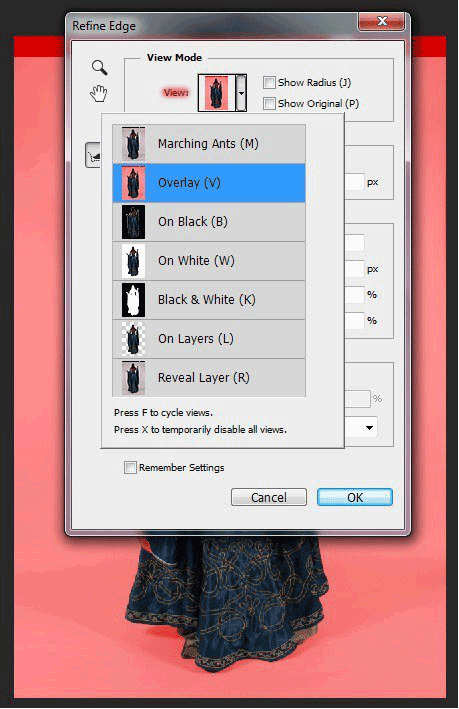
按确定应用设置。
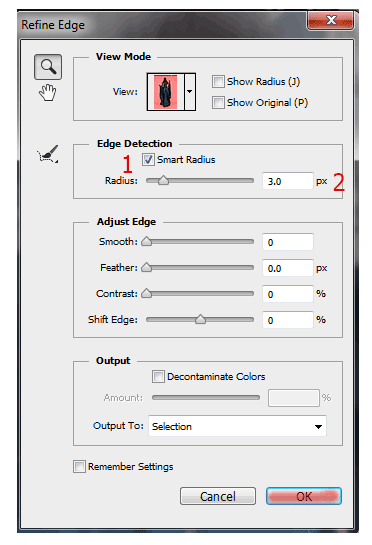
步骤59
使用工具移动工具(V)在工作文档中拖动模型。模型层必须高于所有其他组。
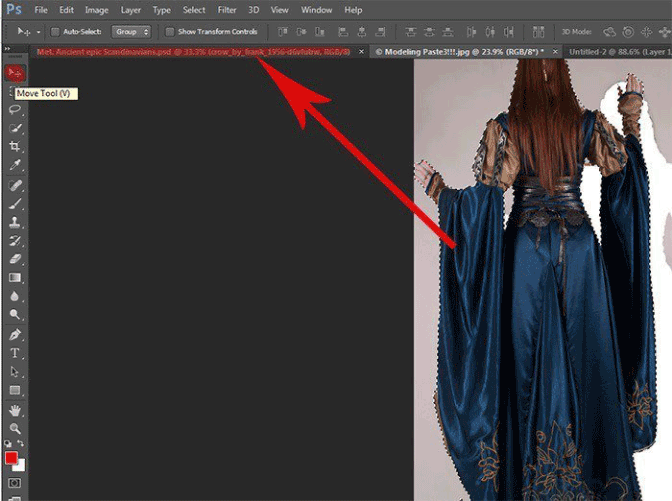
步骤60
减小模型的大小,转到编辑>变换>缩放或短键Cmd / Ctrl + T.翻转水平这个片段。转到编辑>变换>水平翻转或在石头上单击RMB,然后在出现的列表中选择水平翻转。确保它没有达到他的头向天空。
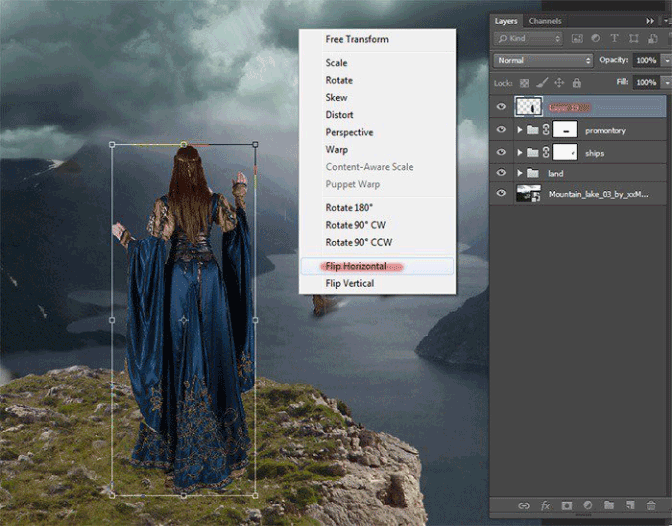
步骤61
添加魔法石和乌鸦。从石头开始。去文件>地方,并选择石头的形象。
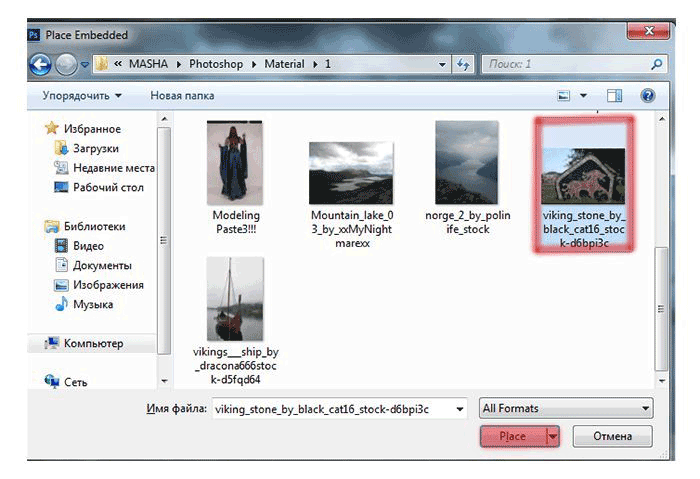
步骤62
在工具栏中选择快速选择工具(W)并选择石头。选择狮子时要小心,有些项目可能不会突出显示。
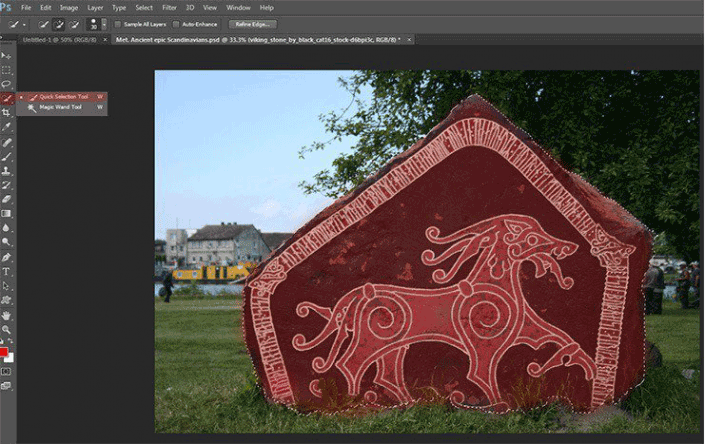
点击图标掩码删除背景,只留下一块石头。
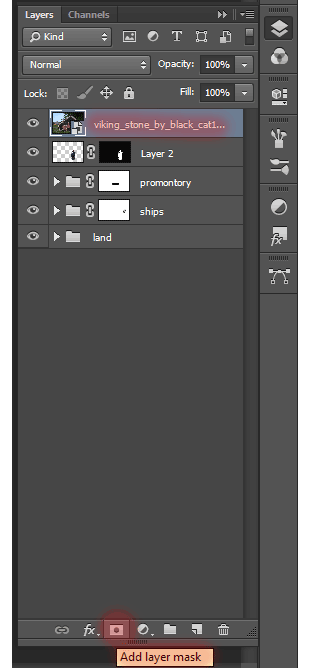
步骤63
减小它的大小。转到编辑>变换>缩放或短键Cmd / Ctrl + T.翻转水平这个片段。转到编辑>变换>水平翻转或在石头上单击RMB,在出现的列表中选择水平翻转。倾斜石头匹配悬崖的斜坡

放置石头。

步骤64
去文件>地方,并选择鸟的形象。
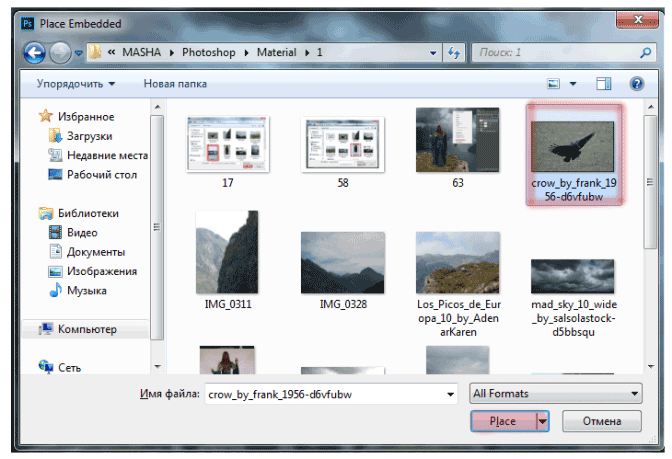
步骤65
在工具栏中选择快速选择工具(W)并选择乌鸦。选择并抓住翅膀乌鸦周围的绿色背景。然后它可以被删除,留下羽毛。

选择后需要调整选择不是模型周围的白色轮廓。转到“优化边缘”。

步骤66
将混合模式更改为覆盖。
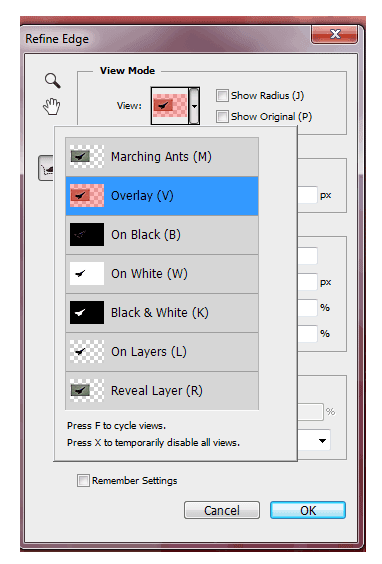
点击窗口中的画笔图标,并在有绿色背景的地方画。用蓝色突出显示。这消除了背景,但使翅膀乌鸦。
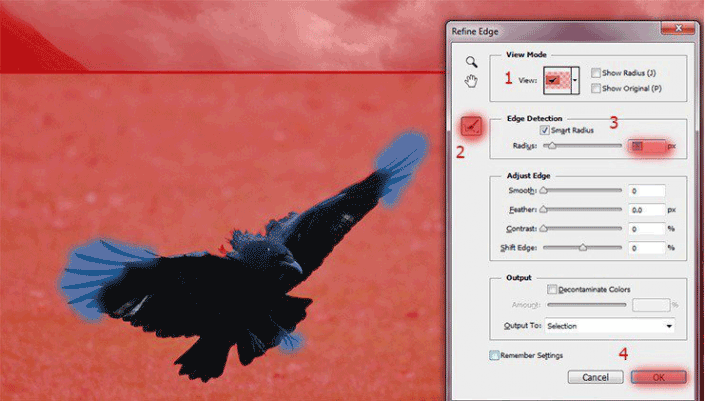
按确定应用设置。
步骤67
然后点击图标掩码删除背景。
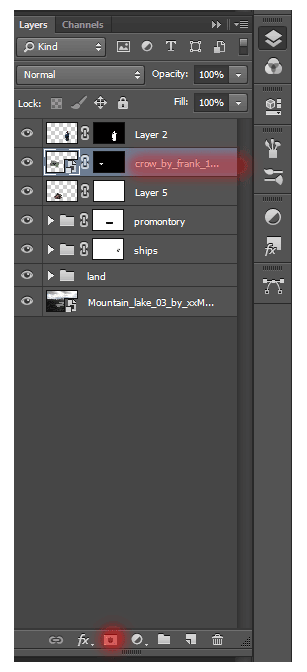
减少乌鸦。转到编辑>变换>缩放或短键Cmd / Ctrl + T.然后将其放置。

步骤68
路由光线和阴影。使用短键Cmd / Ctrl + Shift + N创建一个新图层,并设置。
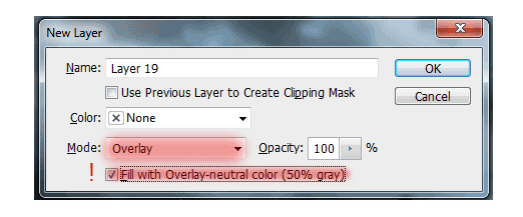
步骤69
使用道奇工具(O)和刻录工具(O)绘制光影。
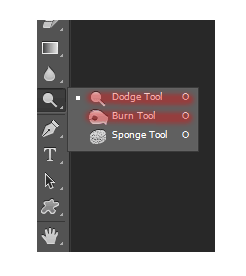
注意模型。

做了光影。
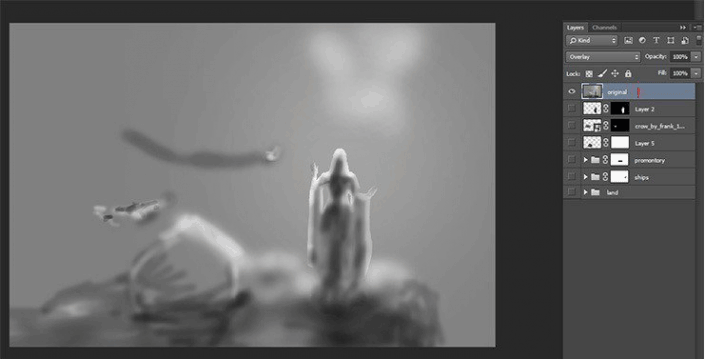
步骤70
在水边做更多的山脉。继续开始一个小壁架,使相似的港口。在“Land”组中创建一个新图层。

在工具栏中选择克隆图章工具(S),并选择图像山绿色部分,按住Alt键。
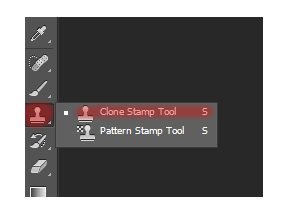
步骤71
去创建的图层,开始继续绘画山。画一个僵硬的画笔,因为景观具有精确的形式不能模糊。

步骤72
复制克隆的山脉(短键Cmd / Ctrl + J)的调整图层,并将其放置在海湾图层的上方。
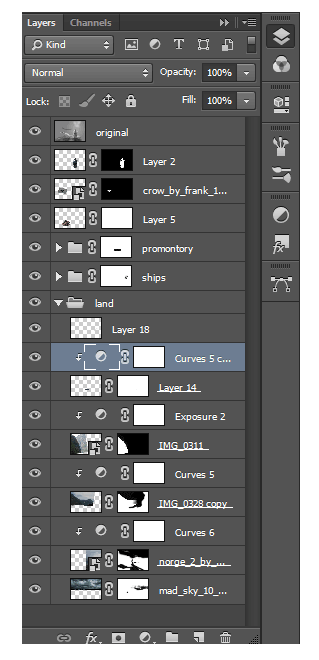
步骤73
创建一个新的图层,并做所有相同的,但现在与水。


步骤75
创建光线。在“Land”组中创建一个新图层。
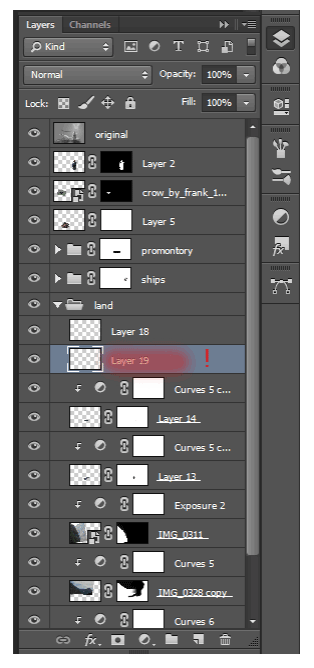
选择多边形套索工具(L)。

步骤76
进行选择。

选择油漆桶工具(G)。
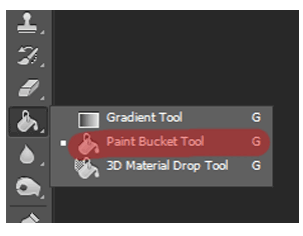
用白色填充选择。

步骤77
在工具栏上选择画笔工具(B)。将其设置:大小:25px。硬度:0%不透明度:50%流量:100%。设置颜色#4a4a4a。画一条线,在选择的边缘绘画,因为画笔不会在选择之外绘制。

步骤78
点击Ctrl + D取消选择并应用模糊滤镜。去滤镜>模糊>运动模糊。
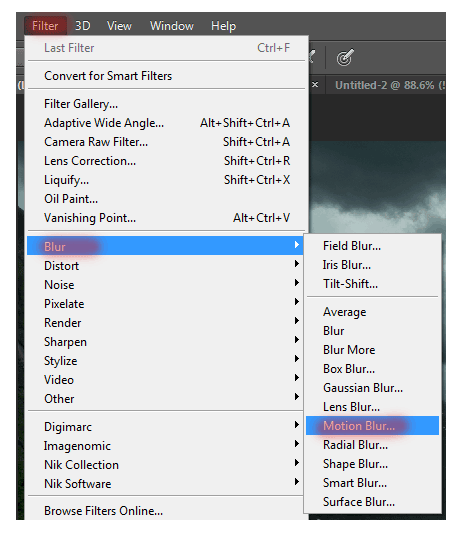
进行设置。
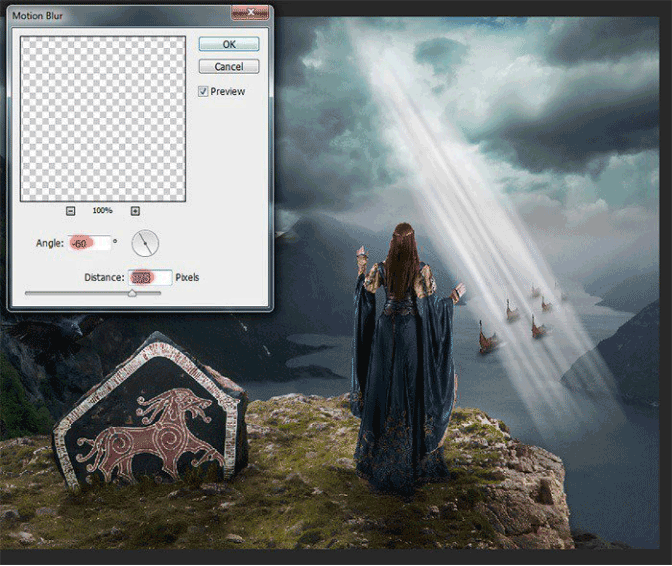
步骤79
在工具栏上选择画笔工具(B)。将其设置:大小:65px。硬度:0%不透明度:30%流量:100%。在这个图层中添加一个蒙版,并删除多余部分。
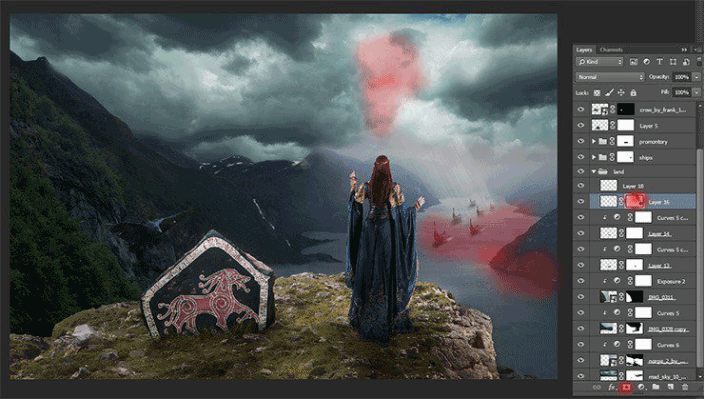
步骤80
创建一个新的图层,并在山上添加一个雾。在工具栏上选择画笔工具(B)。将其设置:大小:65px。硬度:0%不透明度:30%流量:100%。设置颜色#a8acb1。

步骤81
处理调整图层,需要创建一个严酷的氛围。第一个调整图层是可选颜色。
单击图标调整图层上的图层调板,然后在列表中选择选择颜色。

步骤82
下一个调整层是曲线,使蓝色和绿色的通道明亮和深刻。
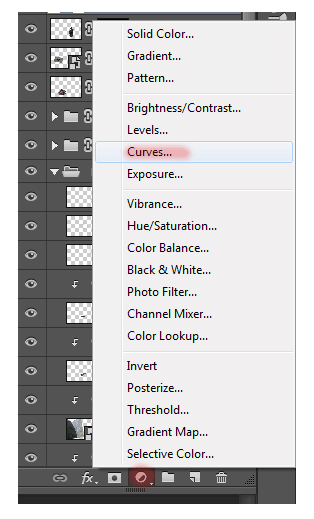
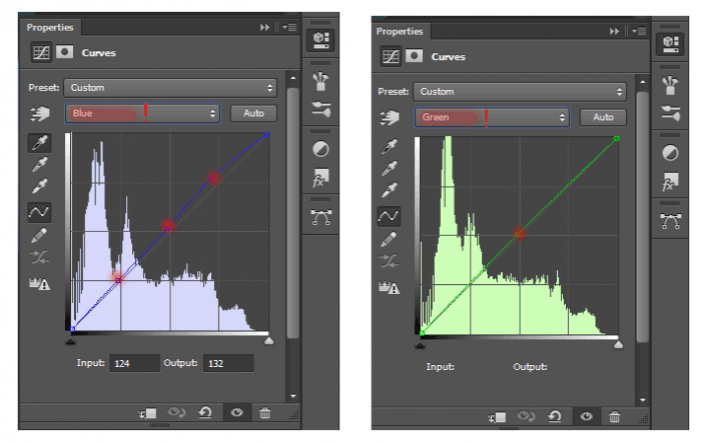
步骤83
下一个调整图层是纯色,填充颜色的背景。转到图层>新建全图层>纯色,不要更改设置并同意创建新图层并设置颜色#495cbf。
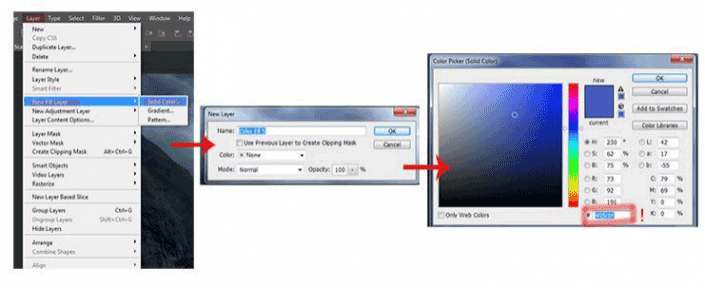
然后,在“图层”调板中,将图层不透明度设置为42%。
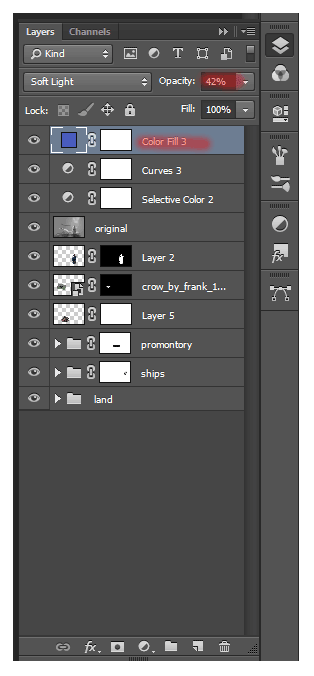
步骤84
下一个调整图层是渐变,填充颜色的背景。转到图层>新建全图层>渐变,不要更改设置并同意创建新图层。
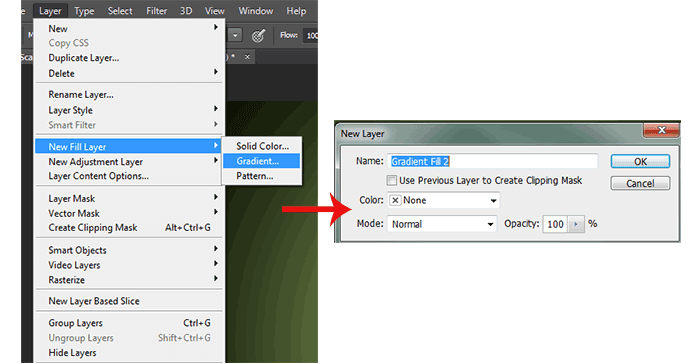
改变径向上的样式,并设置角度:180.点击渐变进入详细设置。
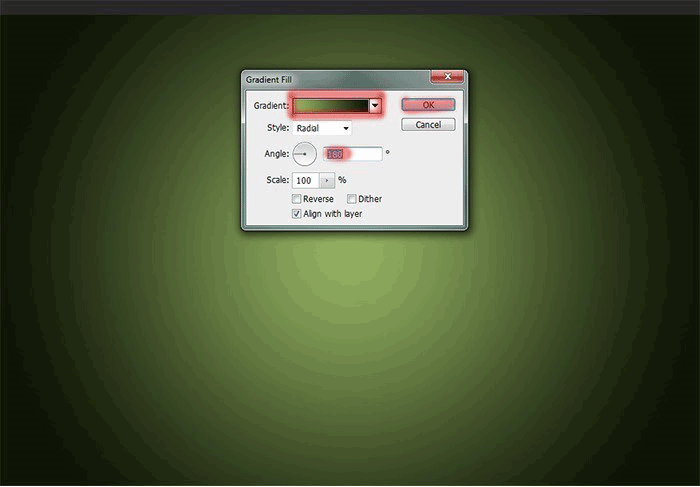
设置渐变的第一个版本,改变颜色。用颜色单击正方形。右侧设置颜色#0e1406,左侧设置颜色#90ac60。完成后,单击确定。

然后,在“图层”调板中,将图层不透明度设置为50%。
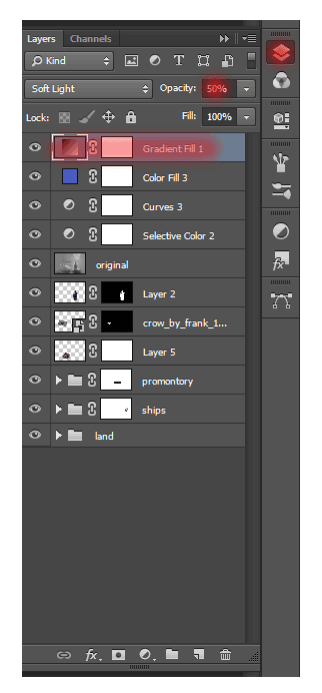
步骤85
下一个调整图层是曲线,使深蓝色和红色的通道。这给自然气氛。
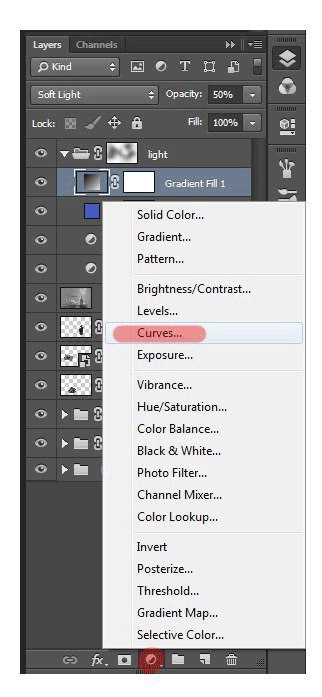
设置红色和蓝色通道。
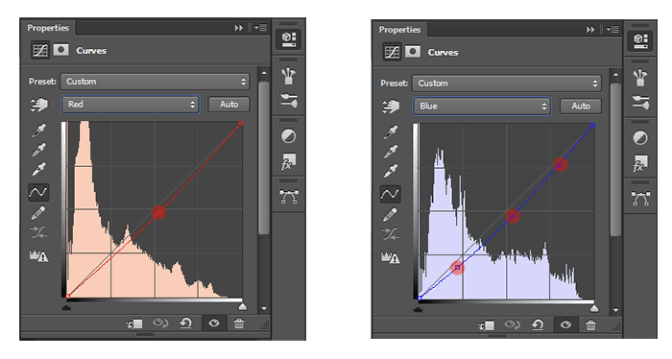
步骤86
图像有点绿,加入油墨颜色的平衡。
下一个调整图层是纯色,填充颜色的背景。转到图层>新建全图层>纯色,不要更改设置并同意创建新图层,并设置颜色#28337a。

然后,在“图层”调板中,将图层不透明度设置为30%。
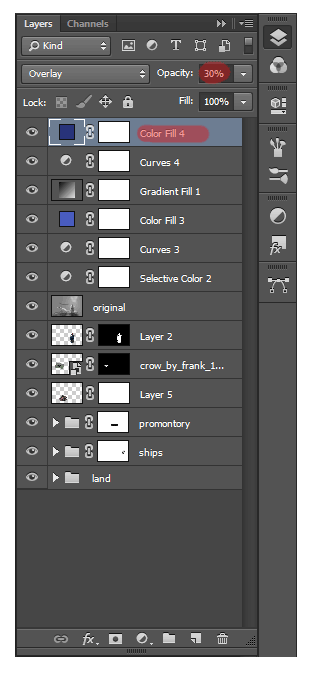
步骤87
选择第一层和最后一层,按住SHIFT键并将它们组合在一起(短键Cmd / Ctrl + G)。

为此组添加一个图层蒙版。在工具栏上选择画笔工具(B)。将其设置:大小:400px。硬度:0%不透明度:30%流量:100%。
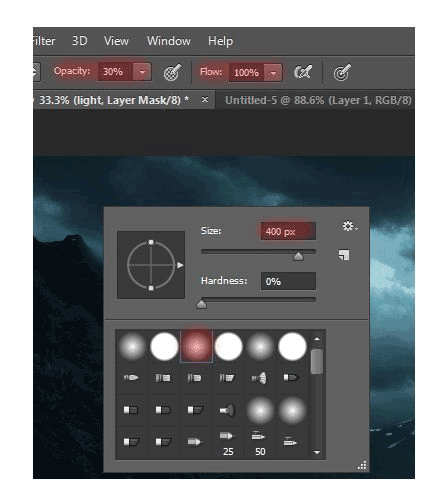
步骤88
去除山上的颜色和天空的船只。



还没人评论,快来抢沙发~