效果图

先上一个草稿图。

草稿图弄好之后,接下来就扫描进电脑里面。
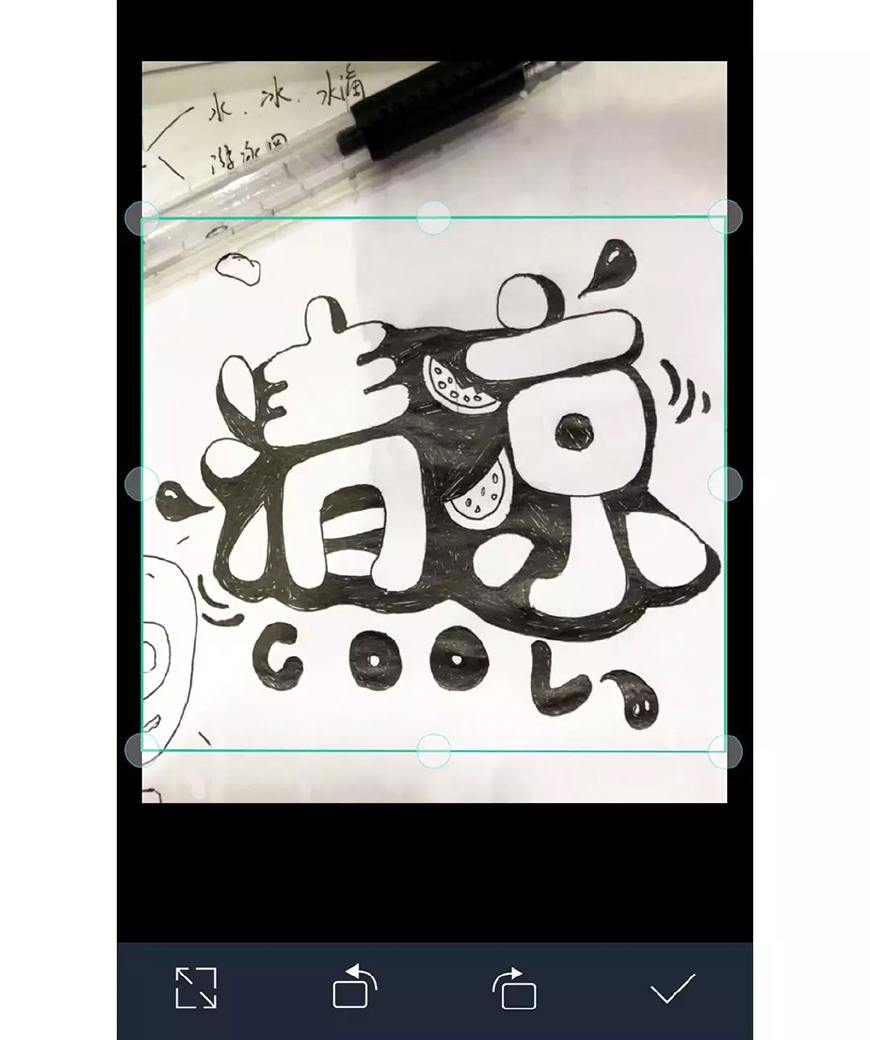
裁剪大小,调整好角度,点击确认会生成一张扫描图片。

得到扫描图片,就可以导入ps里。
Step1.导入ps里
新建800*600px画布,把图片导入到ps里,调整适合的大小。
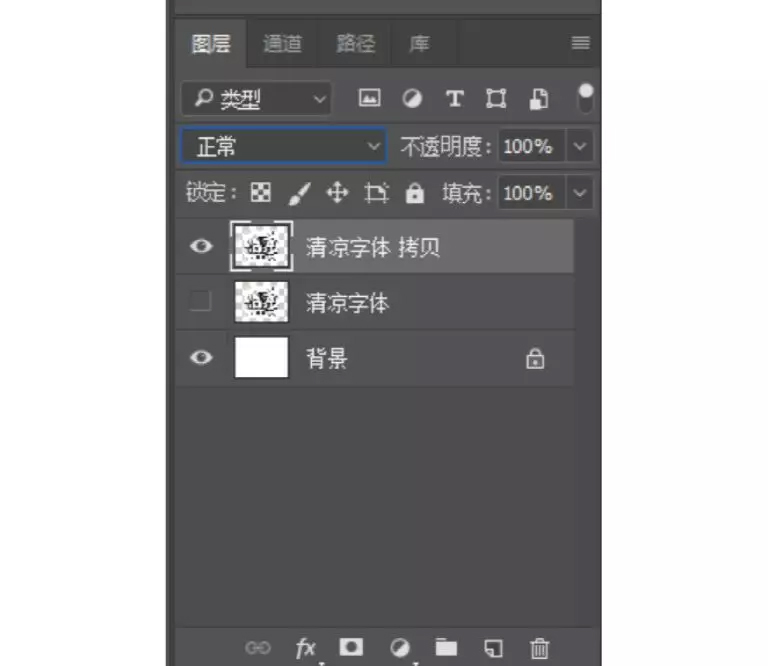
Step 2.图像-调整-阀值。
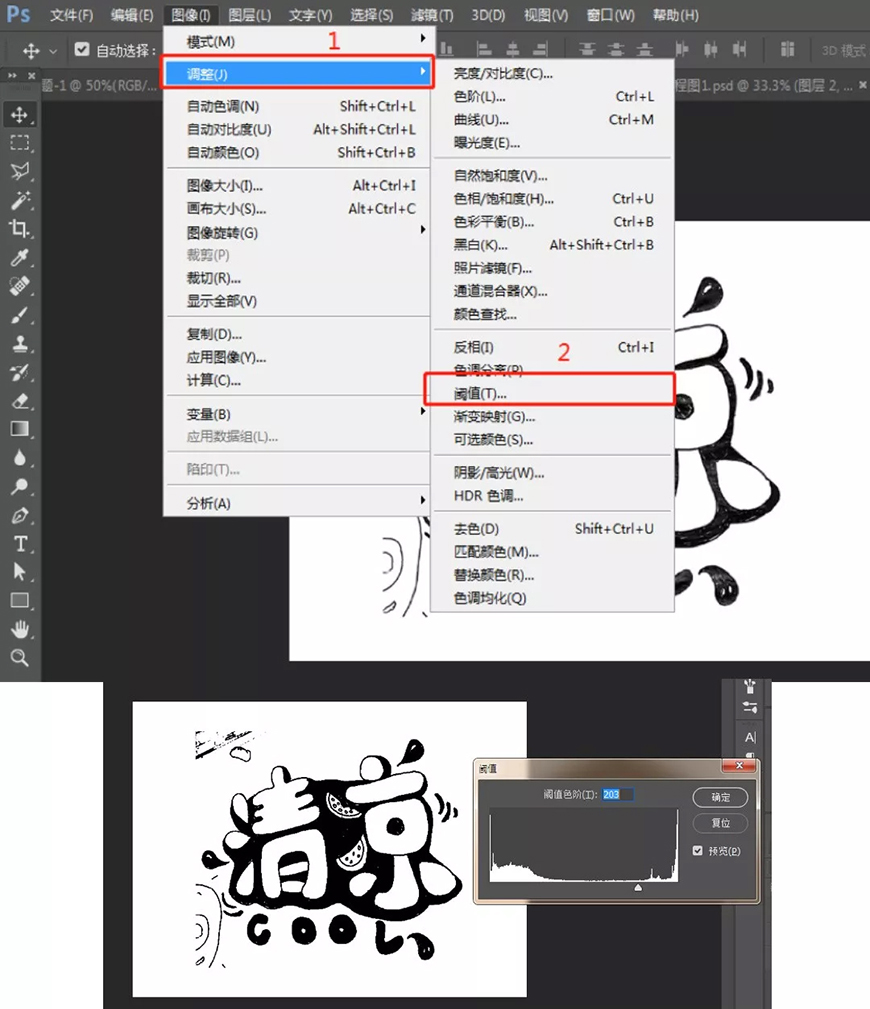
Step 3.去除瑕疵
选择用画笔工具填充#ffffff把瑕疵去掉。

Step 4.去除白色背景
再复制一个图层,选择通道,选择蓝通道,复制一层蓝通道,ctrl+左键点击新复制的蓝通道小窗口,这时会选中画面里的白色部分。
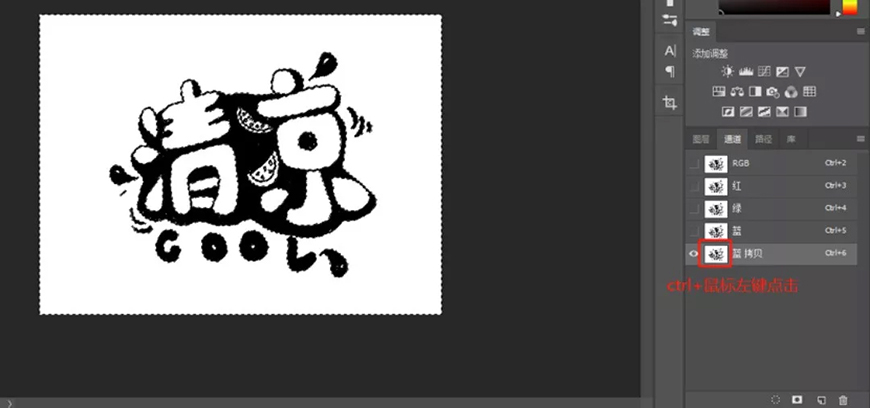
回到RGB图层,再返回正常图层界面,按delete键删除白色背景,这时可以得到一个去掉白色背景的透明底图。

Step 5.铺大色调
接下来开始对字体进行上色。字体主色调用#fc5e5e。
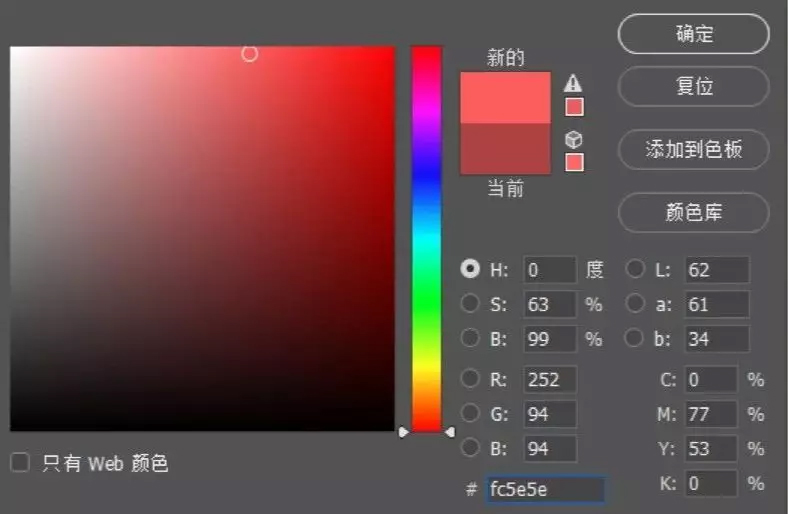
在字体下一层新建图层,运用画笔工具进行描绘填充。同上,西瓜皮色值#68c359。

西瓜籽色值# fcea25。
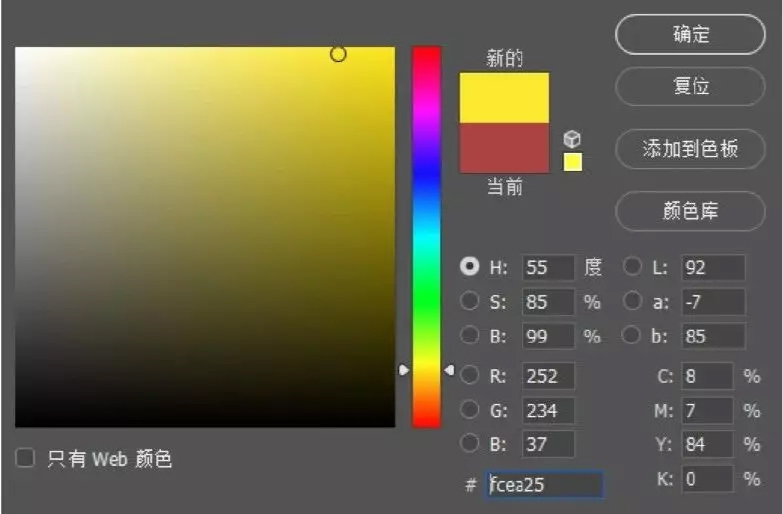

Step 6.背景色调整
设定的场景是一个游泳池,所以背景填充为蓝色# 65cafe,再把字体颜色叠加为白色# ffffff。
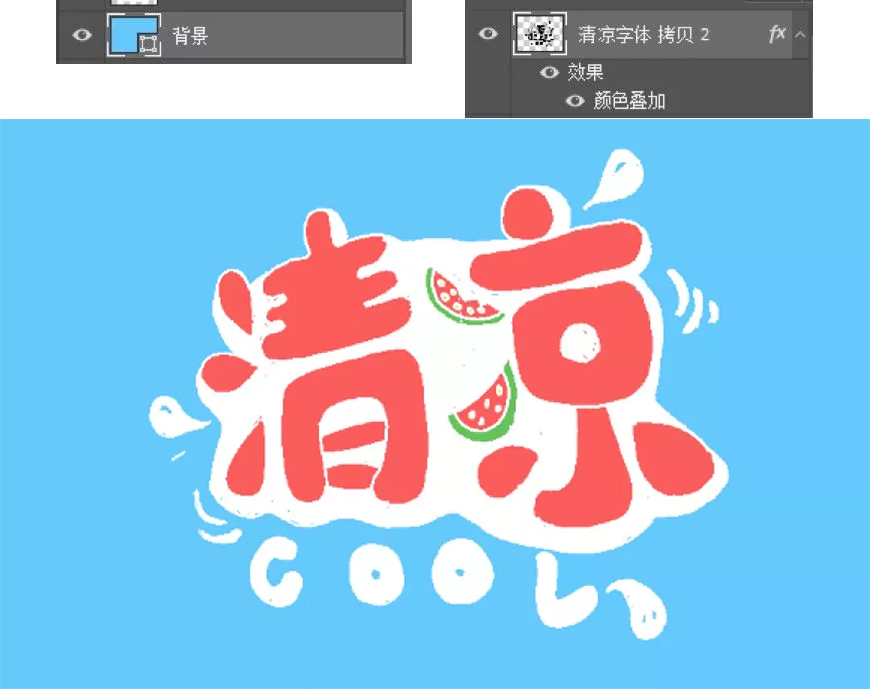
Step 7. 加入游泳圈元素
进行到这一步的时候,加入一个游泳圈,把清字左上角的一点替换成游泳圈。

Step8. 调整画面
有些笔画处理的不是特别的融洽,后期也适当的做些调整。
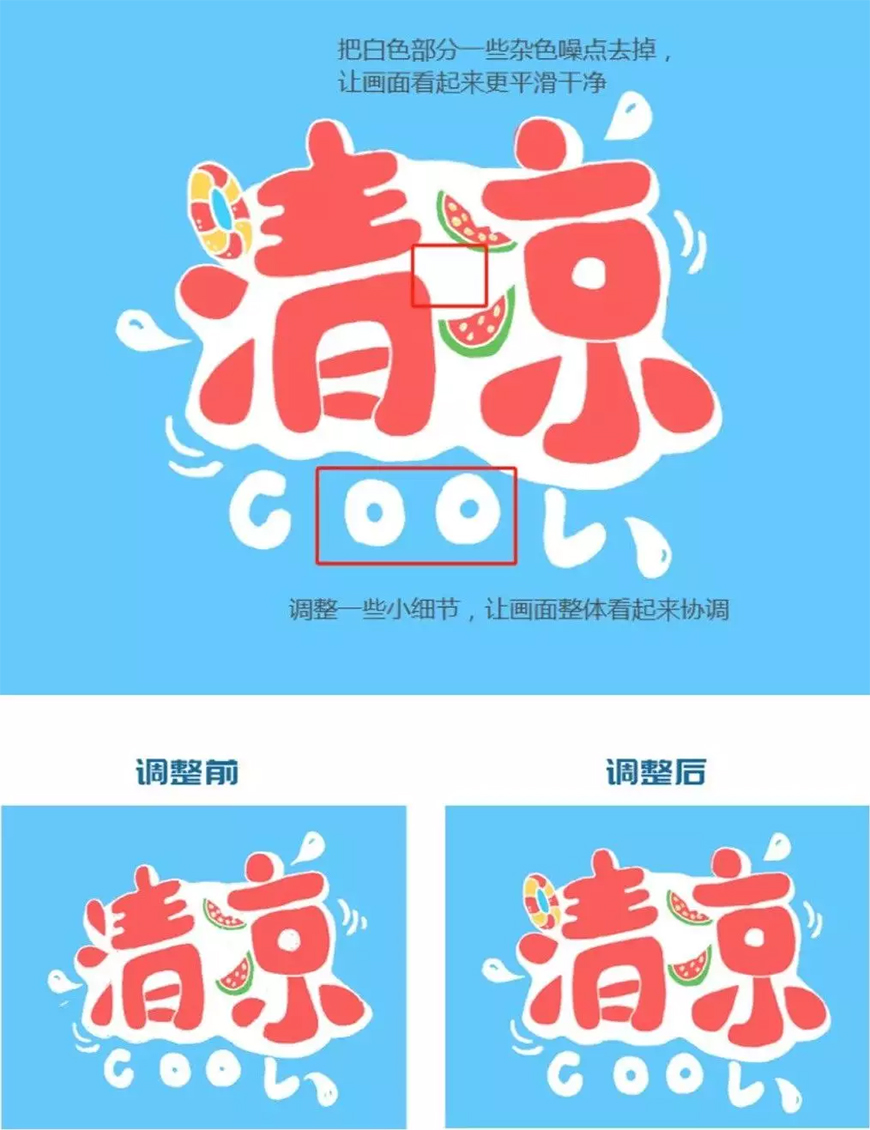
Step9.添加细节
字型细节调整好之后就开始添加投影、高光和辅助元素。
然后可以在字体的周边做一些辅助的虚线描边元素,色值#fc5e5e。


Step10.水纹的材质添加。
给背景添加一些水波纹的效果,搜索一些水波浪材质。

找到材质后,放在蓝色背景上一层,调整图像混合模式为柔光,调整不透明度为64%。
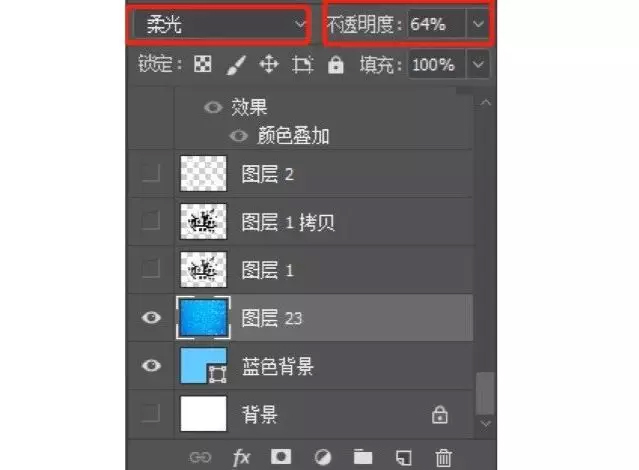

Step 11.给字体做浮现效果。
由于底层是水波纹,要让字体看起来像是浮在水面上,这时候就把字体整体组合起来命名为字体上层,复制一组命名为字体投影,颜色叠加为#45a3d4。

放在字体上层的下面,并进行错位移开,调整到合适的位置。

Step 12.添加杂色
最后整体盖印图层(快捷键ctrl+alt+shift+e),然后给图层添加杂色质感,滤镜-杂色-添加杂色。
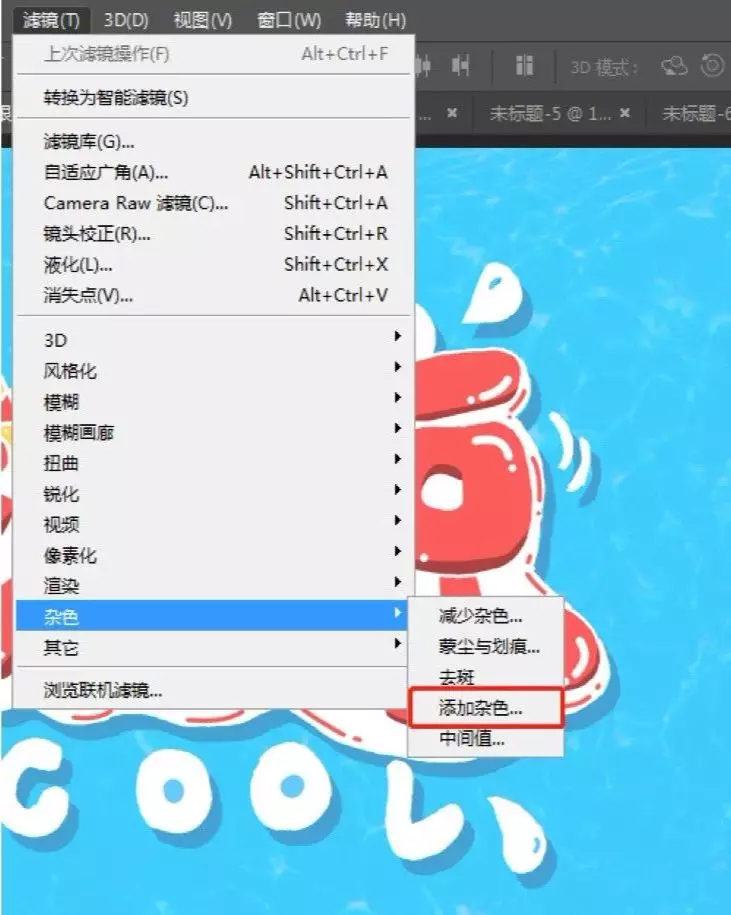
数值大概3-5之间就可以。
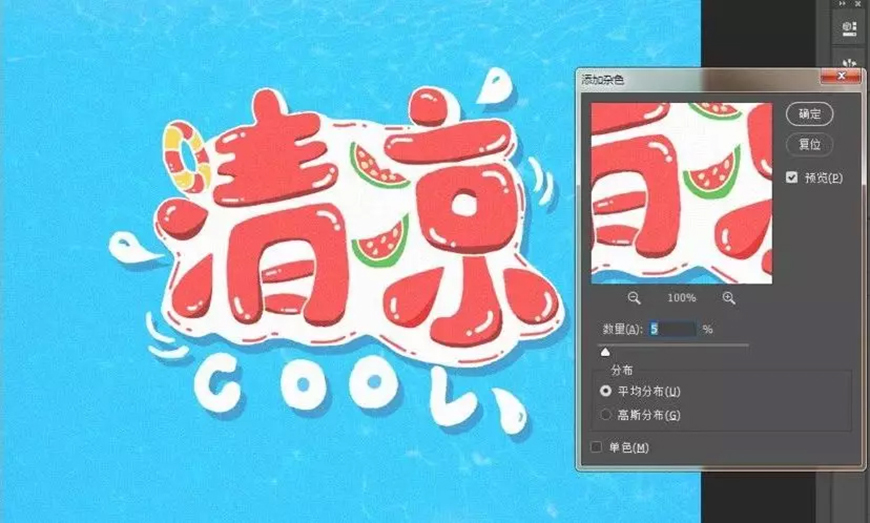

还没人评论,快来抢沙发~