效果图:
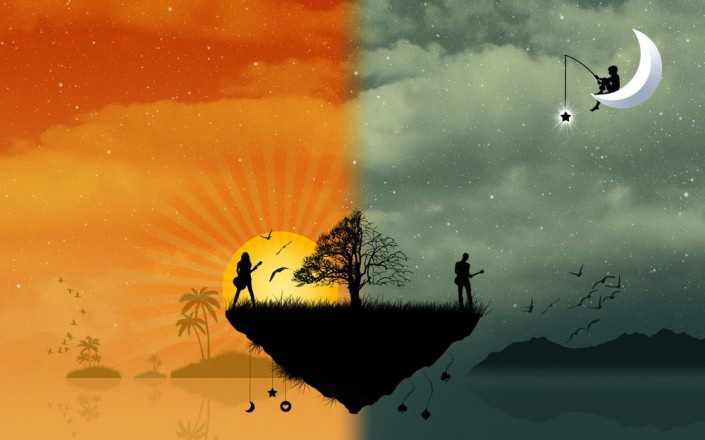
新建一个新画布。
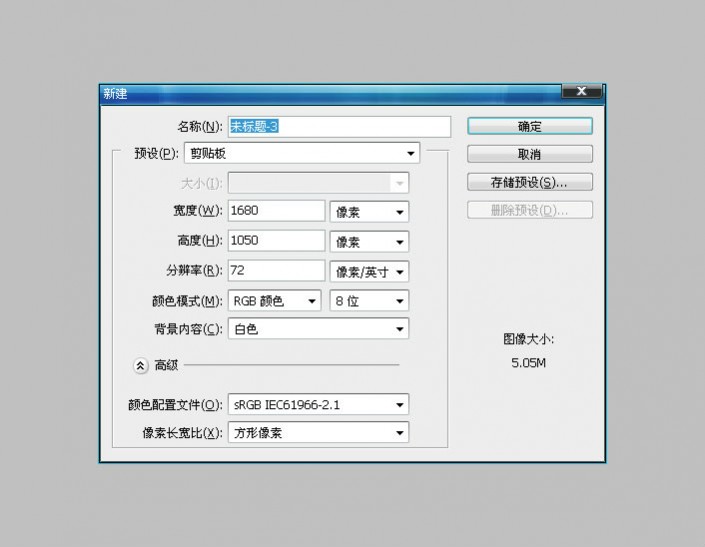
置入一张云层图片。
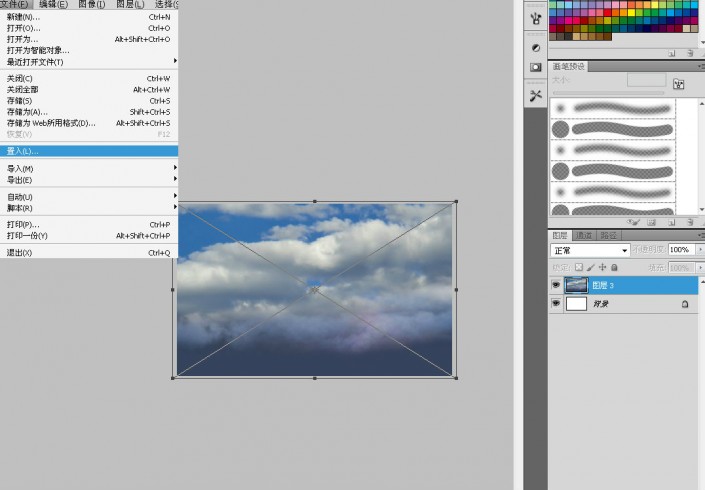
点击黑白标志,添加一个渐变映射调整层。

再添加一个黄色和橙色相间的渐变映射调整层。
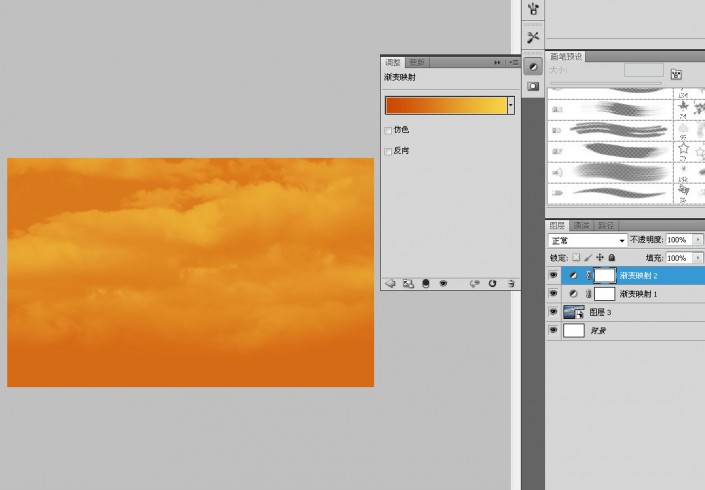
在标尺上右键选择百分比,ALT+V,E布置一条垂直于画布中心位置的参考线。
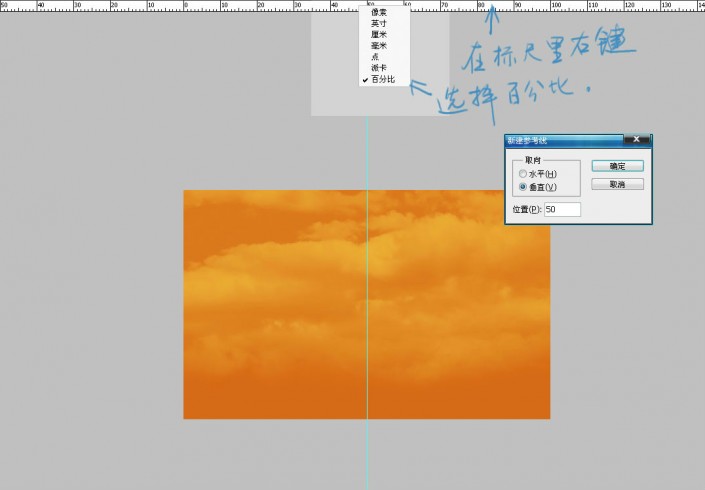
给橙黄色渐变映射添加蒙版,使用黑白渐变,给两个渐变映射一个过度。
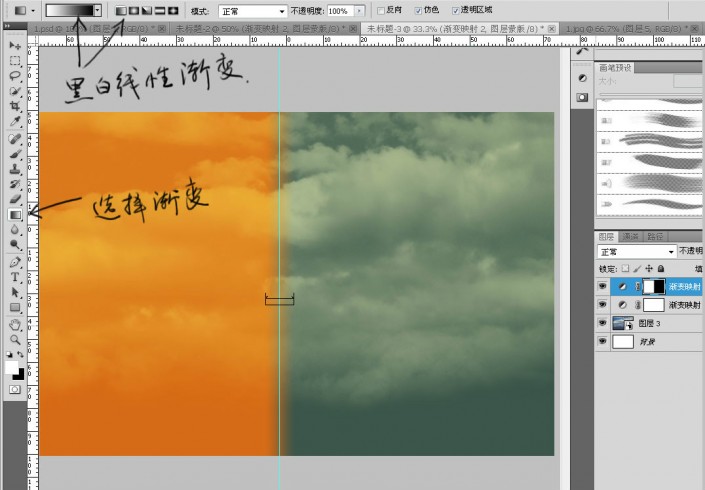
继续添加一个黑白色的渐变调整层,图层混合模式为”柔光“,让橙黄色色的渐变映射逐渐减淡。
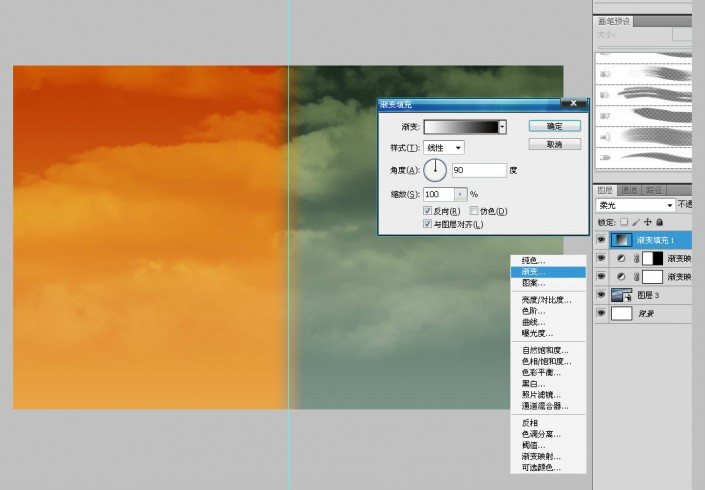
把橙黄色的渐变映射蒙版复制到”柔光“渐变中去。
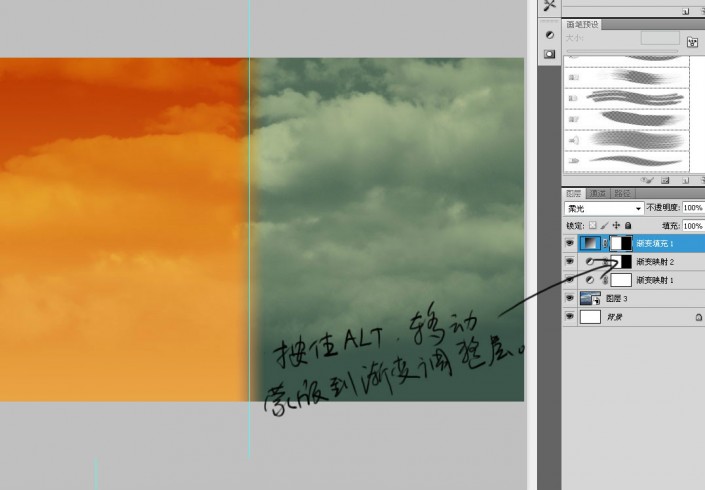
在百分比大约75和85的位置布置两条水平参考线,上面一条是山峰的顶端位置,另外一条的倒影的中心线。
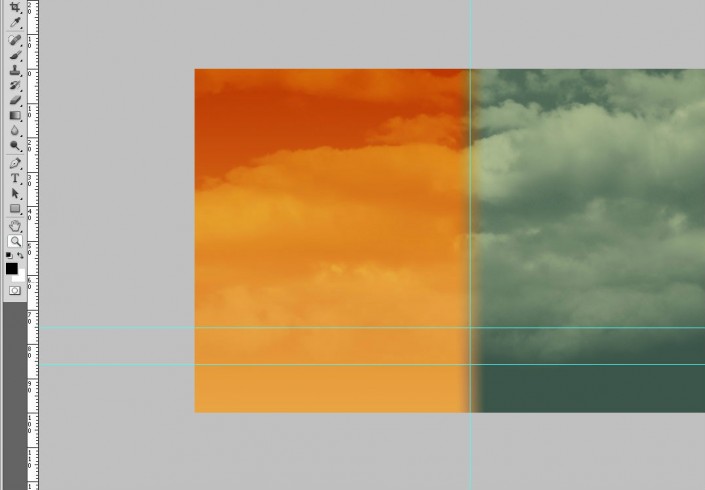
用路径钢笔随便画一个山峰。
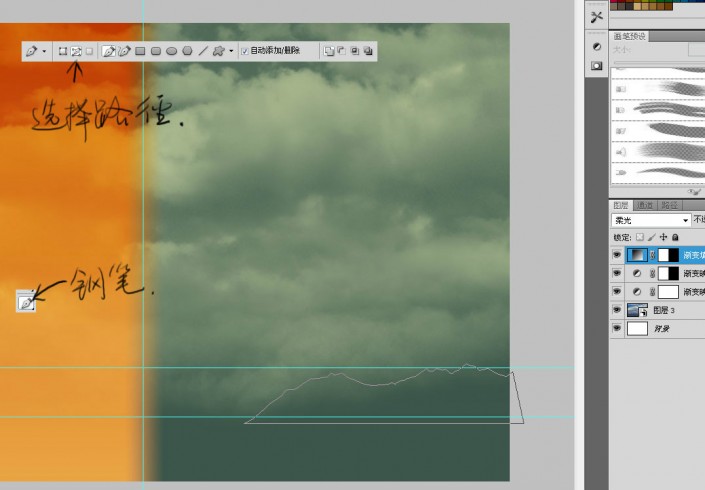
转成选区。
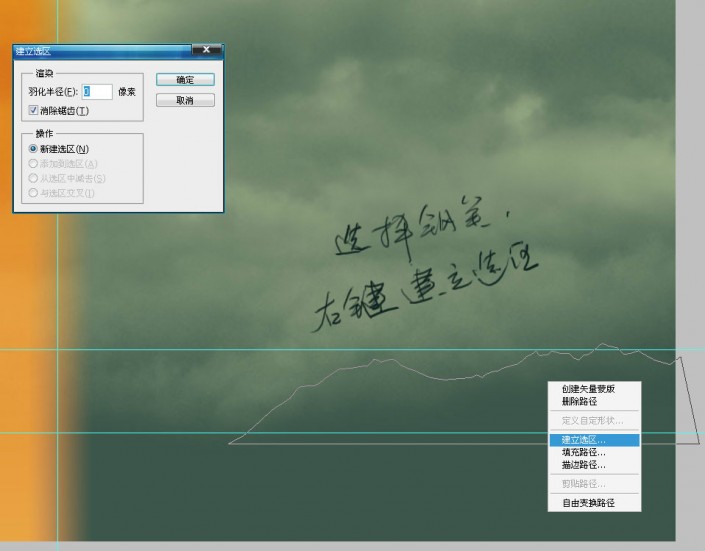
选取一个比右边云层更深的颜色涂抹。

复制一层做倒影,倒影的透明度适当的降低。
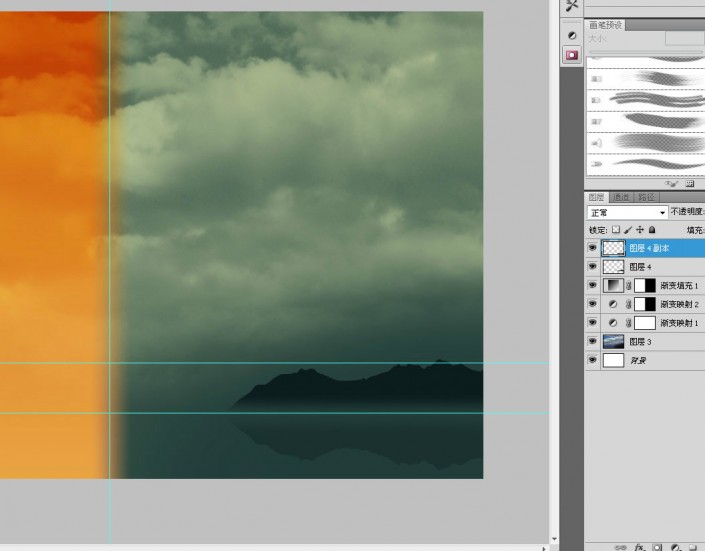
用同样的方法画左边的几座山峰。
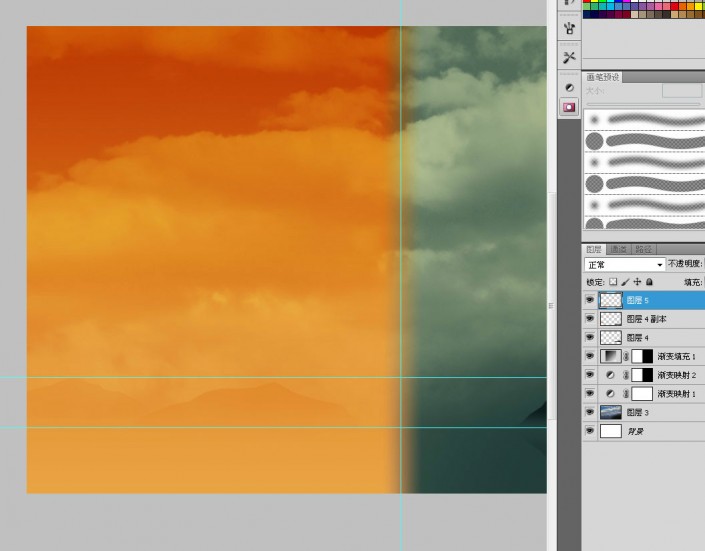
再画近处的几座小岛屿。
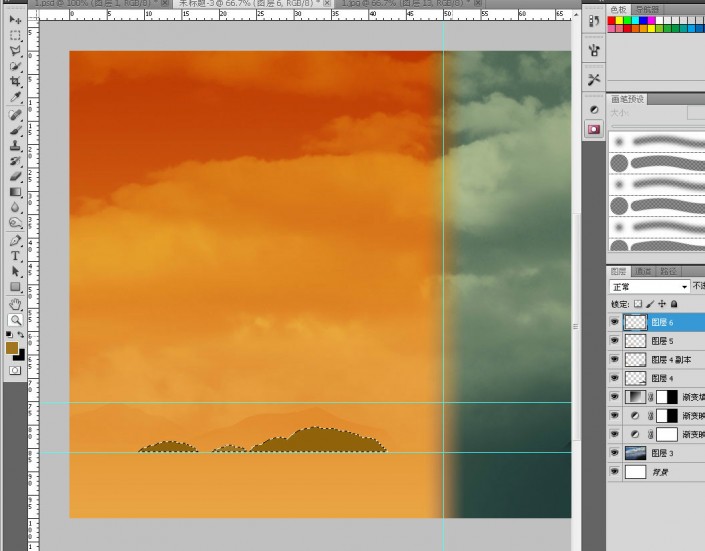
用预设画笔制作岛上的植被,选择画笔中的一个类似于草的默认笔刷。
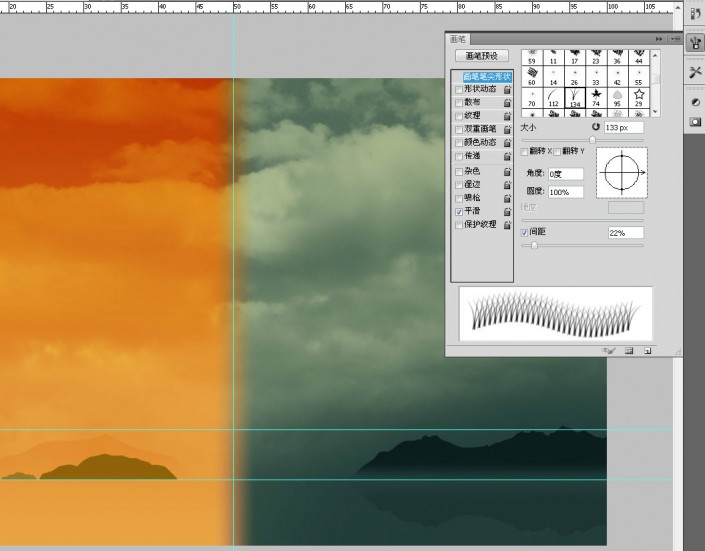
预设画笔的第二步。
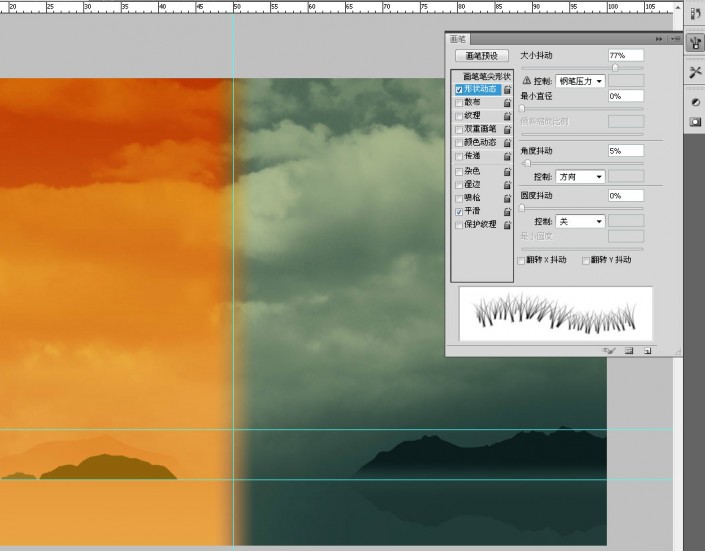
控制好笔刷大小画。
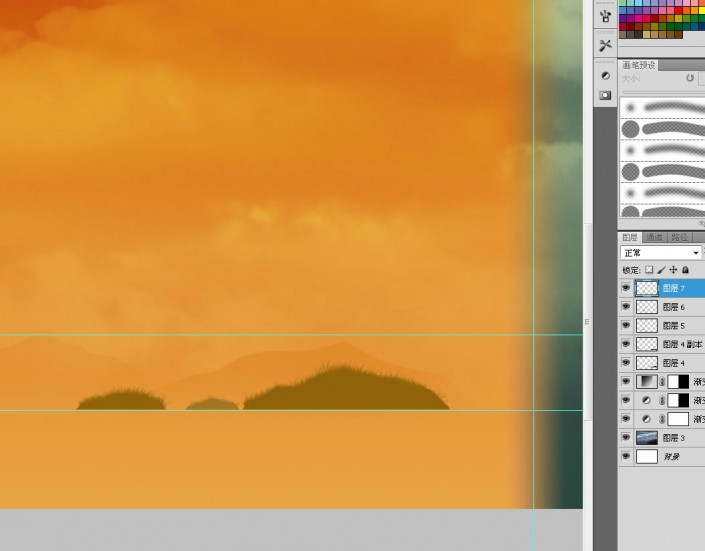
用“椰子树”作为素材。右键一张素材,在通道里新建议个alpha,粘贴之后反色,把周围不需要的大小涂黑。
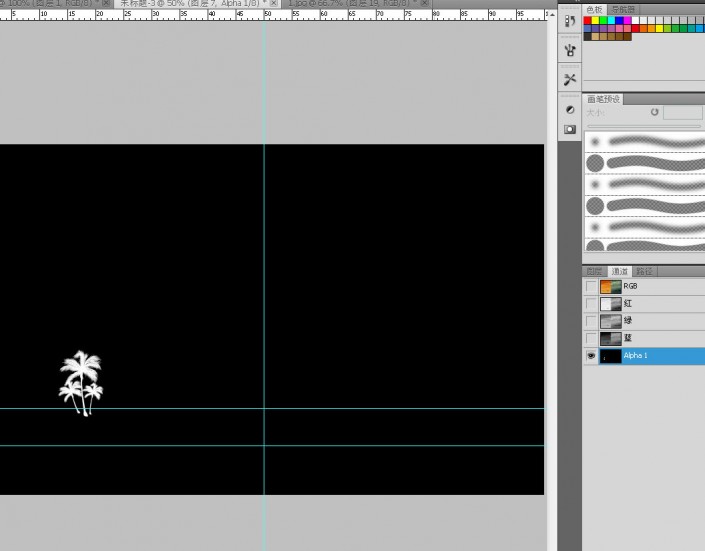
载入选区后自由变化选区,确定位置和大小后填充跟小岛一样的颜色。
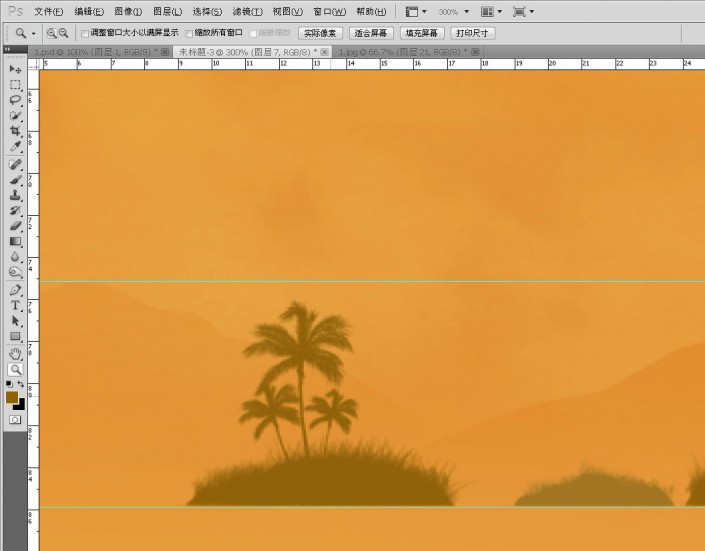
这里几处也是这个方法,唯一不同的地方就是椰子树的形状不一样。
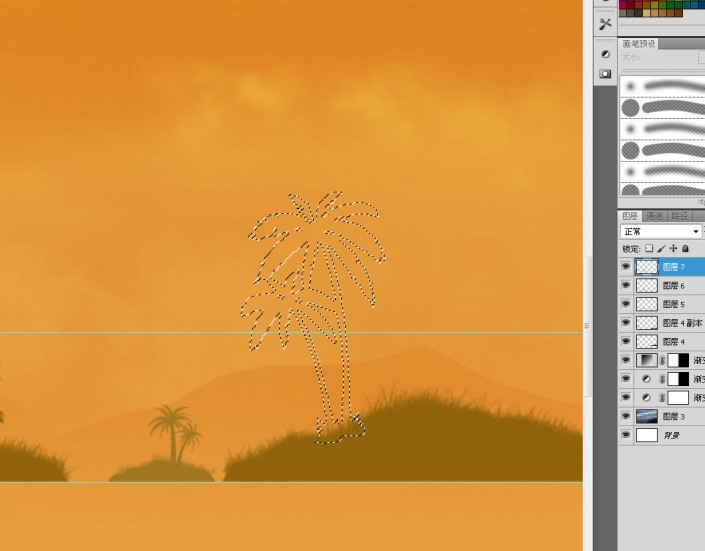
还有海鸟,用处理椰子树的方法添加到岛屿的上空。将这几个层合并后复制一层。
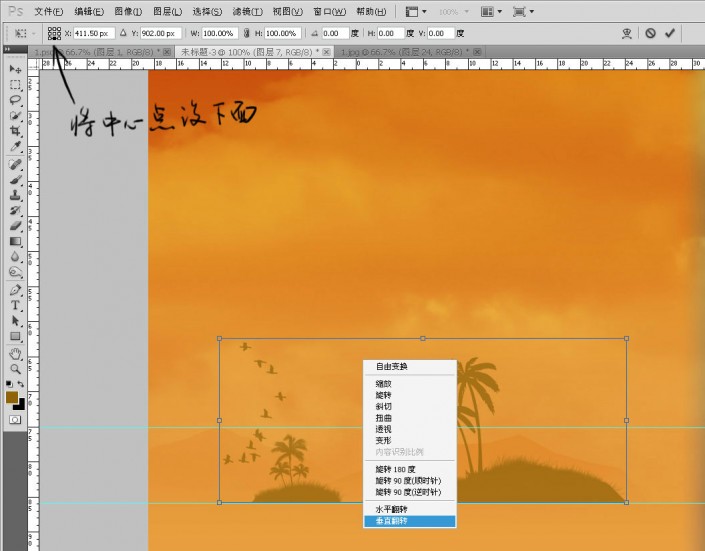
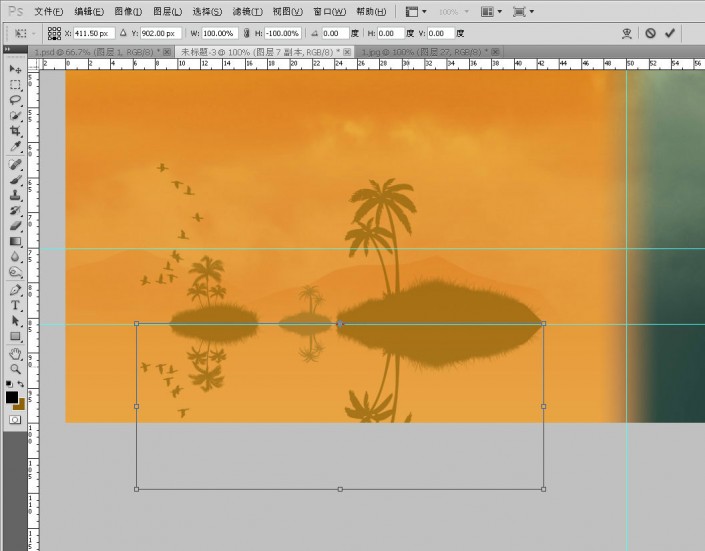
降低透明度。
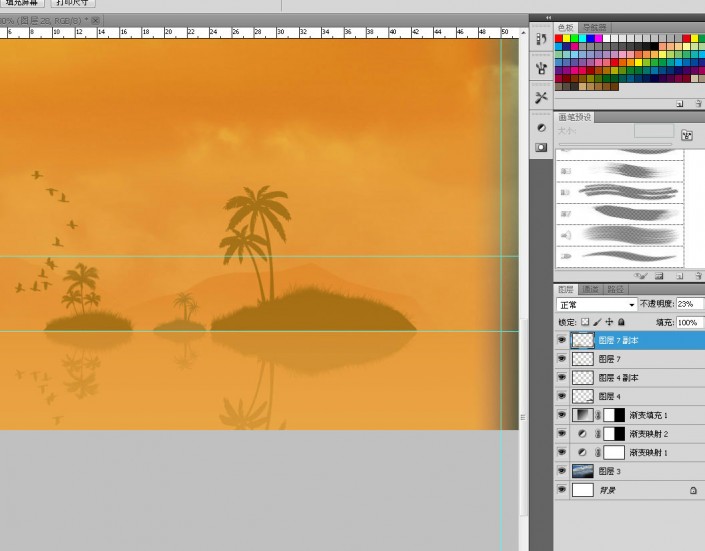
继续找不同的海鸟素材,背景色用色阶处理一下。
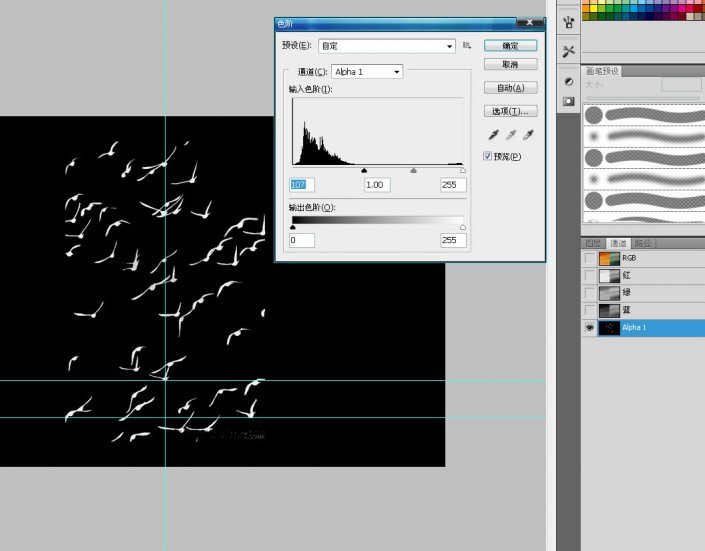
从通道里载入选区,在右边的岛屿上画一群海鸟。
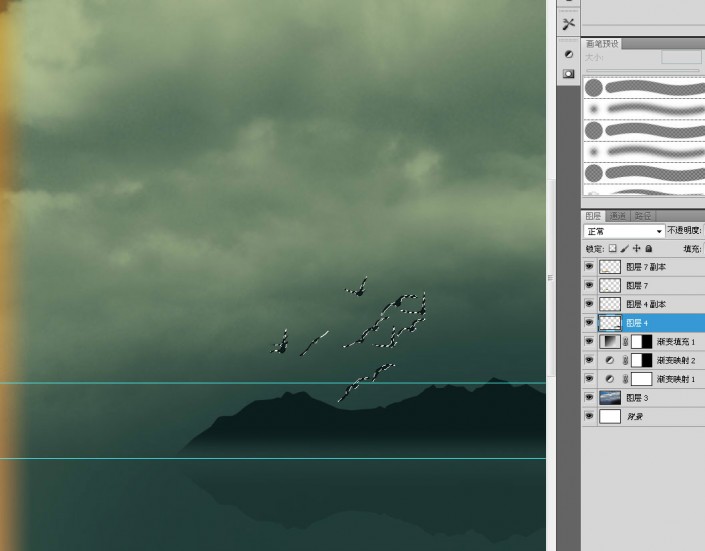
用套索工具随意画一座颠倒的山峰,填充黑色。
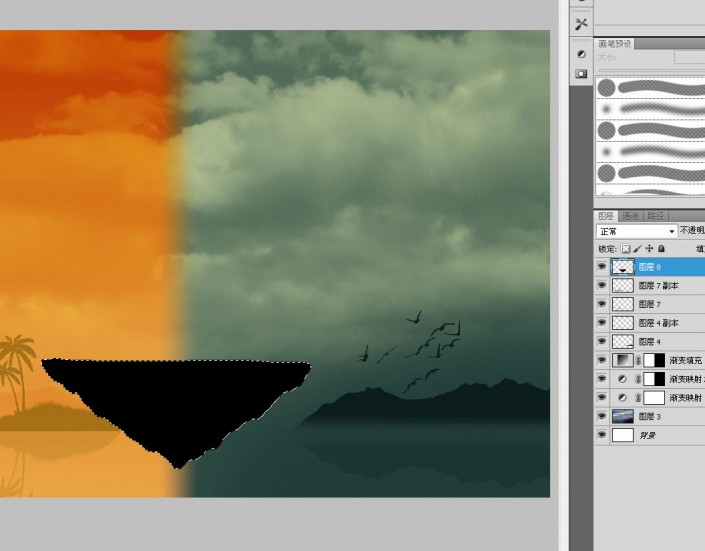
用刚才设置画小岛植被的画笔在山峰顶部画一些草木植被,下面倒着生长的草可以旋转笔刷来完成。
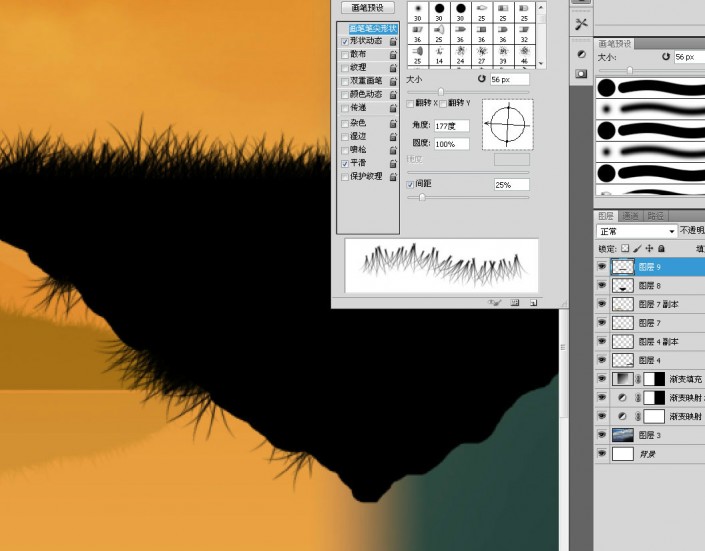
用椭圆图形工具和星形工具制作倒垂在山峰下的几个图案。

月亮和椭圆中空的形状要用”减去“模式。
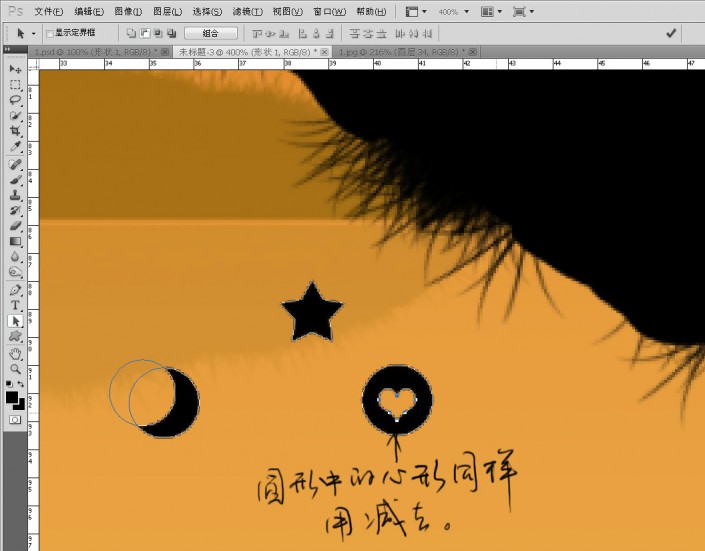
这里几条垂下来的绳索则是叠加模式,这样就能保证所有的形状都在一个图层里完成。

右边三条歪歪扭扭的线,先用路径钢笔画出路径。
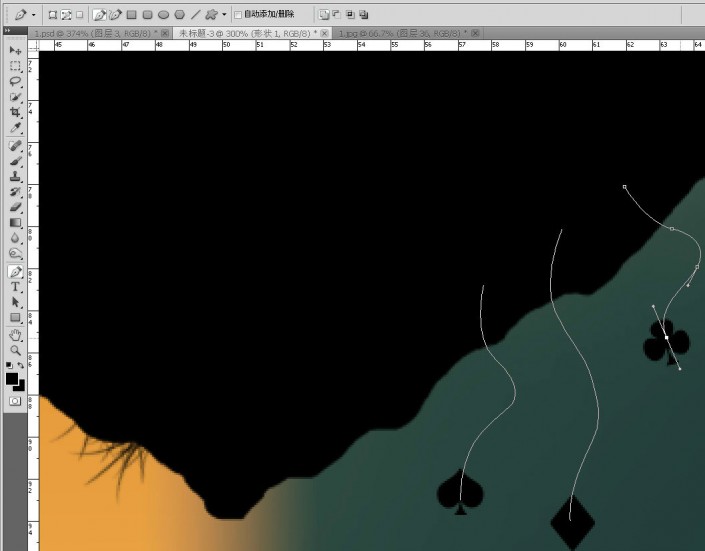
然后描边,记得打开”模拟压力“,还有笔刷大小也要控制一下,用3个像素的笔刷。
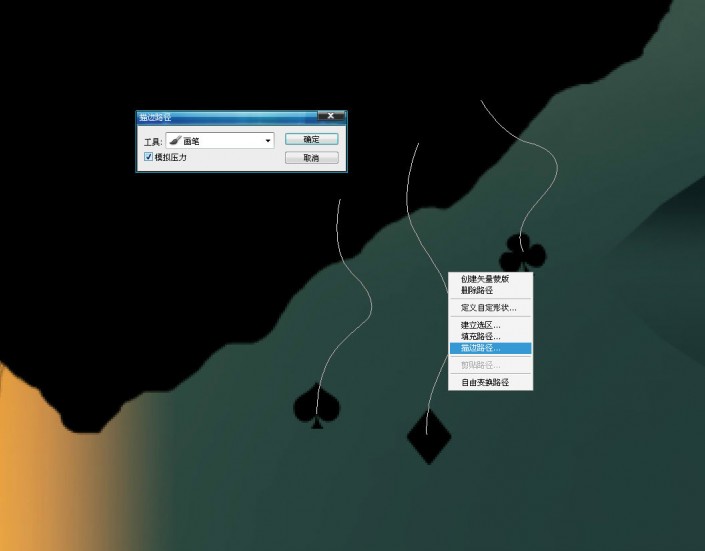
找到一株长势良好的大树。

载入选区之后自由变换选区大小和位置,在山峰顶上填充黑色。
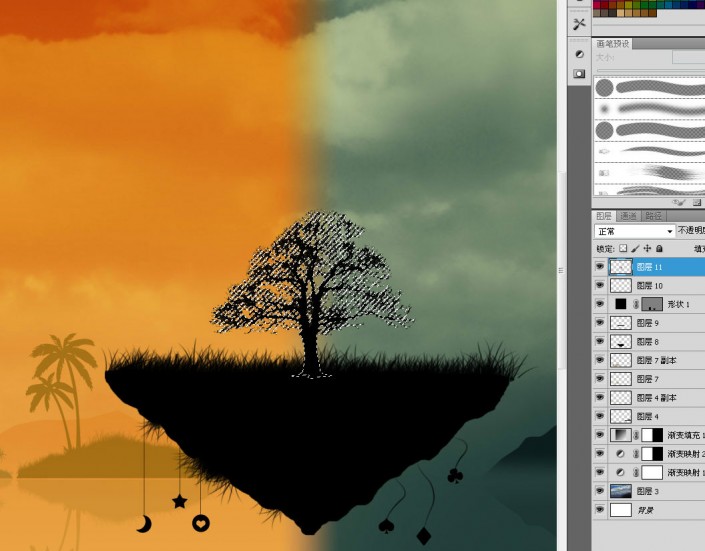
继续找到一张树叶掉光的树杈素材。

用蒙版细致的处理一下,还有要注意一下两边树冠形状保持堆成,增加美感。

找了一张弹吉他的男女剪影图。
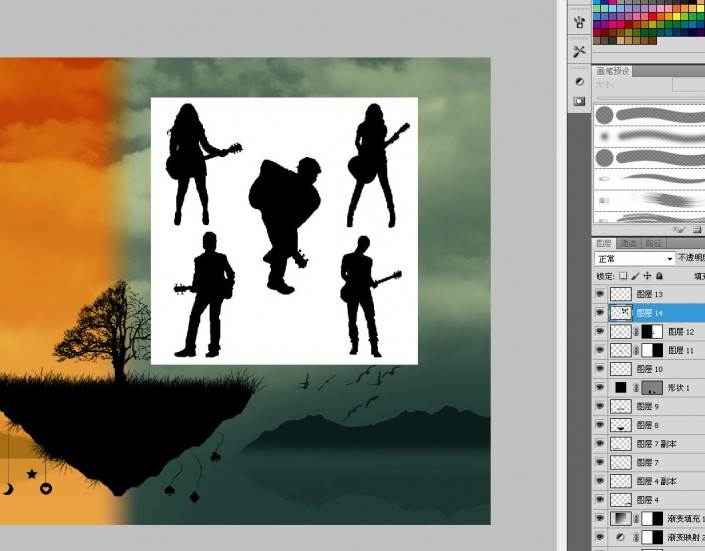
先把女的裁出来,因为背景是白色的,把图层混合模式改为变暗或者正片叠底就可以。

也可以通过通道,载入选区填充。

在右上角画一个月亮。
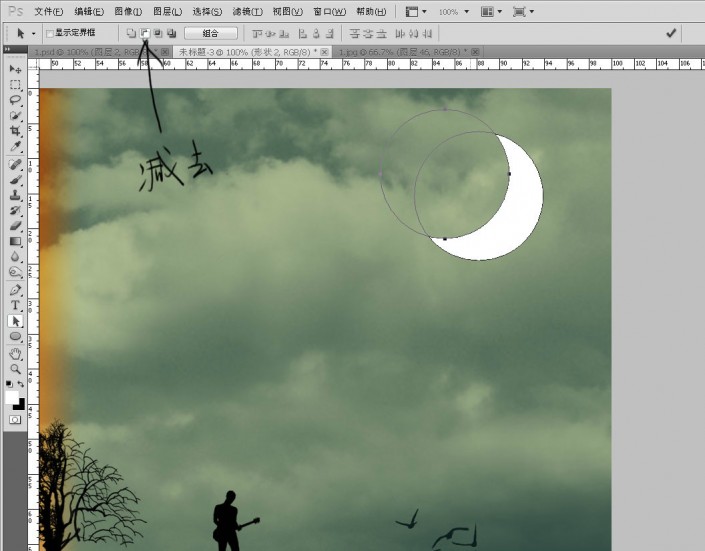
添加一个斜面浮雕效果。
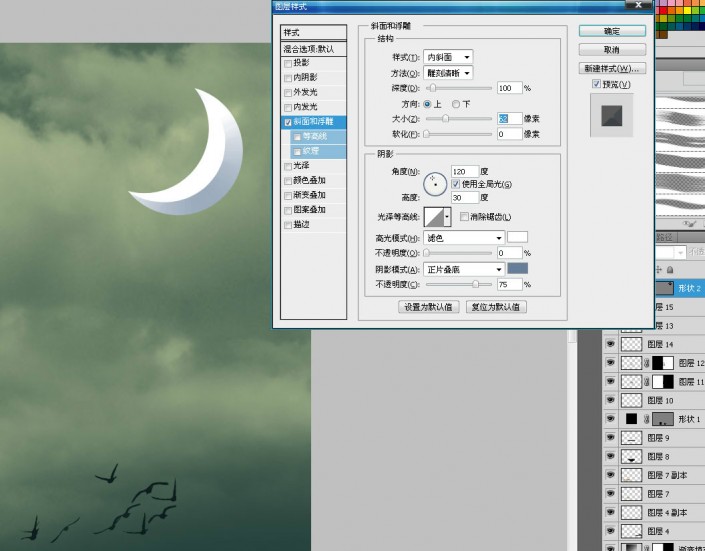
小孩挂在月亮素材,把人抠出来
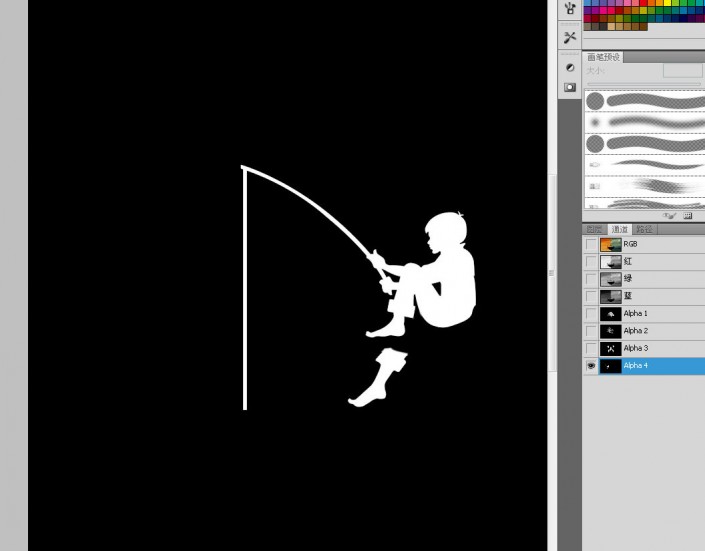
载入选区,变换选区大小和位置。
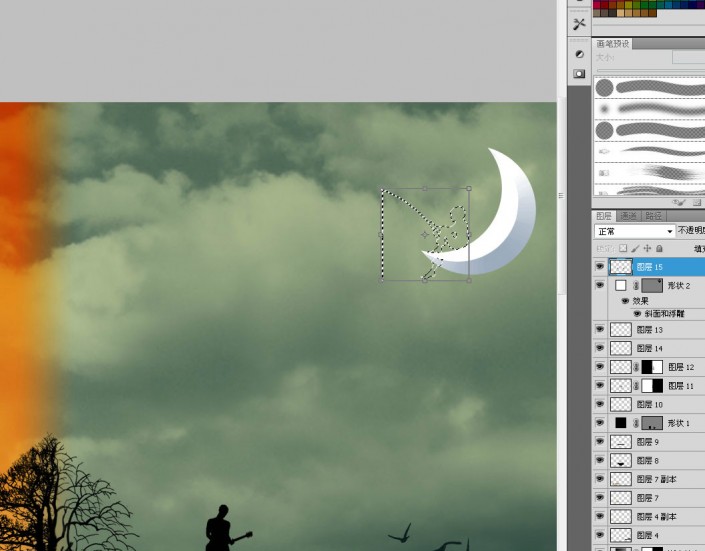
填充黑色,鱼钩上加了一个星星。

这里要制作星星背后的闪光。

用滤镜中的风来制作四射的闪光。
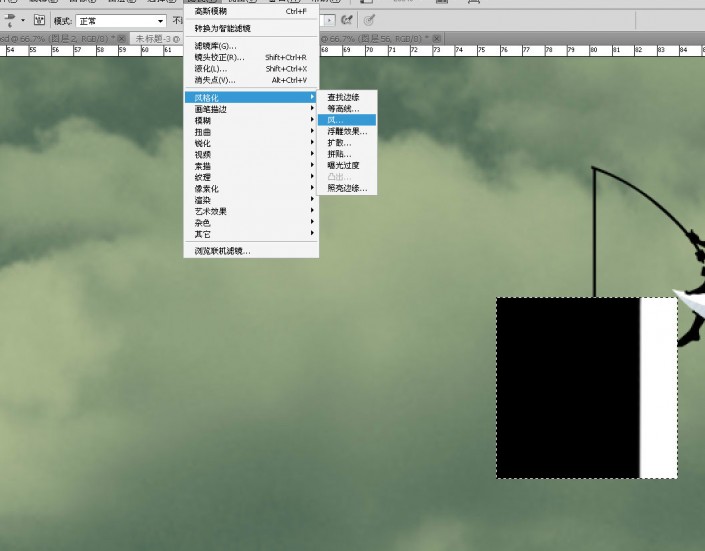
CTRL+F多执行一次。

旋转90度。
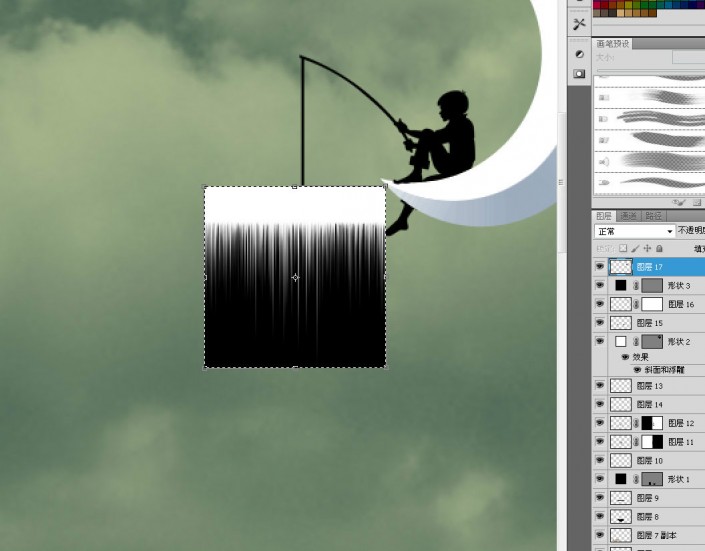
极坐标。
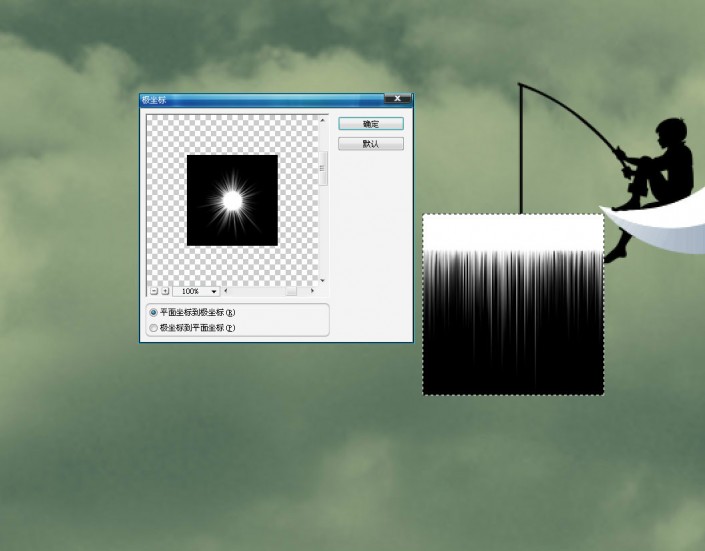
把闪光移到星星背后,图层混合模式改为”滤色“。

再用椭圆图形工具画一个太阳。

增加内发光效果。

用矩形工具画一个长条。
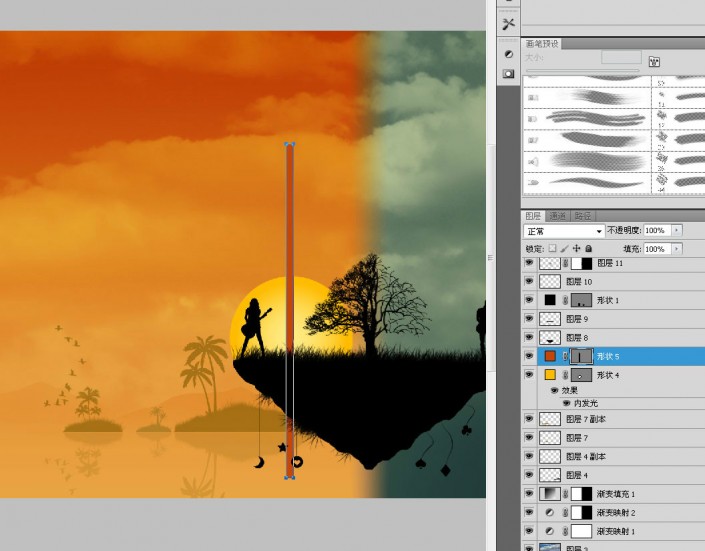
选择“直接选择工具”,选中上面的两个锚点,水平翻转。
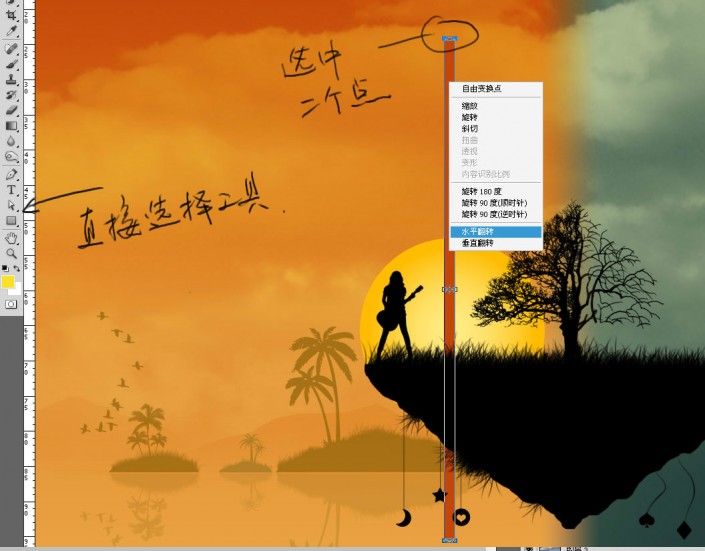
再选择”路径选择工具“,选中这个结果变形的长条,CTRL+ALT+T,旋转10度。

之后狂按CTRL+SHIFT+ALT+T,直到循环完成。
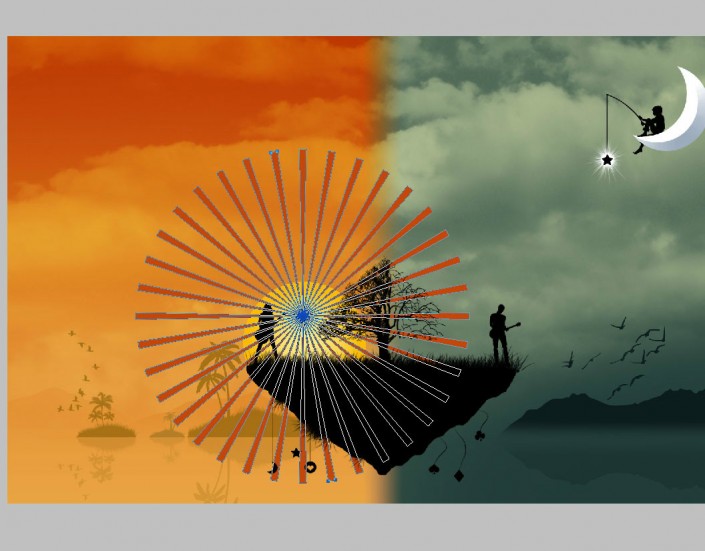
移到太阳中心位置,把图层混合模式改为柔光,添加一个蒙版。
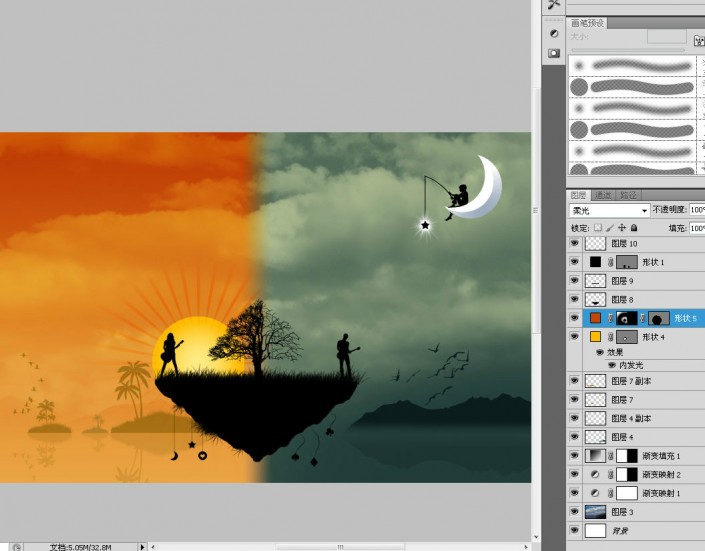
在通道里新建一个alpha,用矩形选框按住shift拉一个正方形选区,填充白色。
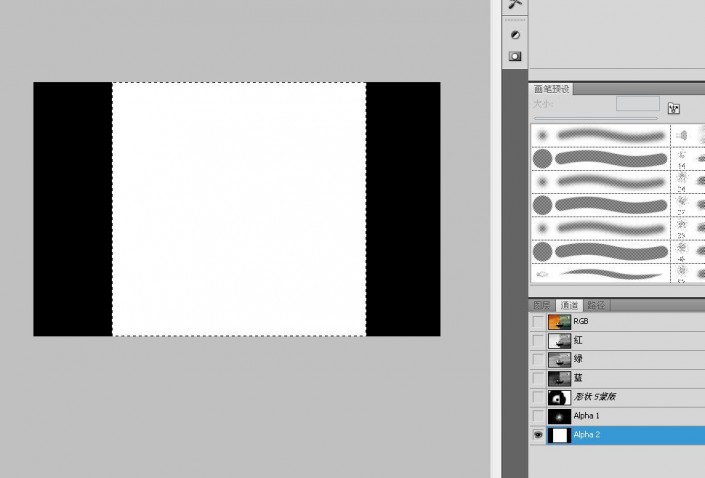
执行滤镜-素描-半调图案。
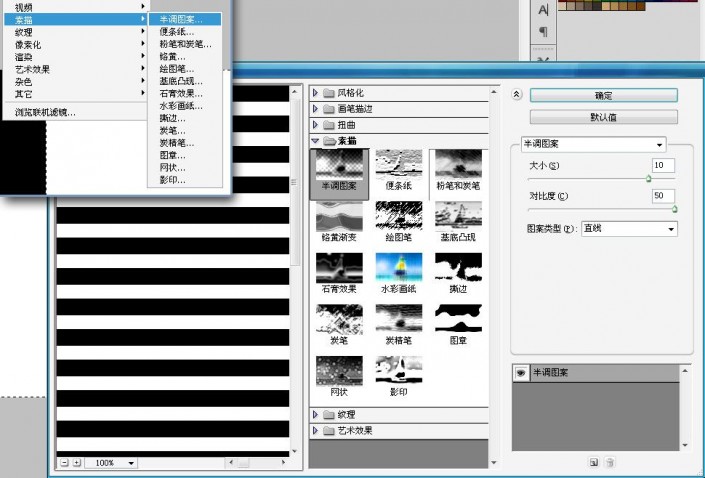
旋转90度,极坐标。
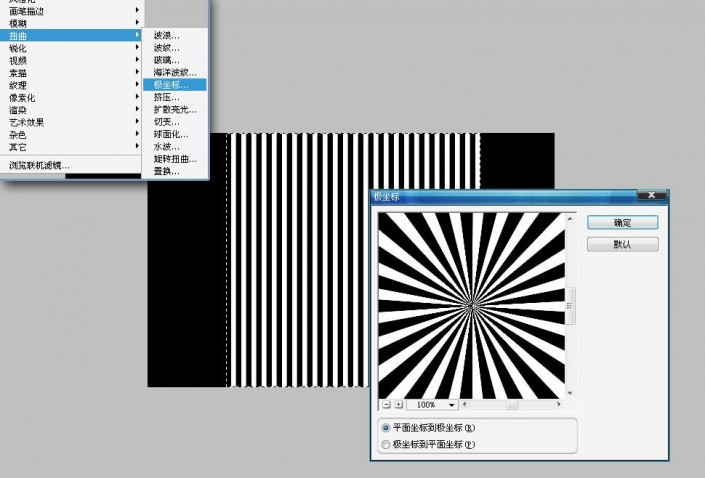
载入选区,在图层里新建一层填充黑色,把这个层的混合模式改为叠加,透明度调低。
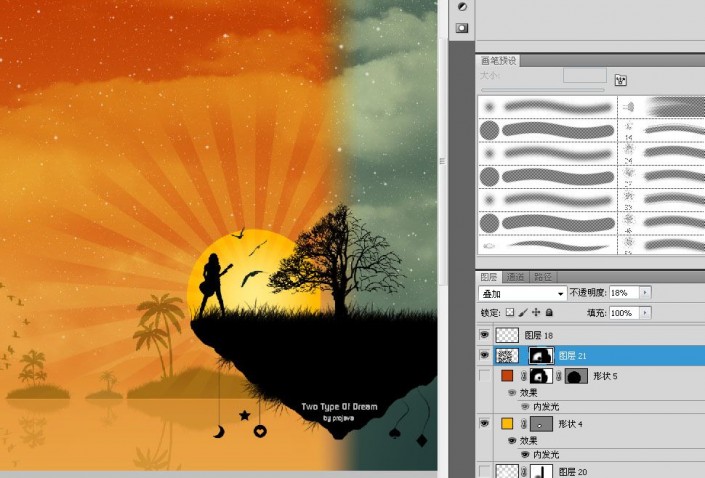
回到正轨。从右边岛屿上复制几只鸟过来,把它们安排在太阳附近。

找一张星空图。粘贴在背景层上。

先把它变成黑白,再用色阶把细小的星星去除掉。
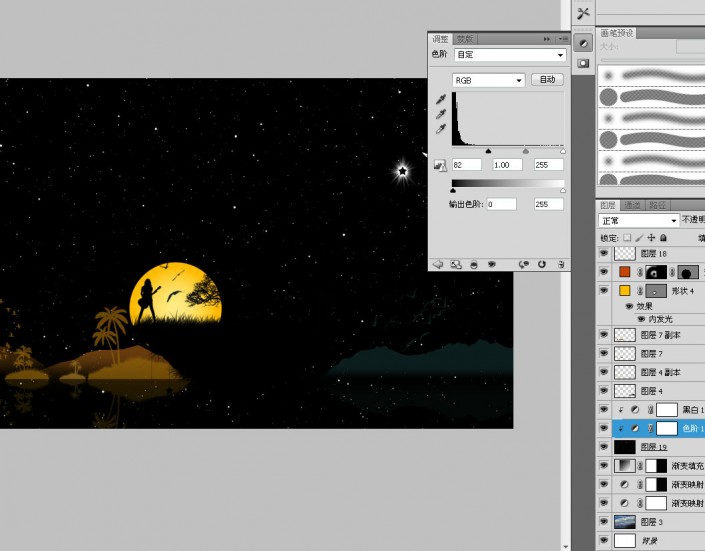
把星星层的混合模式改为”滤色“,适当的调低透明度。
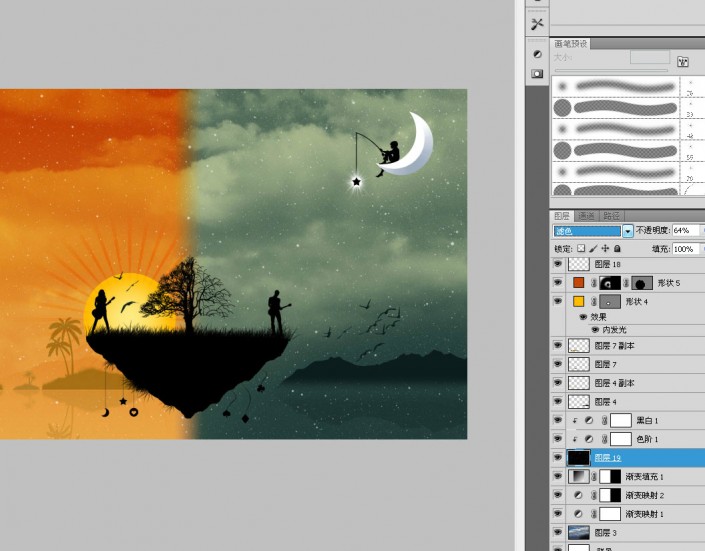
添加一个蒙版,遮盖掉湖面上的星星。
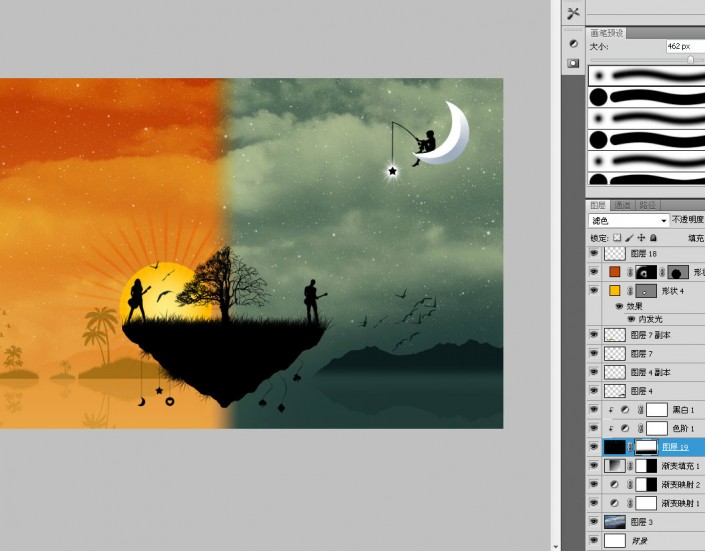
改了一下太阳的光芒。
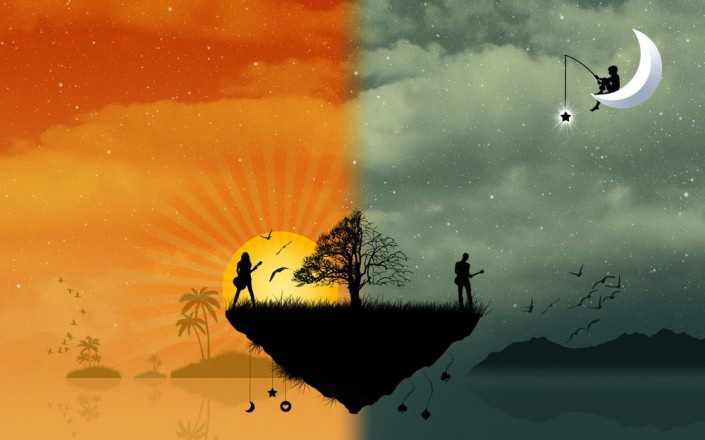
还没人评论,快来抢沙发~