效果图:

Step 1
创建一个新文档,大小1280px * 800px,黑色背景。把地面纹理图片加载到Photoshop中,选择一块地面。

复制并粘贴到文档选择,使用软橡皮擦删除的边缘和地面的某些部分。

添加地面纹理层的顶部上分为3调整层。
黑与白
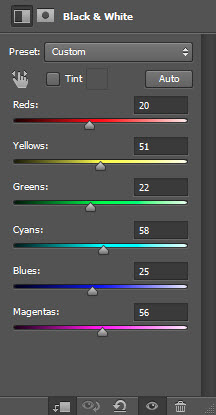
Levels水平
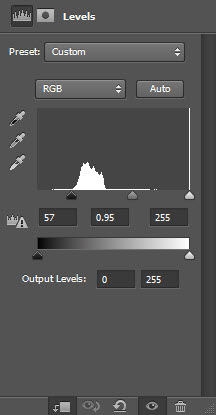
Curves曲线
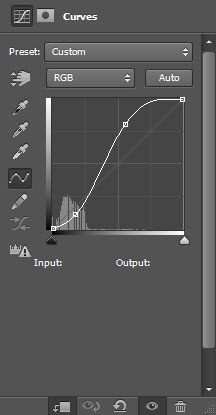
创建一个新层,并在上面添加一些云效果在地面使用云笔刷或云滤镜,增加了一些戏剧性的效果。

Step 2
添加一些文本到文档A,用Freestyle Script字体。
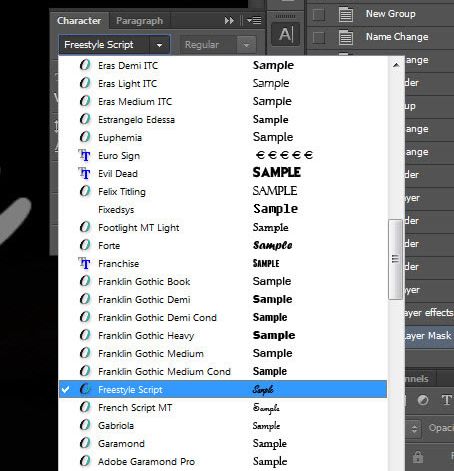
将这个文字层下面的图层混合选项。
斜面和浮雕
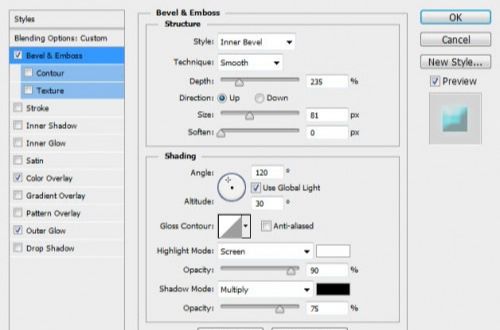
颜色叠加
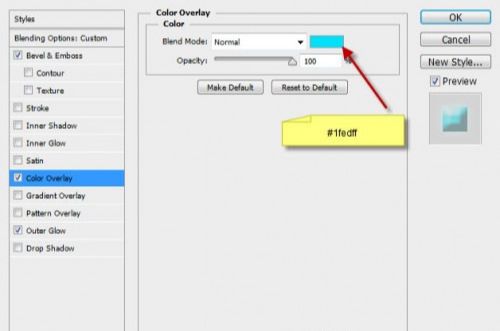
Outer Glow外发光
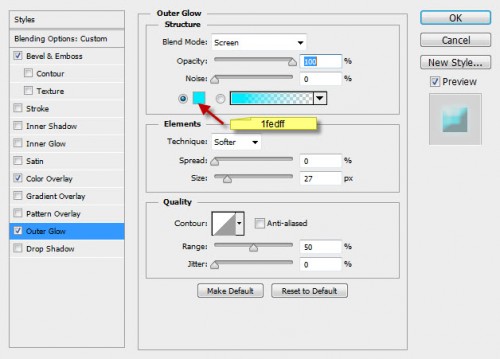

Step 3
添加一些水在文本模式,选择一个,选择它的一部分的任何选择工具。
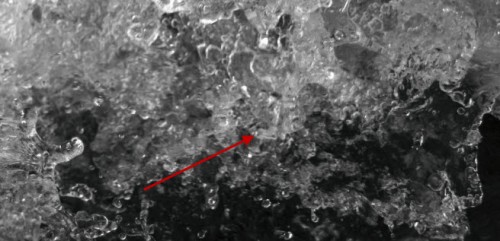
复制和粘贴选择文本并设置为剪贴蒙版中的文本层。

回到的水图象,再次选择了一块,然后复制和粘贴的选择,并把它下面的文字层,使用液化滤镜的向前变形工具,使之成为一种模式。
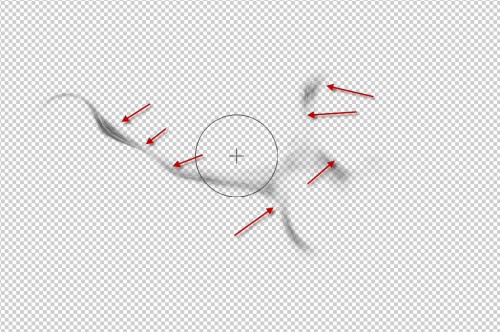

Step 4
加载溅水刷到Photoshop和画一些飞溅周围的文字,使用一个的软橡皮擦褪色的边缘飞溅的深度。

将微调的色彩效果与下面的图像调整层位之上。
可选颜色
Cyans

Whites白色
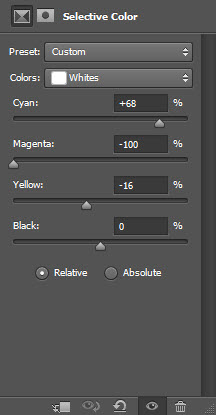
Neutrals中性色
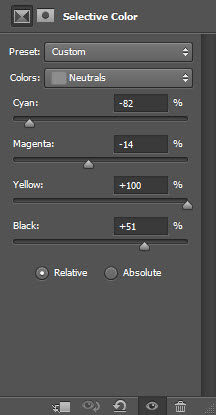
可选颜色调整图层的图层蒙版。

Curves曲线

这个曲线调整图层的图层蒙版。
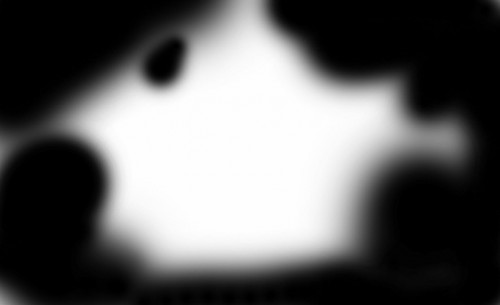
Color Balance色彩平衡
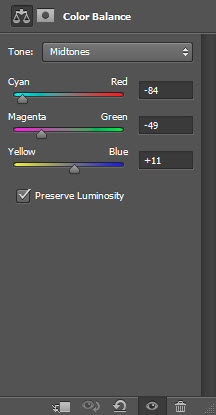
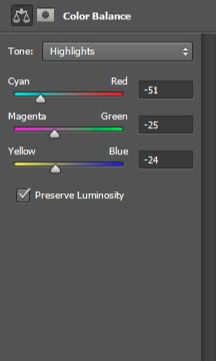

还没人评论,快来抢沙发~