效果图:

首先打开ps,导入素材背景图片,并ctrl+ j拷贝一份素材背景图片。

执行下滤镜—模糊—特殊模糊。
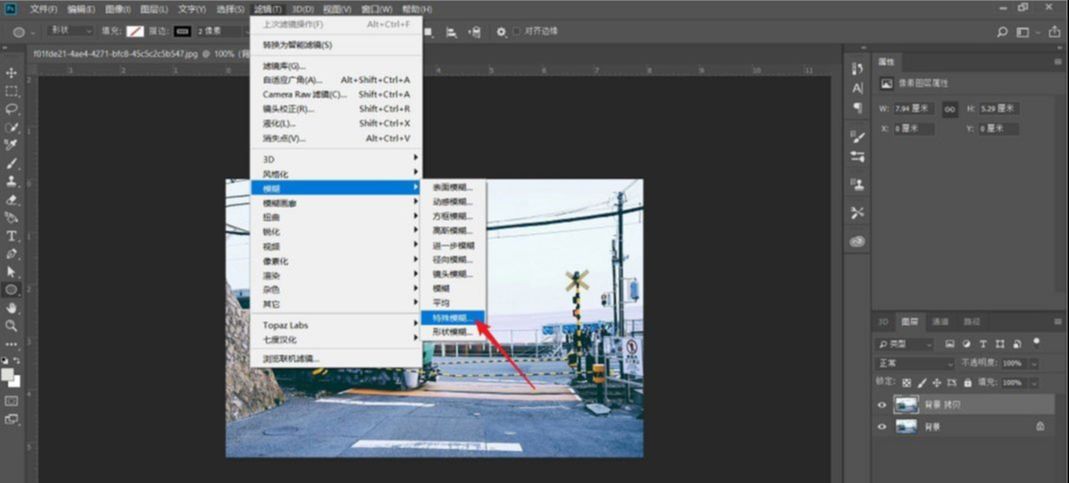
根据素材图片来调节。
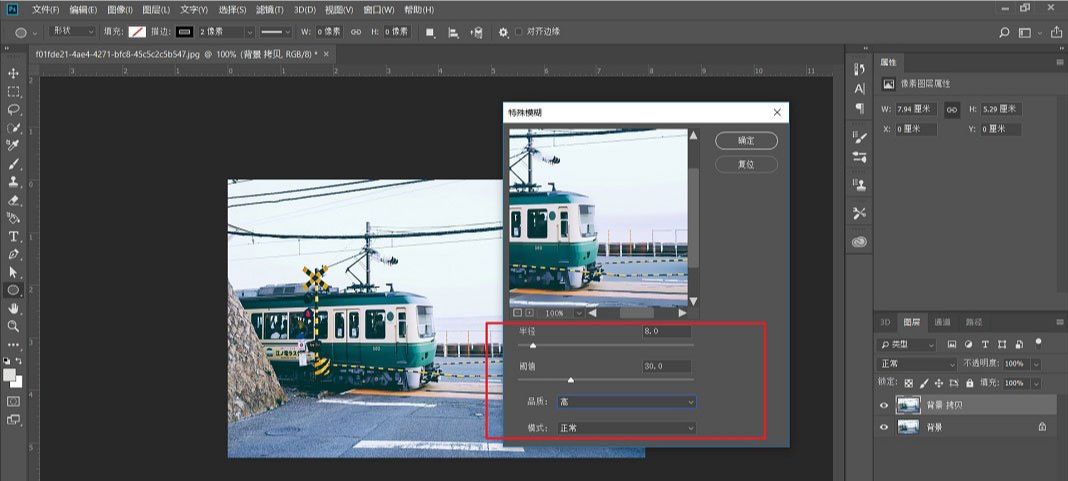
执行滤镜—滤镜库—绘画涂抹。
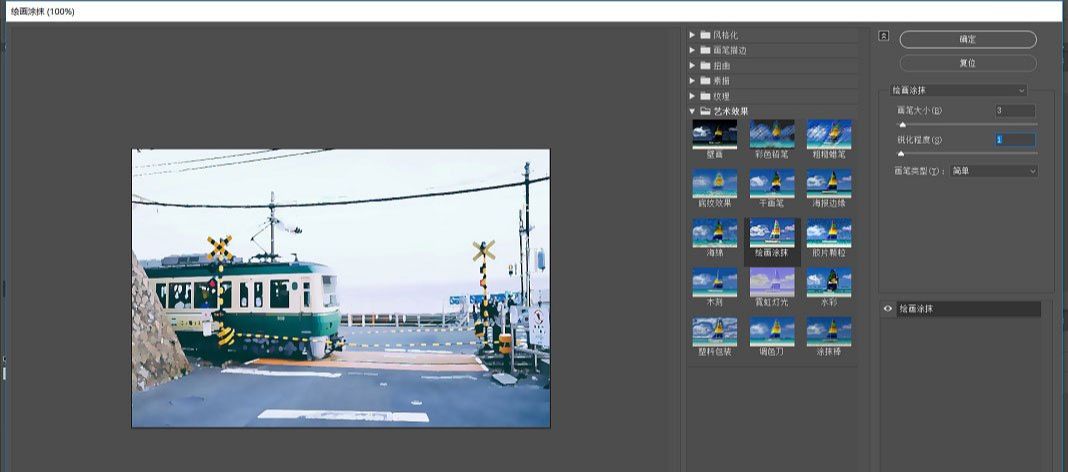
拷贝一份原素材背景图层,执行滤镜—滤镜库。
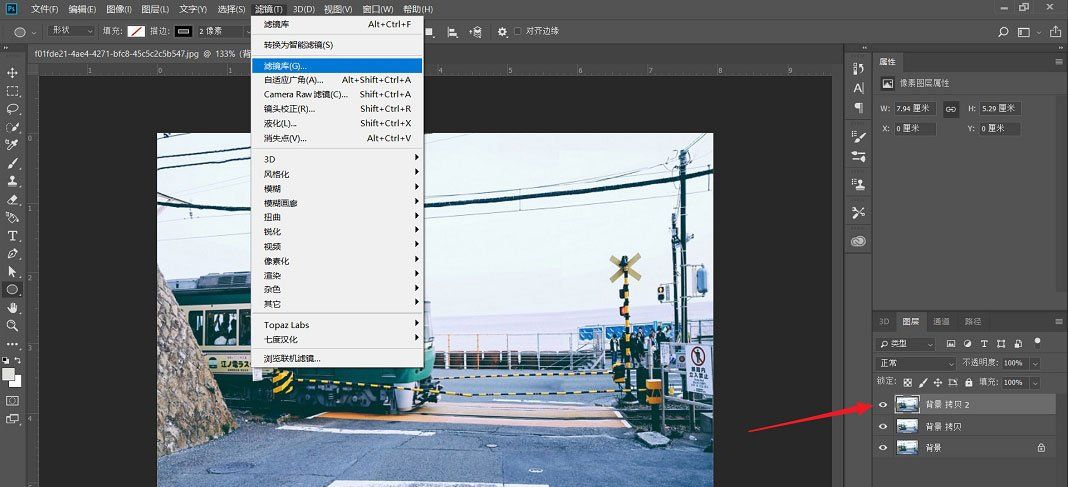
选择干笔画。
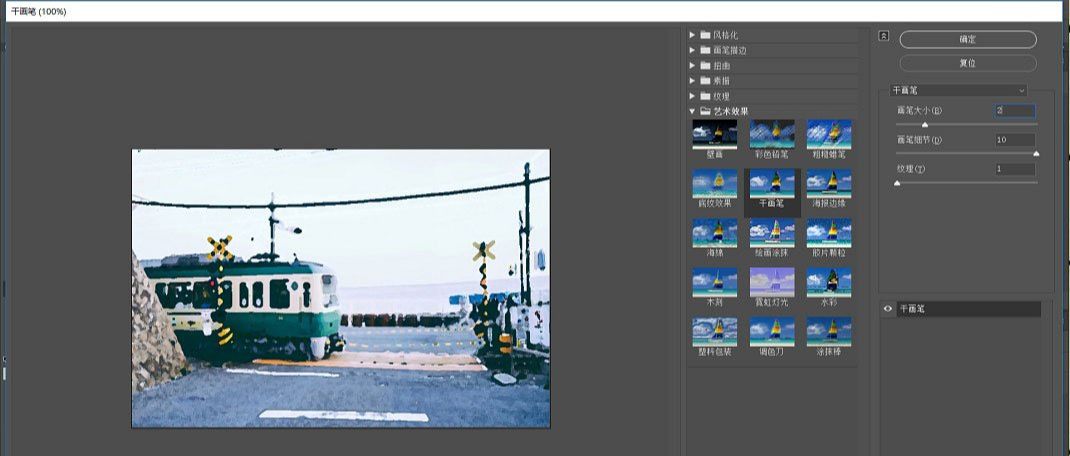
将其混合模式改为“柔光”。

添加一个纯色图层。
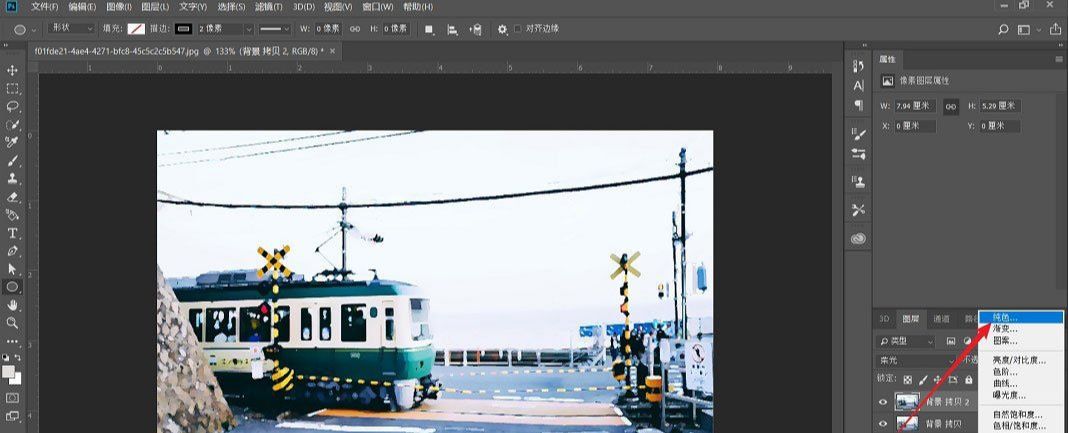
颜色选择深点的蓝色,更改其混合模式为“滤色”,并适当降低透明度给予一定的蓝色色调就可以了。
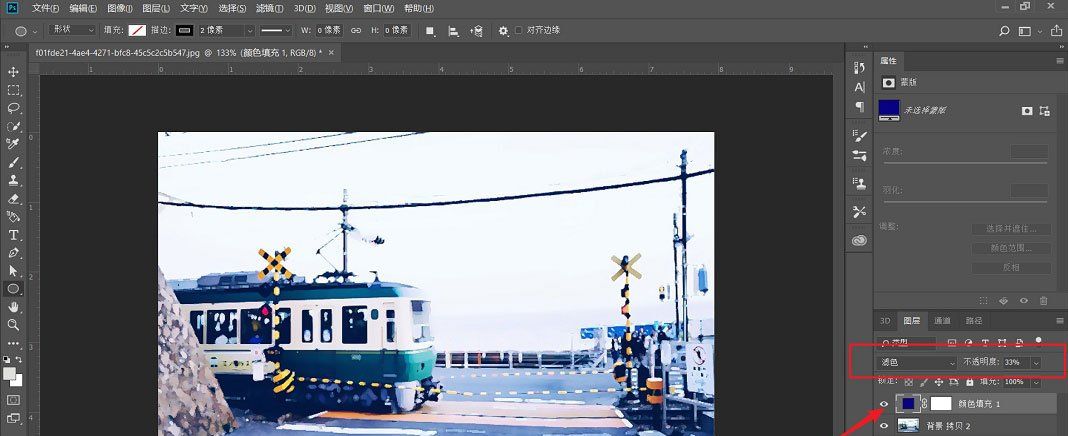
shift+ctrl+alt+E盖印所有图层,得到图层1。
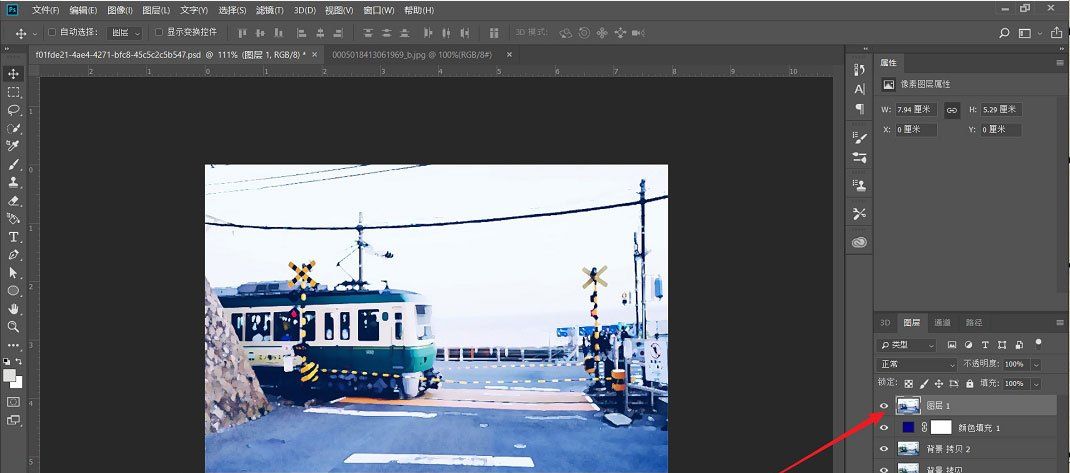
素材图片的背景部分为纯白色,为其添加天空素材增强日漫效果。导入天空素材图片,将其大致放好位置。
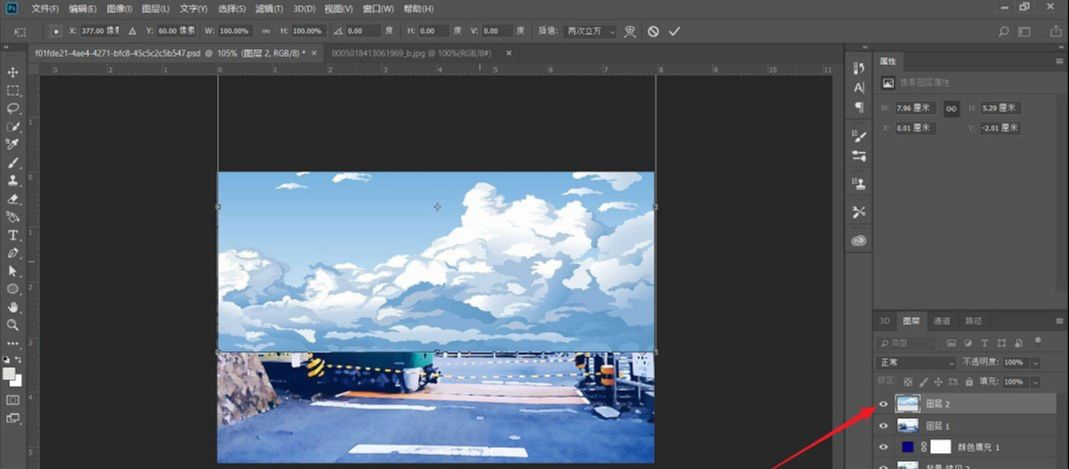
随后先隐藏天空素材,选择快速选择工具。并选中图层1,用快速选择工具大致框选出背景素材的纯白部分创建选区。

打开天空素材,并点击天空素材图层,为其添加蒙版。
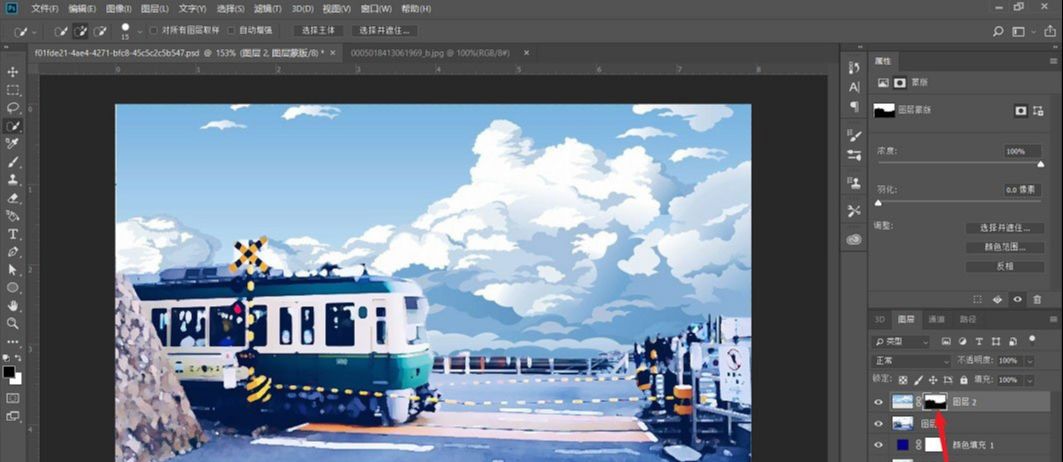
随后将其混合模式更改为“深色”,以此将天空素材与背景素材融合,选择笔刷在蒙版上适当涂抹。

执行滤镜-Camera Raw滤镜,进行适当的调色处理。
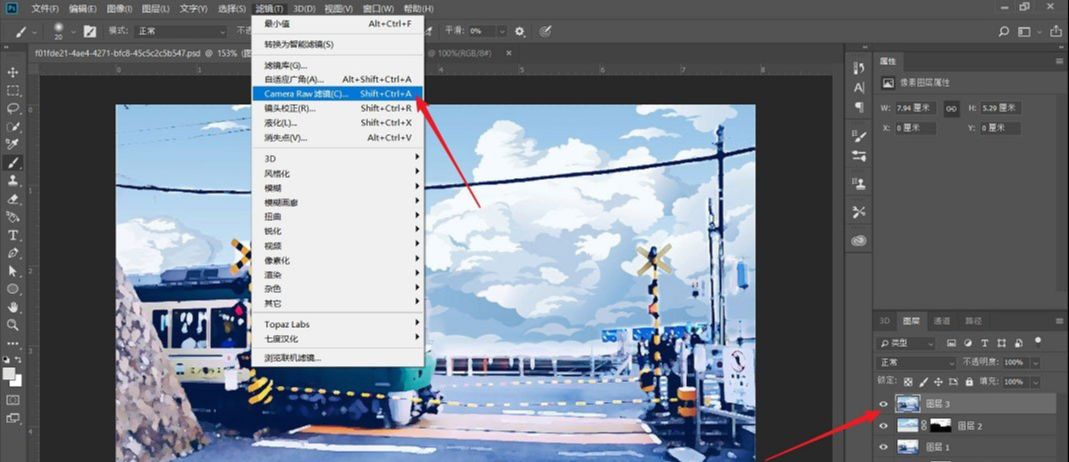

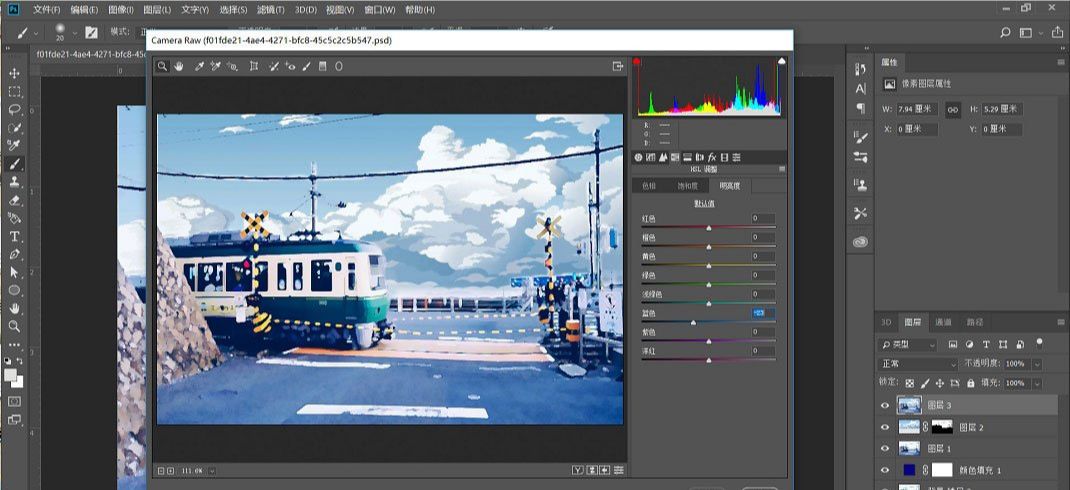

最后添加光晕效果。新建空白图层,并填充为黑色。
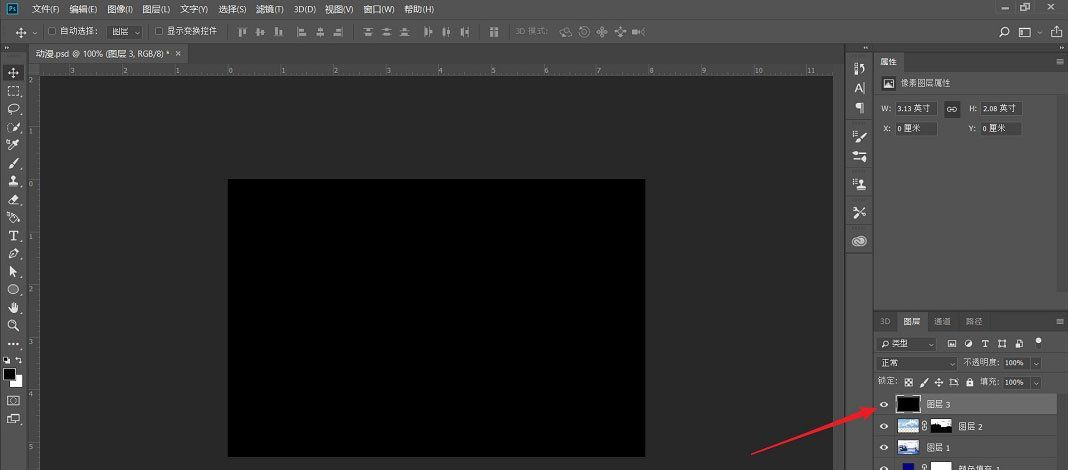
执行滤镜-渲染-镜头光晕。

进行设置。
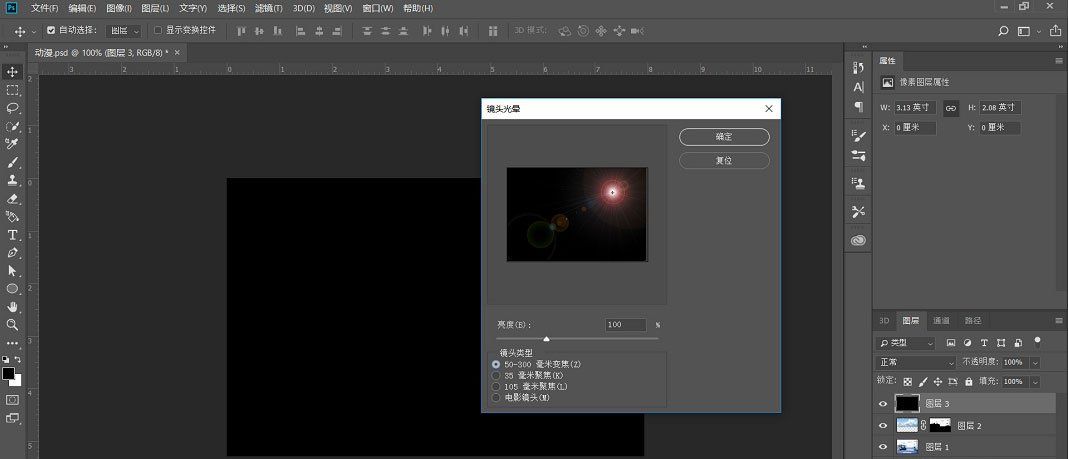
将该图层混合模式更改为“颜色减淡”。
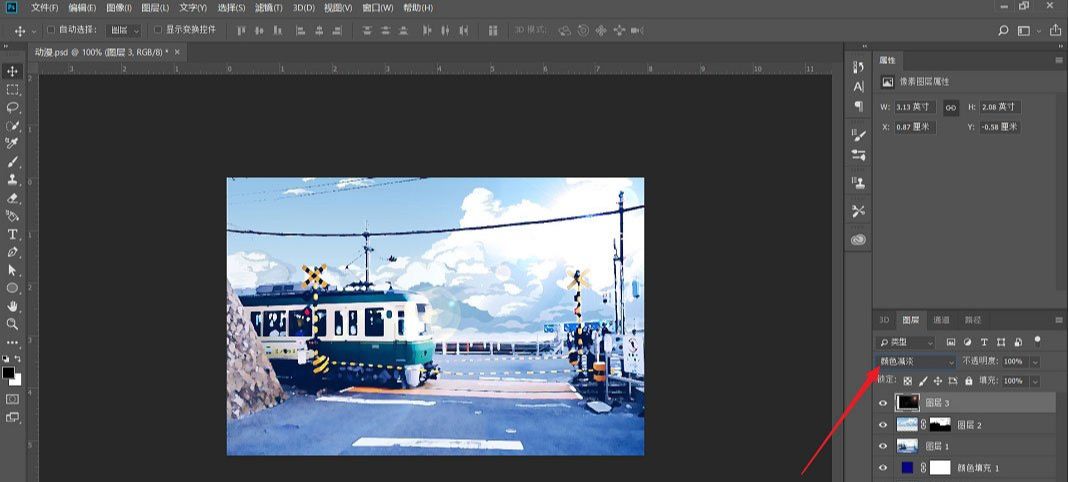

还没人评论,快来抢沙发~