效果图:

第一步
Ctrl+O 打开一张曝光准确,星星不是太多的素材片。
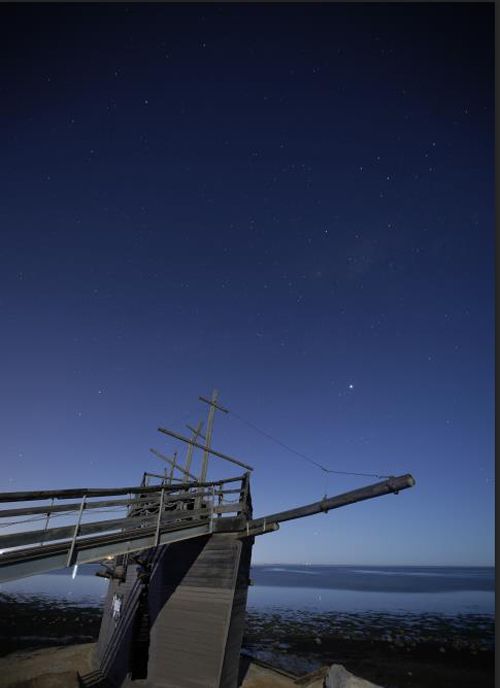
第二步:
在Adobe Camera Raw 里面做一些基础的调整。选中镜头矫正,做一些基本调整后打开文件,增加曝光+0.50,增加高光+50,清晰度+10。
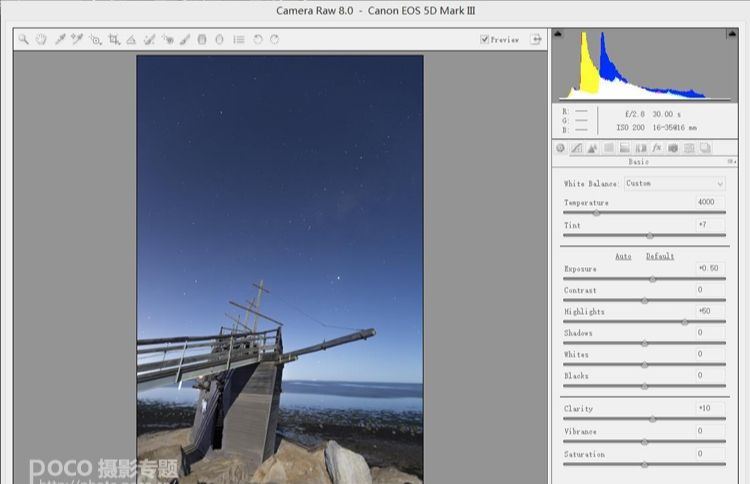
第三步
Ctrl +N 复制或者拖拽到一个新文件,后面擦蒙版混合前景时备用,记住不是复制一个层。Ctrl +J 复制图层。

用亮度蒙版进行一次降噪。

第四步
打开雪人插件 ,选择堆栈按钮,用方形选区工具(M)从画面最左上角选择到中心位置,点击缩放 缩放幅度:-0.15,点击渐隐 渐隐范围:1-10,输入锚点坐标 2780, 1850,点击 最大值按钮 开始制作。
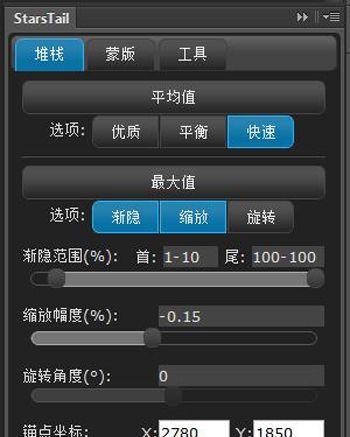
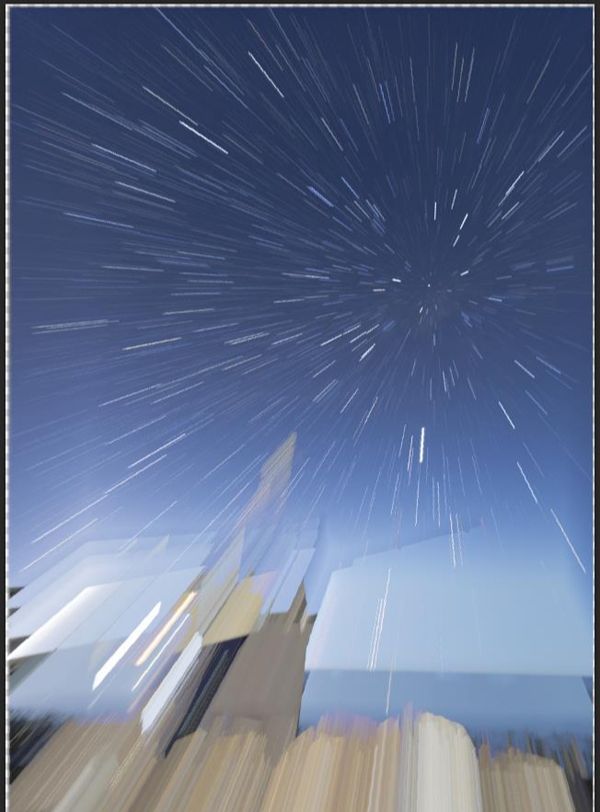
第五步
Ctrl+ALT+SHIFT+E 把所有图层盖印,然后放到一个图层组里,准备把前景的船给擦回来,用快速选区工具(W)也可以选出一个选区,在做星 轨,拖拽或者复制盖印图层到第一步建立的原始复制文件里面,加上一个白色蒙版。
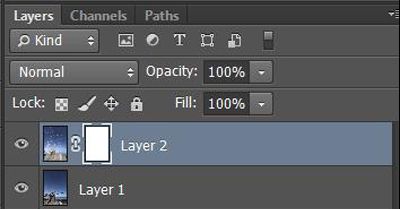
用一个渐变工具处理一下 ,大致的船都出来,就是桅杆和船头还有点叠影。
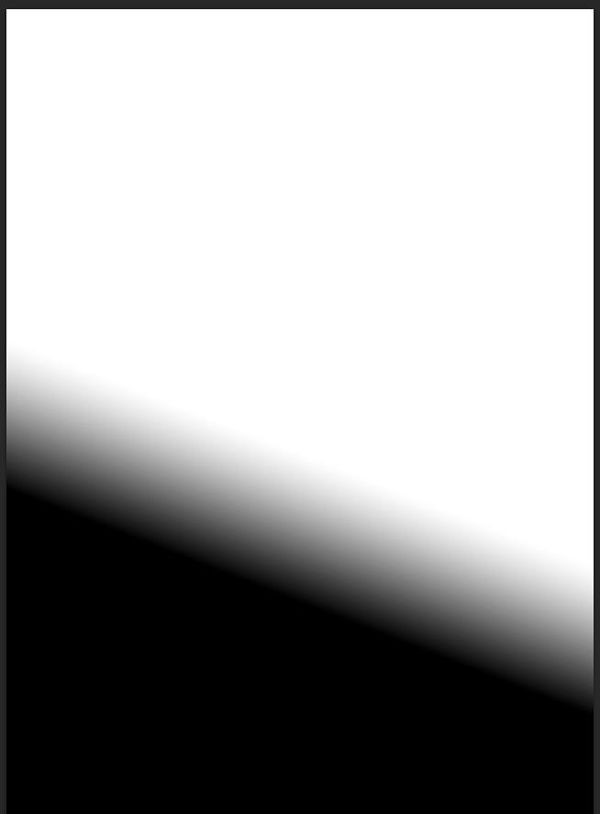

第六步 圆形星轨效果
回到之前保存的快照,复制了128层图层的地方。在最上面一层利用快速选区工具(W)作一个大致的星空的选区,在星空和前景处留出相应的空间。
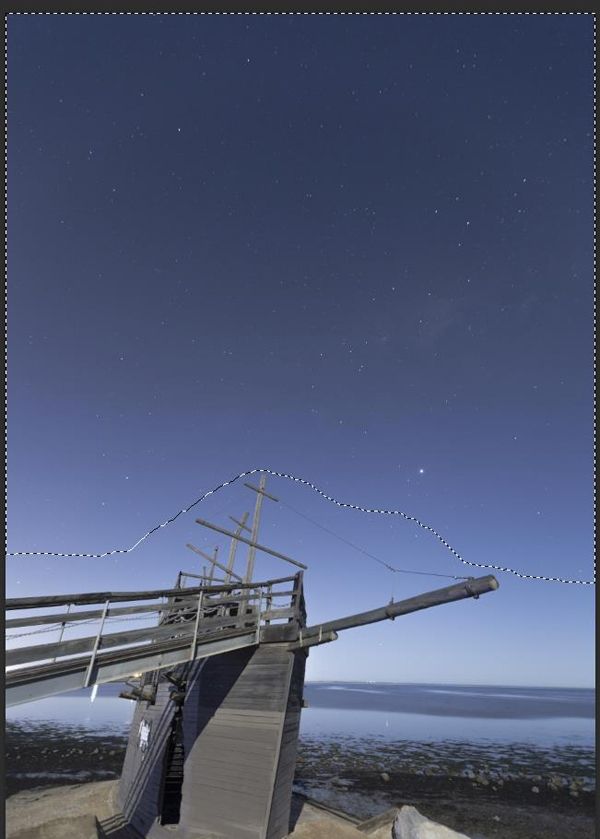
在PS的Select菜单里面,保存这个选区:备用。
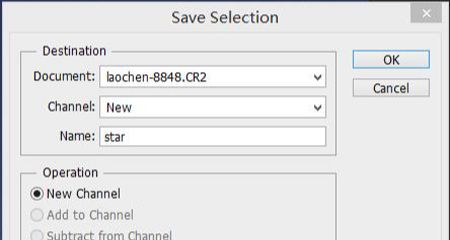
旋转角度16.64度,点击最大值按钮进行堆叠。
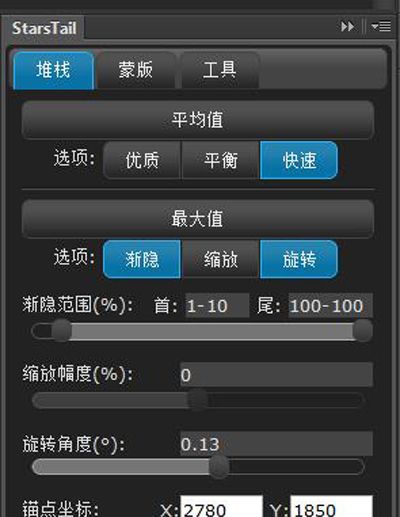
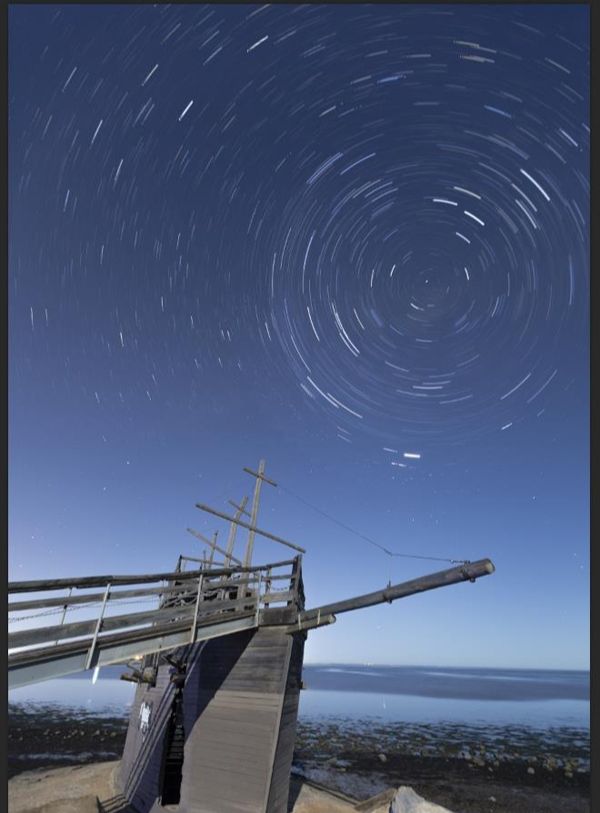
Ctrl+SHITF + E 合并图层,去和原始素材叠加一下。
第七步是螺旋星轨
在SELECT菜单调出刚才保存的选区。
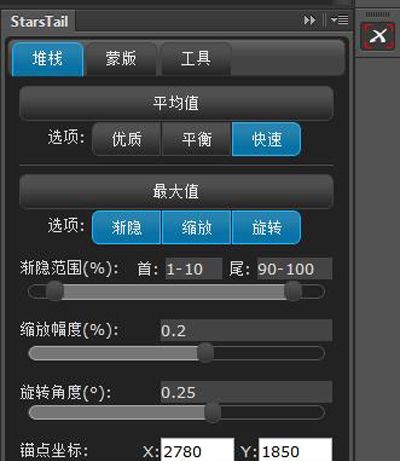
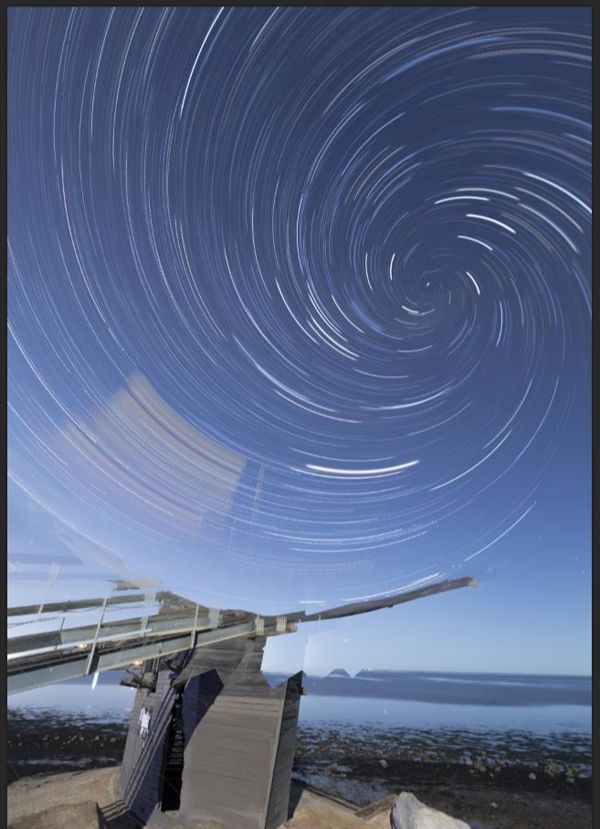
简单蒙板擦拭。

还没人评论,快来抢沙发~