1.打开图片,打开液化滤镜
在PS中打开,然后在图层面板中右键单击图片,在弹出的上下文菜单中选择"转换为智能对象";接着,来到PS的主菜单,选择打开"滤镜>液化"。
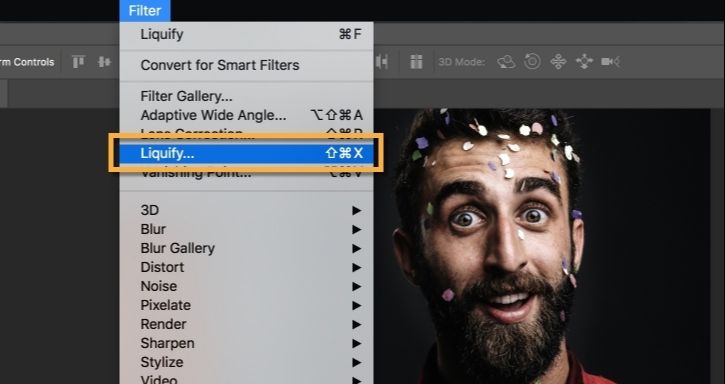
2.在液化面板上,点开面板右侧控制区的"Face-Aware Liquify"左侧的小三角按钮,展开它,然后点击眼睛"Eyes"左侧小三角,展开后即可通过拖动各元素的参数来把眼睛调整到满意的形状和大小了。

在液化面板左侧的工具条上,选择"Face Tool"工具,当鼠标悬停在人物的一直眼睛上时,面板上会出现一个双向箭头,这个时候点击、长按并向外拖动该箭头,则会直接拉大眼睛。

3.点击鼻子左侧的小三角展开它,用鼠标滑动来调节鼻子的形状,鼻子高度滑块往左拖动会拉长鼻子;鼻子宽度滑块往左拖动会让鼻子变瘦。
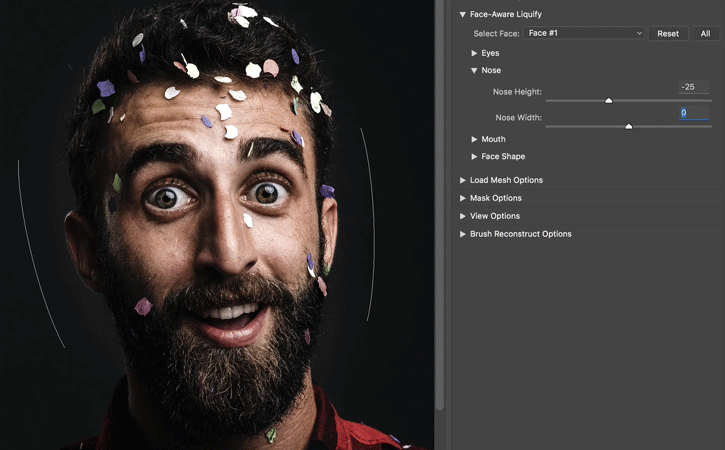
4.展开参数区来调整,向右拖动微笑"smile"滑块可以让人物笑得更开更灿烂;上、下嘴唇滑块向左滑动时,嘴唇会变薄;嘴唇宽度滑块向右滑动时,嘴唇会沿着水平方向增长;嘴唇高度滑块向右滑动时,它会沿着垂直方向增长。

5.展开"Face Shape"通过调整参数,修饰脸型。前额滑动向右滑动时,变大脑门;下颌滑块向右滑动时,可以增大下颌;脸部宽度滑块向左滑动时,即可瘦脸。
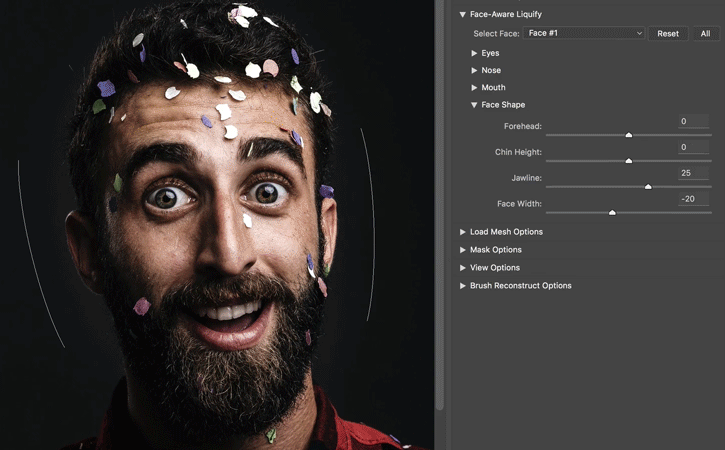
6.完工
当修饰完脸型后,可以继续用液化工具修饰身体其他部位,直到全部满意后点击OK,关闭液化滤镜面。

还没人评论,快来抢沙发~