效果图

1、在Photoshop中打开照片
打开Photoshop。转到“文件”>“打开”,从计算机中选择一张照片,然后单击“打开”。
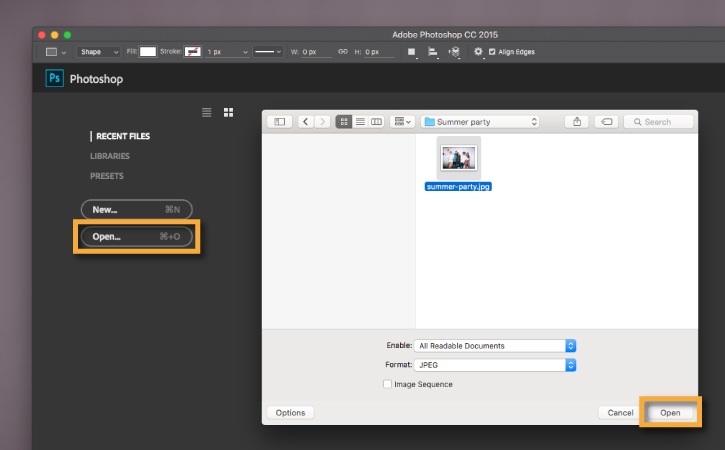
2、矫正弯曲的照片
使用“裁剪”工具拉直弯曲的照片。从工具栏中选择“裁剪”工具,或按键盘上的“ C”。将光标定位在图像的一角或一角之外,直到看到光标变为弯曲的箭头。单击并拖动以旋转照片。完成后,按键盘上的Enter键。
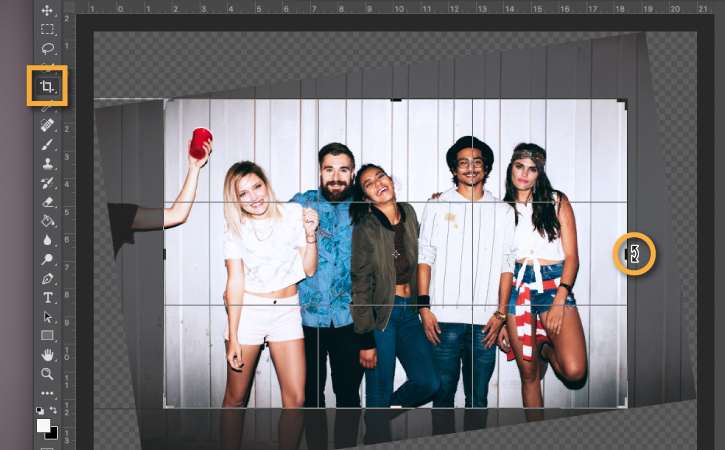
3、清理照片污点
使用斑点修复画笔工具清理照片中分散注意力的区域或斑点。从工具栏中选择“斑点修复画笔工具”。
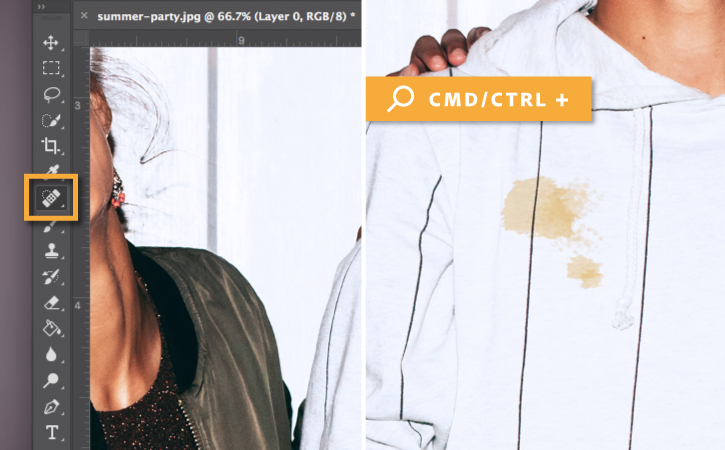
单击并拖动要删除的区域。

4、去除分散注意力的物体
使用补丁工具从照片中删除较大的干扰对象。选择要删除的内容,然后选择照片的一部分用作替换补丁。单击并按住“斑点修复画笔工具”,然后选择“修补工具”。单击并拖动光标以选择要删除的照片区域,然后释放光标以完成对要删除的内容的选择。
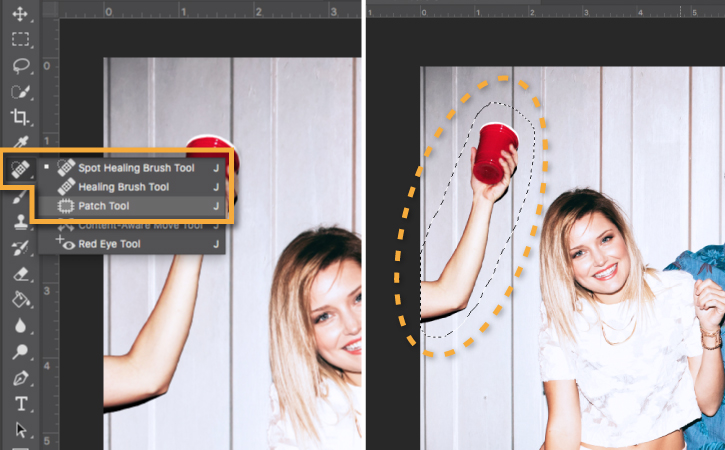
接下来,在选择区域内单击并拖动到要用作替换补丁的照片区域。单击了要移除的选定区域,然后将其拖到墙下的垂直线下。选择墙壁的干净部分作为替换补丁。
完成后,按键盘上的Command + D或转到“选择”>“取消选择”,这将删除“修补程序工具”的选择路径。

5、添加创意模糊效果
“模糊图库”具有模糊效果,为照片的一部分添加焦点或重点。转到过滤器>模糊图库>倾斜移位
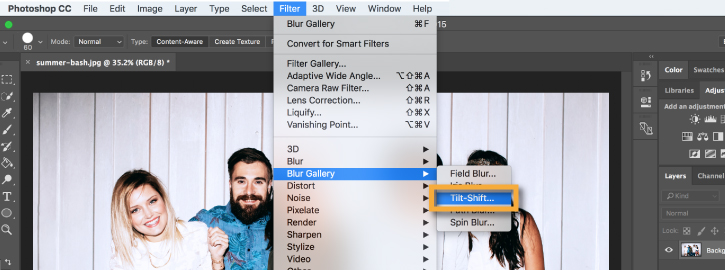
单击并拖动实水平线以更改应用模糊效果的位置。模糊了图像的顶部和底部,脸部没有模糊,使照片在脸部上聚焦。使用“模糊”滑块更改模糊效果的强度。完成后,单击窗口顶部的“确定”。

6、添加照片滤镜
打开工作区右侧的“调整”面板。单击照片滤镜图标。在“属性”面板中,从菜单中选择“过滤器”。应用棕褐色滤镜来温暖图像中的色调。使用“密度”滑块调整滤镜的强度。完成后,单击“属性”面板顶部的双箭头以关闭面板。
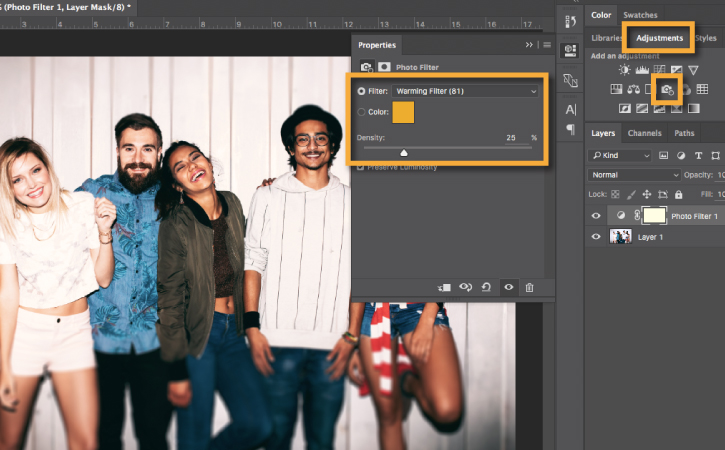

还没人评论,快来抢沙发~