对比图
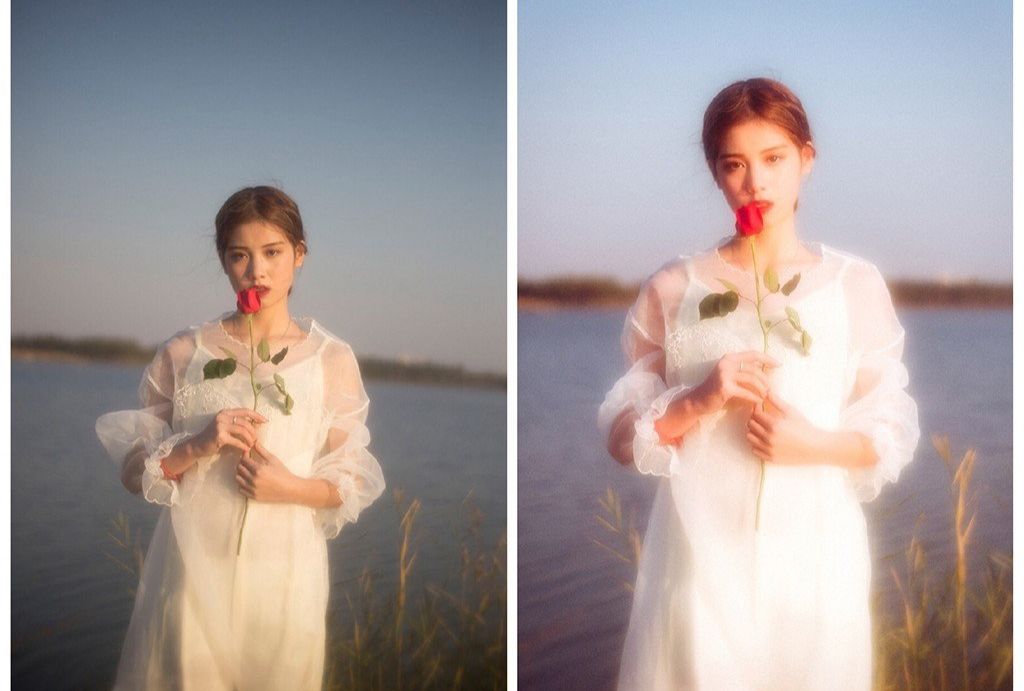
LR部分
01、二次裁剪
原片偏斜,用LR裁剪工具把照片修正后进行裁剪,裁剪过后在镜头矫正基本选项里勾选“启用配置文件校正”“删除色差”“锁定裁剪”这三个选项,以达到消去35镜头带来的画面畸形以及镜头暗角。
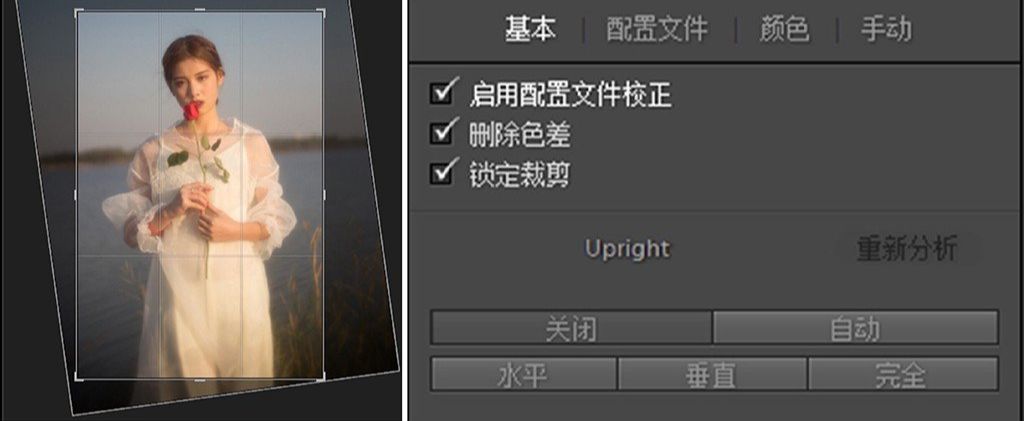
02、基本调整
色温调节向暖偏。照片整体偏暗而且发灰,提一点曝光加一点对比,调整高光,阴影,保留细节的同时使照片曝光达到一个看起来舒服的状态。
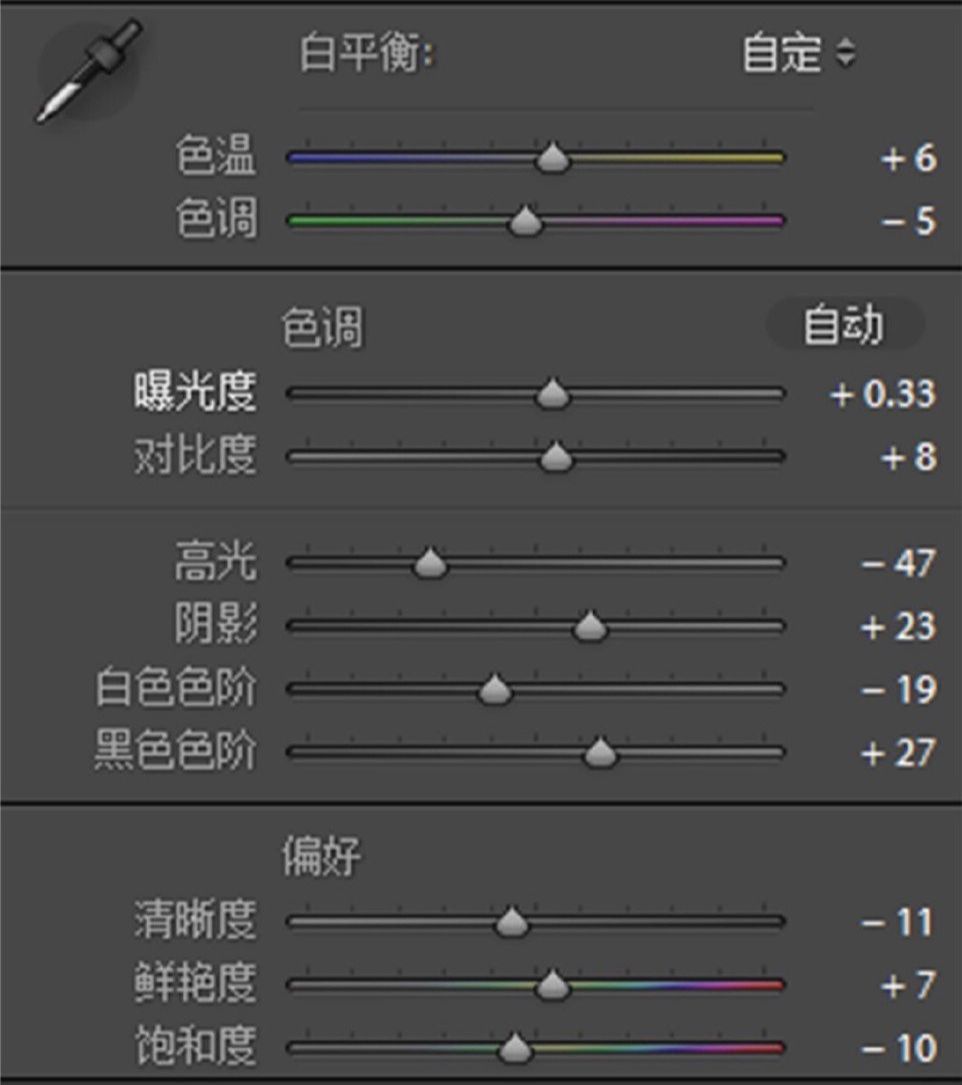
想要照片有朦胧感就要相对应降低清晰度,但不要降得太过,看起来合适就好;降饱和度提鲜艳度。
03、曲线调整
调整曲线的目的是增加画面层次感。首先红、绿、蓝各拉一个小曲线,曲线幅度要小,RGB阴影翘起加一点点灰,这样做能增加画面层次感,曲线这个东西需要对它有很透彻的了解。

04、HSL调整与分离色调
橙色控制肤色,降低饱和度提高明亮度可使肤色白皙;黄色控制整体氛围,降低饱和度不要让照片看起来太黄;蓝色控制天空和湖面,提高饱和,让蓝色的色彩感强一些;绿色调整色相让草看起来不是那么枯,减饱度和明亮度让绿色不浮在表面。
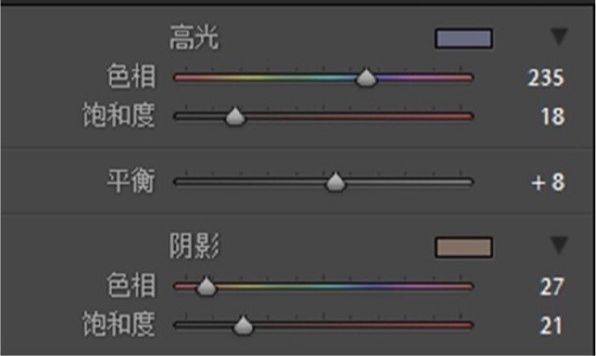
在分离色调这一步中,要注意将高光偏向蓝色,让照片看起来更加通透,阴影偏橙让人物肤色显得红润有气色。这是将人物和背景颜色区分开的一个关键点。

05、相机校准
在调色的最后一步进行相机校准,根据感觉大致稍微再调整一下,红色和绿色控制肤色和玫瑰花,蓝色使画面感通透明亮。
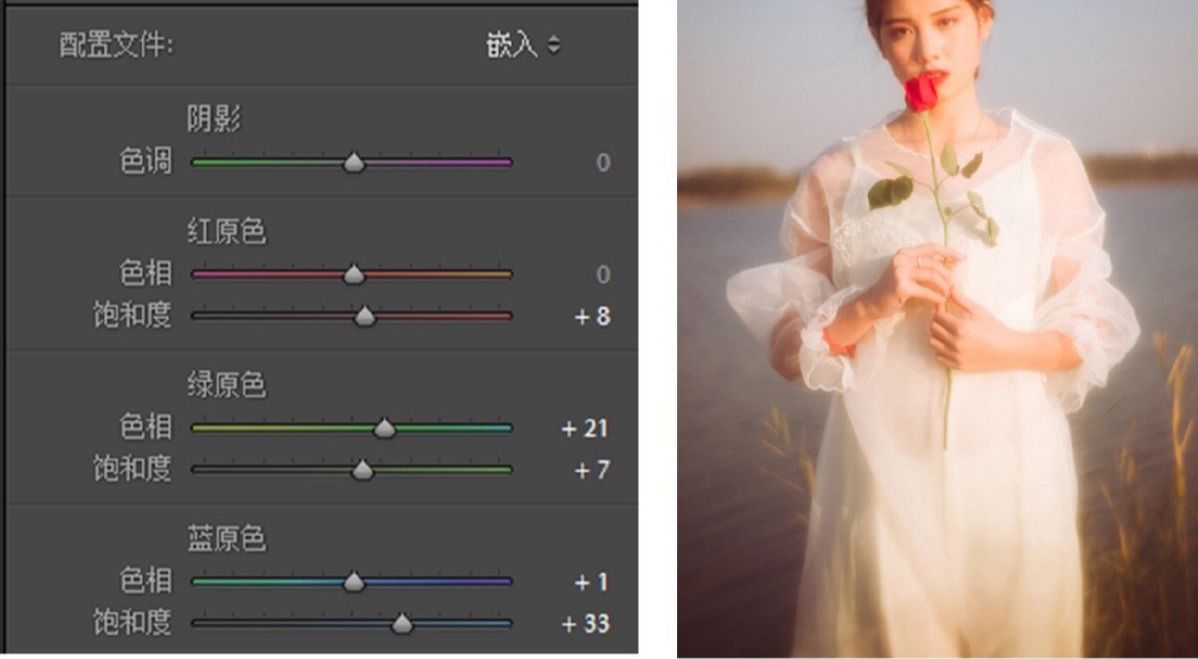
PS部分
01、磨皮和液化
对模特的脸和衣服进行液化,然后用磨皮插件进行磨皮,再用画笔在细节上修饰脸部,利用高反差对照片进行锐化。

02、整体环境的微调
调整色彩平衡,修改前照片氛围发黄发灰,需要在高光中加蓝加青;为了让阴影和高光有对比,在阴影加红加黄。
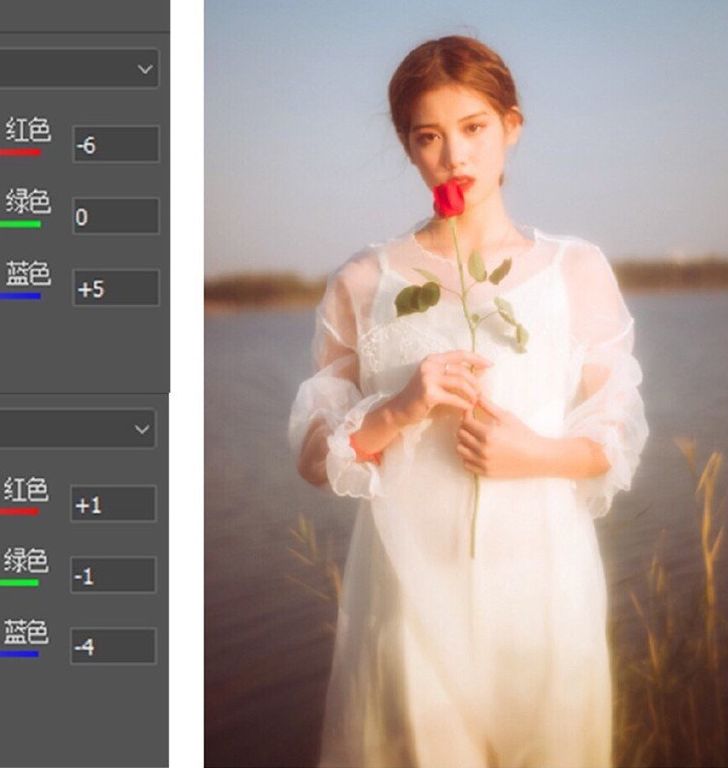
03、使用Expousure7插件
红外的光晕不透明度和光晕范围能够使照片高光提亮,让照片清晰度降低,变得朦胧。

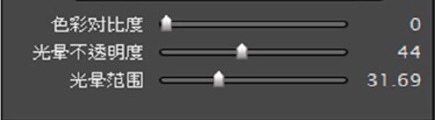
除了红外之外,加的颗粒也很自然,而且能控制高光中间调和阴影的颗粒量,胶片格式选择120颗粒度会稍显自然。
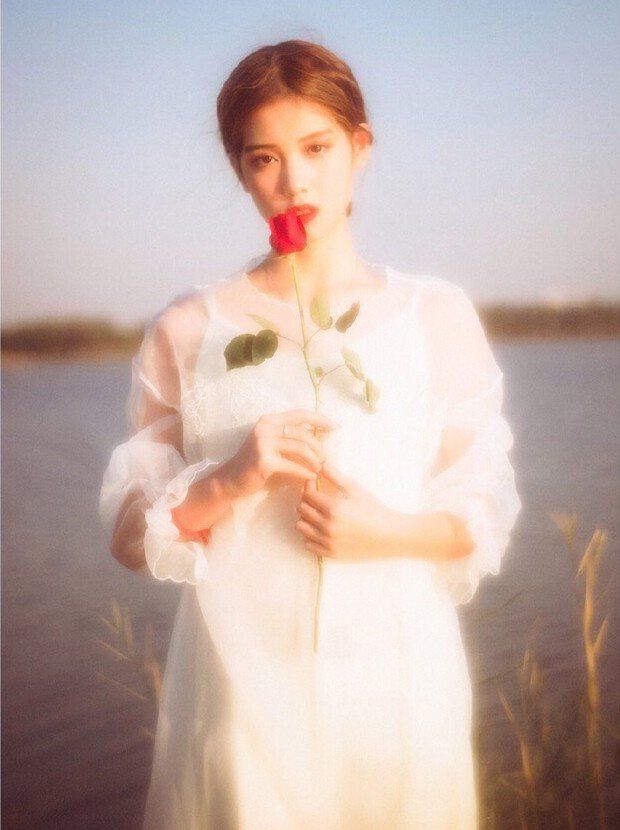
还没人评论,快来抢沙发~