效果图

1、新建一个文件,设置大小900*790像素,背景为黑色。新建一个层,使用"椭圆工具"。
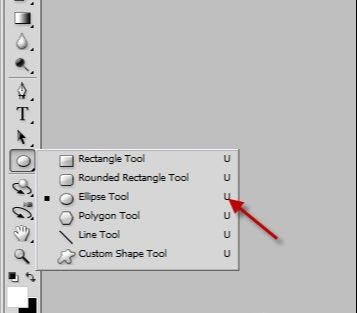
2、在工具栏上设置。
![]()
3、绘制形状,设置为白色。
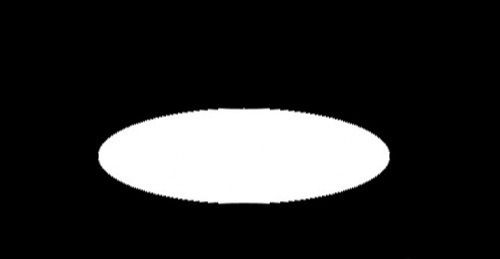
4、打开"混合选项"这里来设置一些阴影,选择"内阴影"。
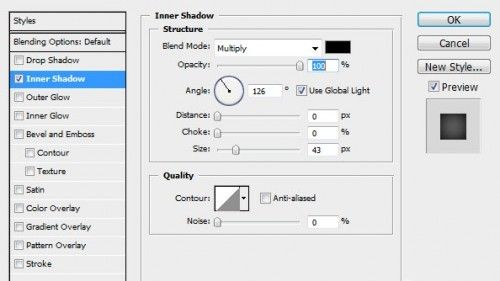
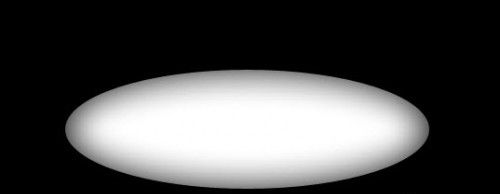
5、按"CTRL+T"调出自由变换,点击鼠标右键,选择"变形"。
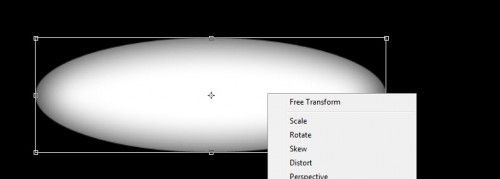
6、拖动边缘,进行变形。
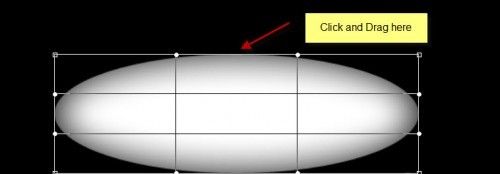
7、发挥创造性。
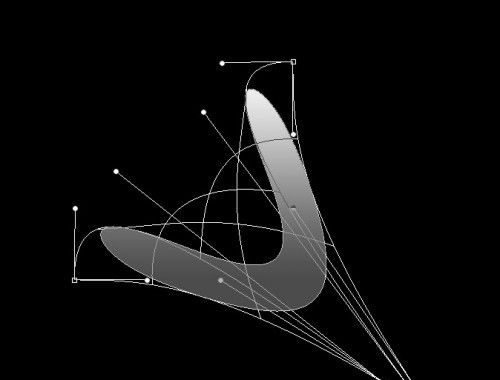
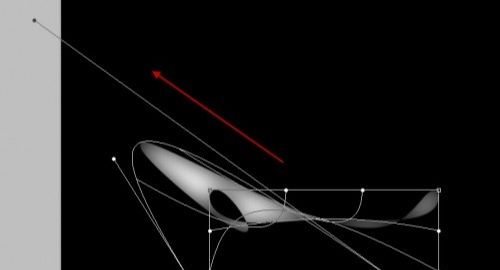
8、选择"矩形选框工具",然后绘制。
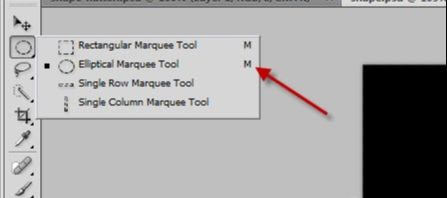
9、绘制圆,在选择白色"画笔工具"调整不同流量和不透明度。
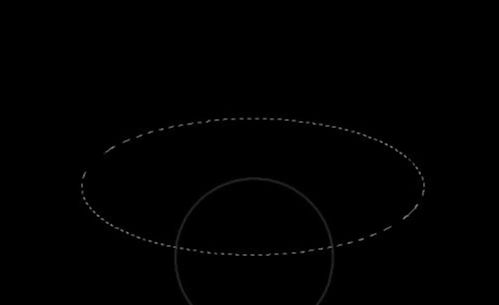
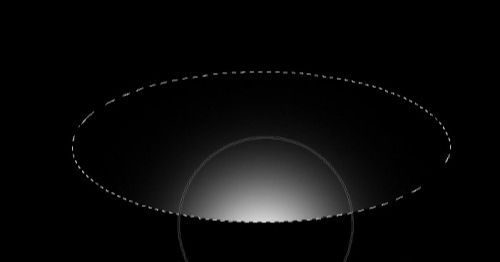
10、在使用"变形"工具设置。
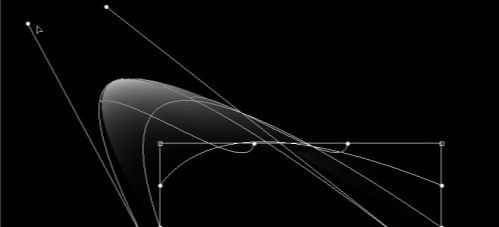
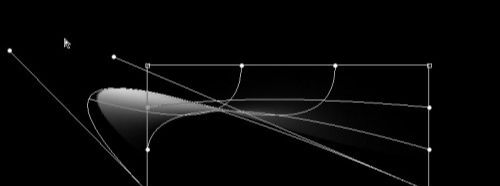
11、多尝试几次。

12、绘制一个白圆球。

13、调出"混合选项"并设置。
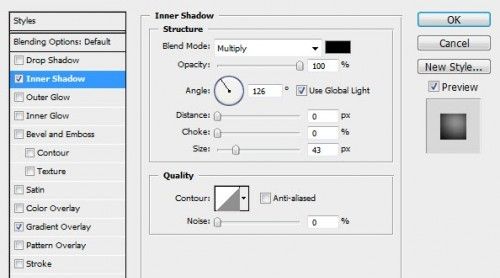
<内阴影>
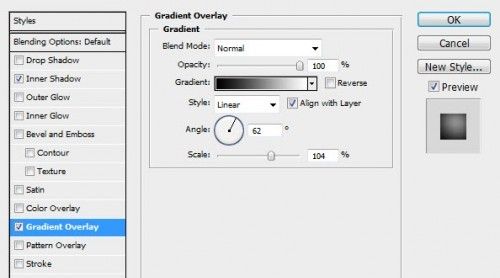
<渐变叠加>
14、给球上添加黑洞。创建一个性层,用"椭圆选框工具"绘制圆,并填充黑色。
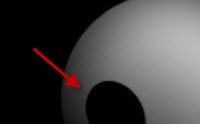
15、应用"混合选项"并调整。
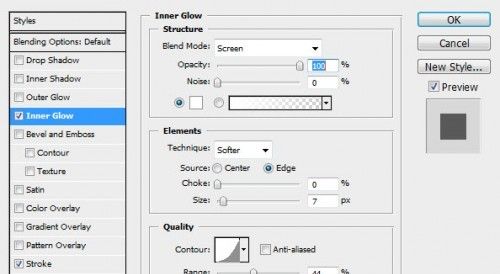
<内发光>
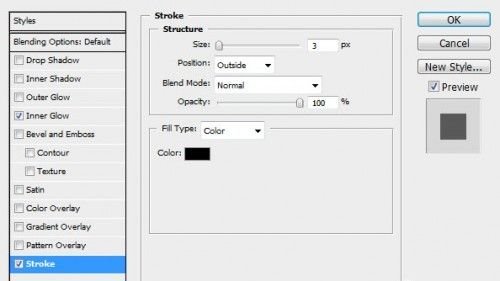
<描边>

16、将制作好的洞复制一次,并放在另一边做出另一个洞来。
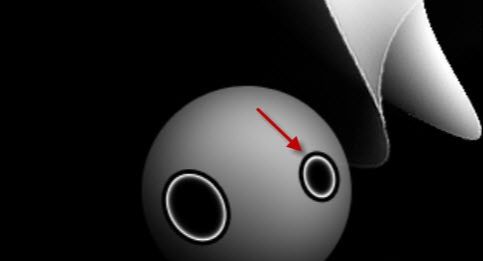
17、创建一个新层,用软白色笔刷,在球上绘制高光,将图层混合模式设置为"叠加"。

18、将整个球复制下来,调整不同尺寸,并摆放。

19、西面新建层,拉出一个从透明到灰色的渐变。

20、用软白色笔刷绘制一些光点,适当调整不透明度和图层混合模式。
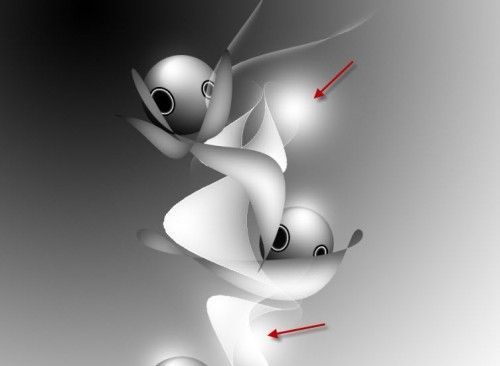
21、选择"滤镜>杂色>中间值"并设置。
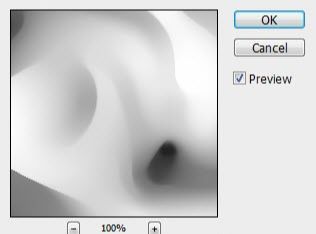
22、调整不透明度为60%。

23、用云笔刷或者滤镜渲染一些云雾效果。

最后用"色彩平衡"来设置喜欢的颜色,调整好颜色后调整不透明度。

还没人评论,快来抢沙发~