快速选择工具在左侧工具栏的第四个图标,选择之后,一般需要勾上“对所有图层取样”。接着在想选择的地方,分别点击一下,可以看到快速选择工具就自动的探测出了天空与地面的边缘,只有一些局部还不太精准。
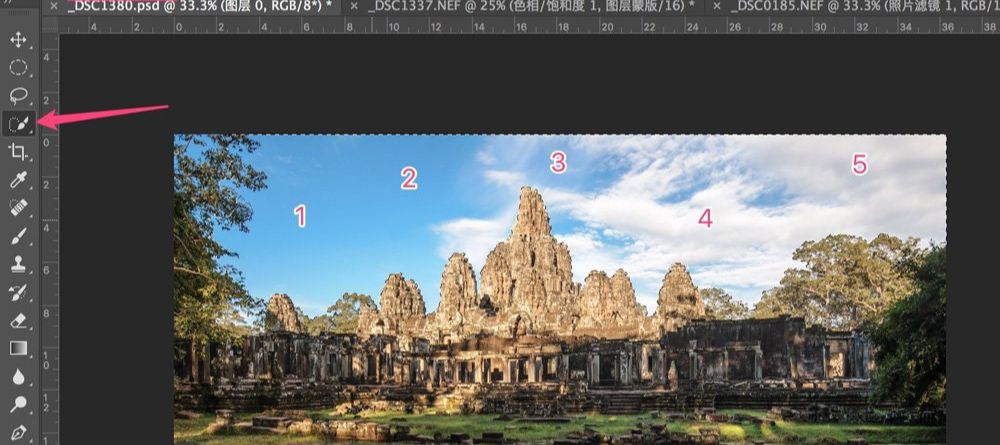
对快速选择工具制作的选区,进行进一步的修改,可以选择菜单栏上方的“选择并遮住”。
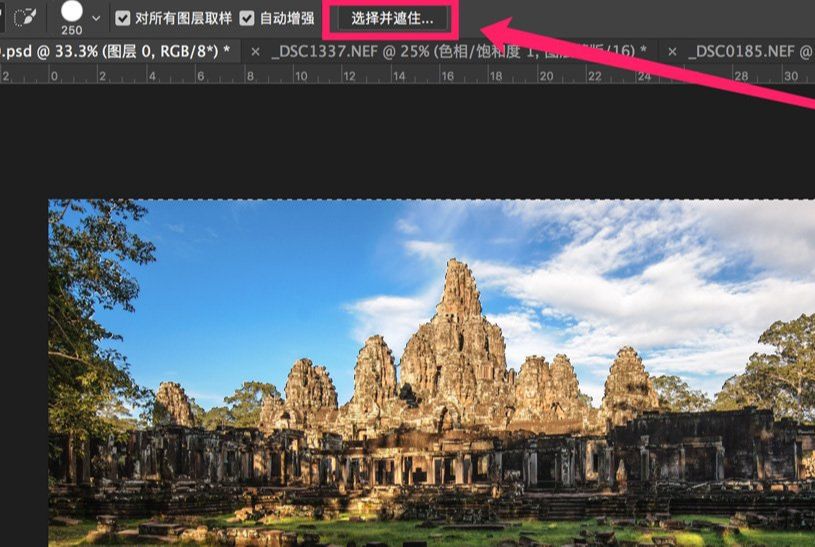
打开“选择并遮住“面板,面板左侧是4种调整工具,中间是图片及选区预览区域,右侧是多个滑块。
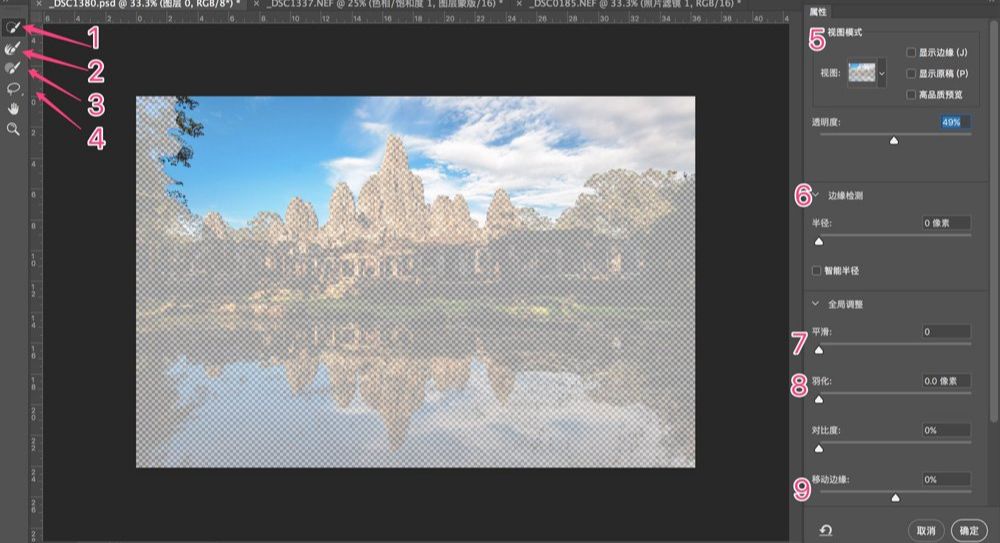
左侧的第一个图标,对应的是快速选择画笔,其功能和快速选择工具一模一样。可以选择+号,用快速选择画笔增加选区。
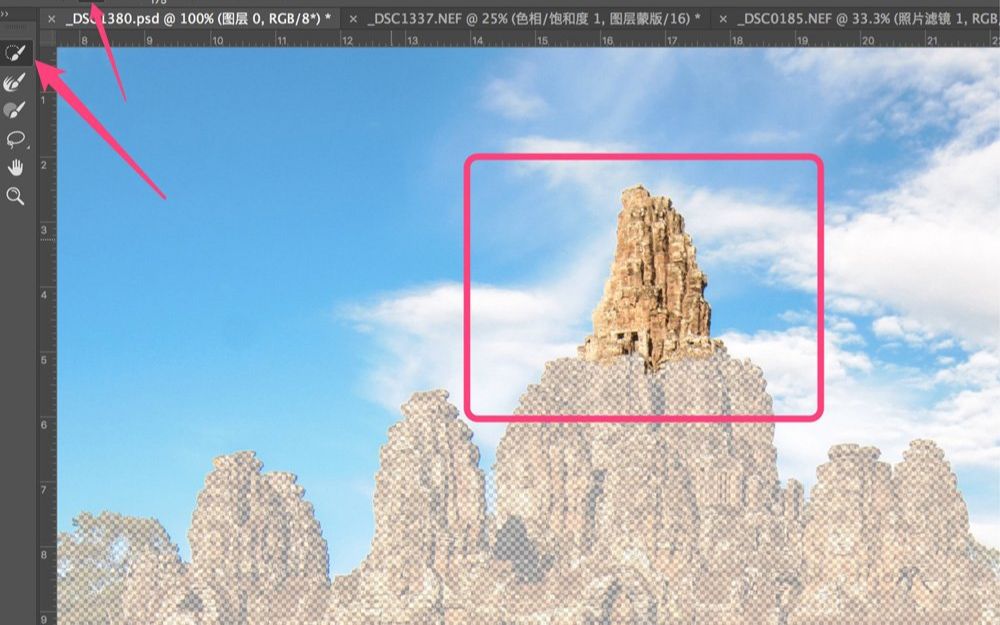
可以选择-号,把快速选择画笔识别的区域从现有选区中减去。原来的选区中,可以看到佛塔的上部也被误选到天空选区中,因此用减号快速选择画笔,沿着镜头路径涂抹一下,佛塔上部就从天空选区里排除了出去。
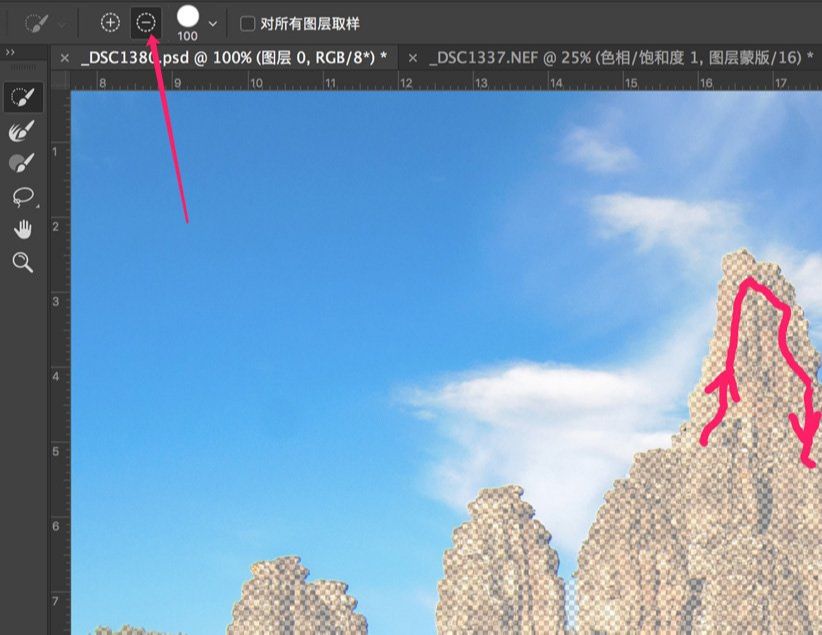
第二个图标是边缘画笔工具,专门用来对付半透明的边缘和细节非常复杂的边缘。
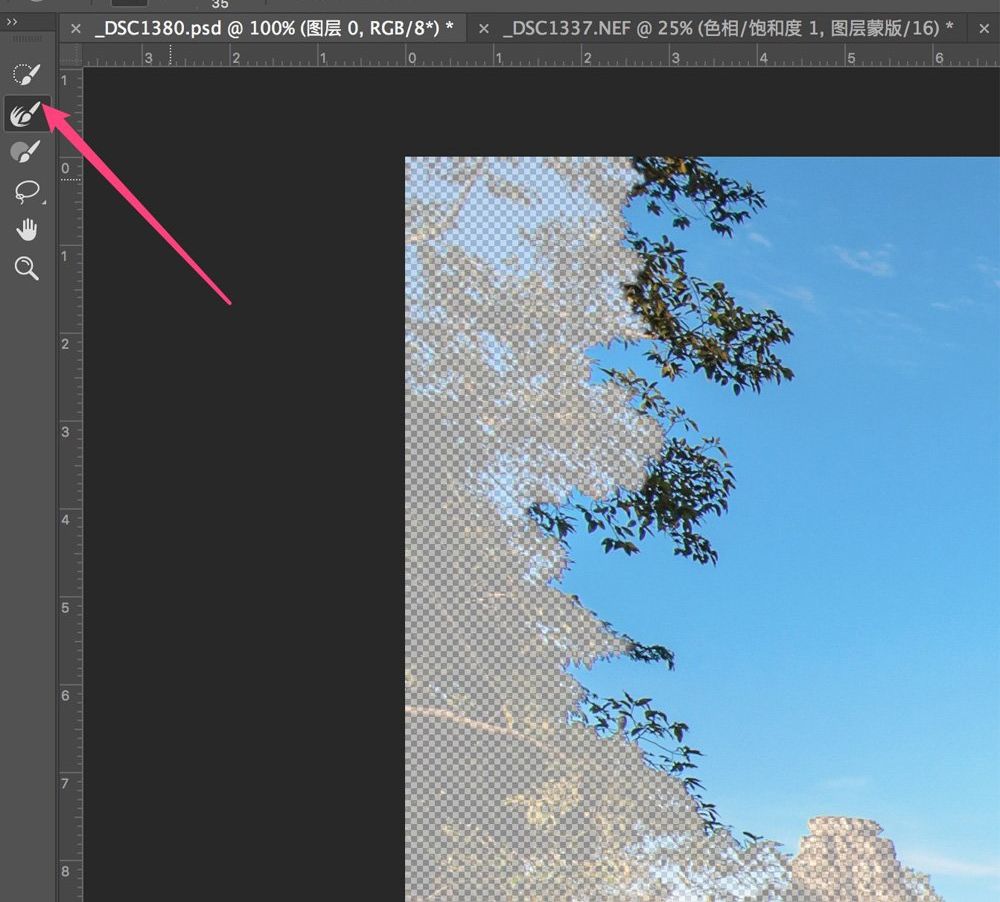
树木和天空交界的地方,边缘就特别的复杂,使用边缘画笔选择之后用画笔涂抹复杂的边缘部分,也就是画面中的树枝。可以看到,边缘画笔涂过的地方树枝和天空就自动分离开来了。
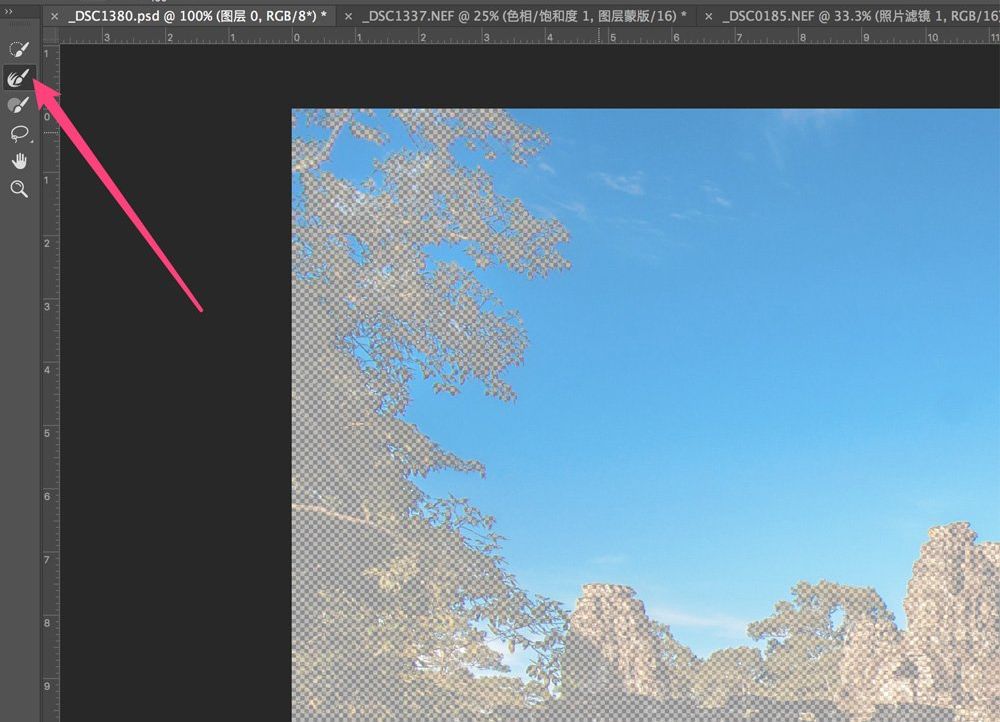
用黑白模式预览选区边缘,可以看到边缘画笔涂过的地方,密密麻麻的树枝树叶,都被排除在了天空选区之外。

第三个画笔图标,和用画笔直接修改蒙版类似。普通+号画笔涂过的地方,会加到现有选区中。普通-号画笔涂过的地方,会从选区中减去。
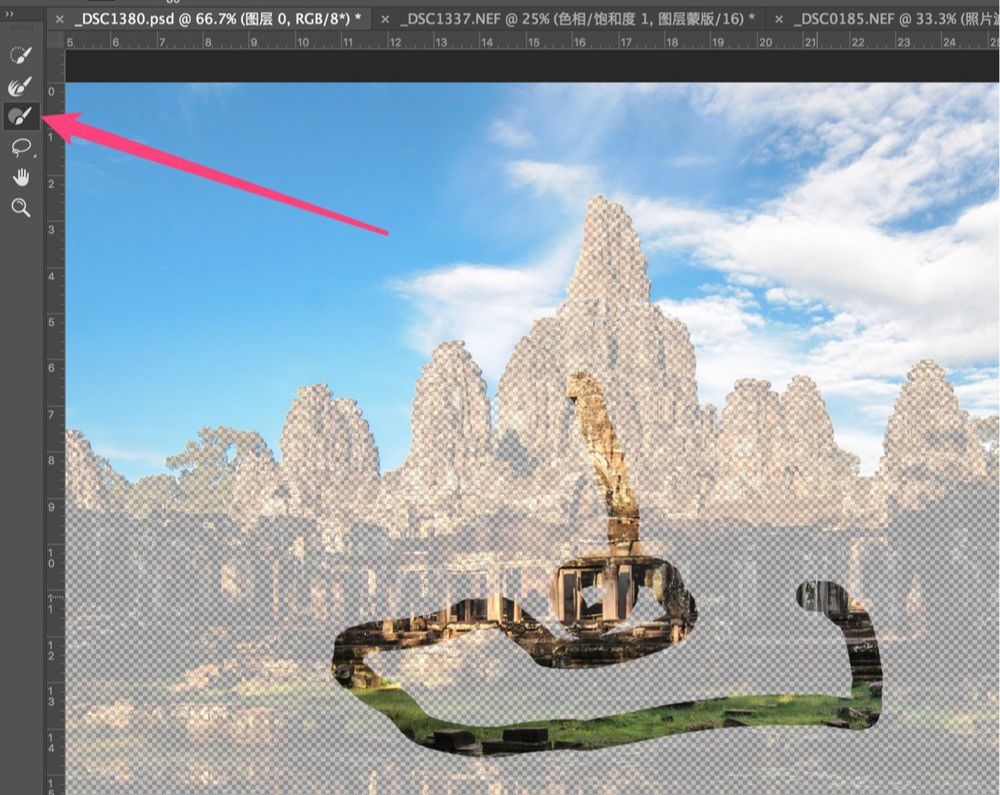
第四个图标套索工具,套索工具可以用来手绘边缘。
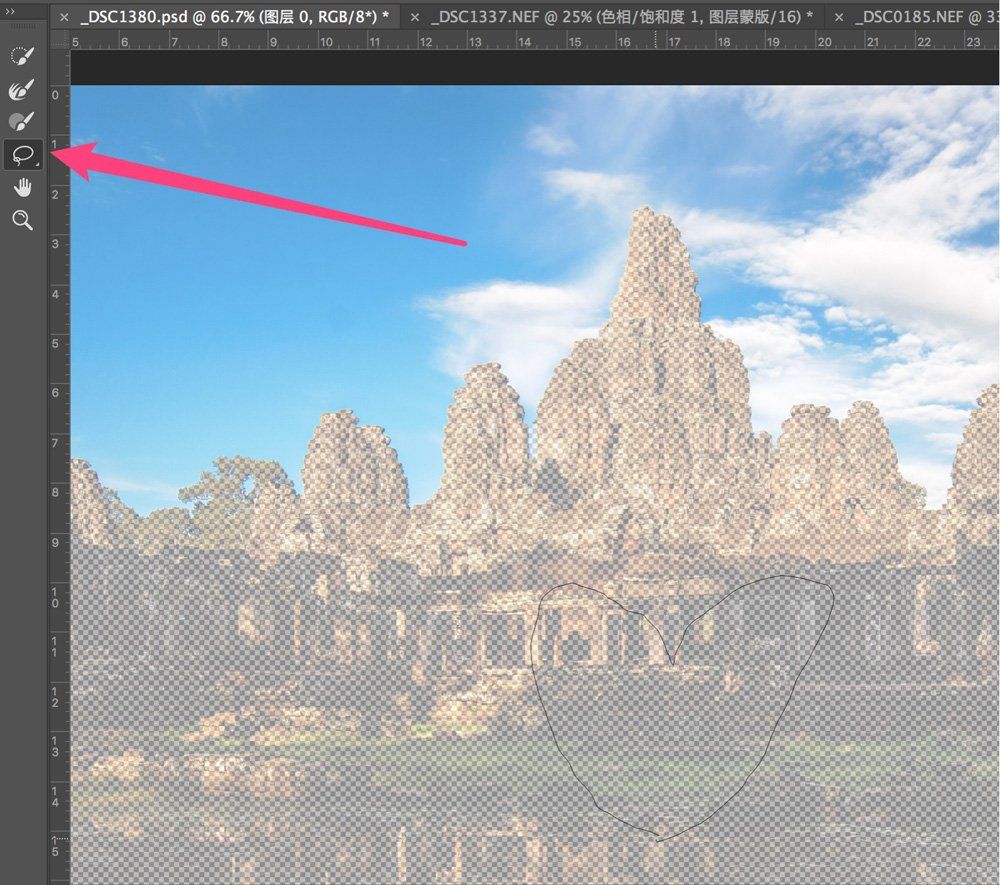
选择套索,然后选择增加模式,在地面上画了一个心形。这个心形部分,也被增加到了选区中。
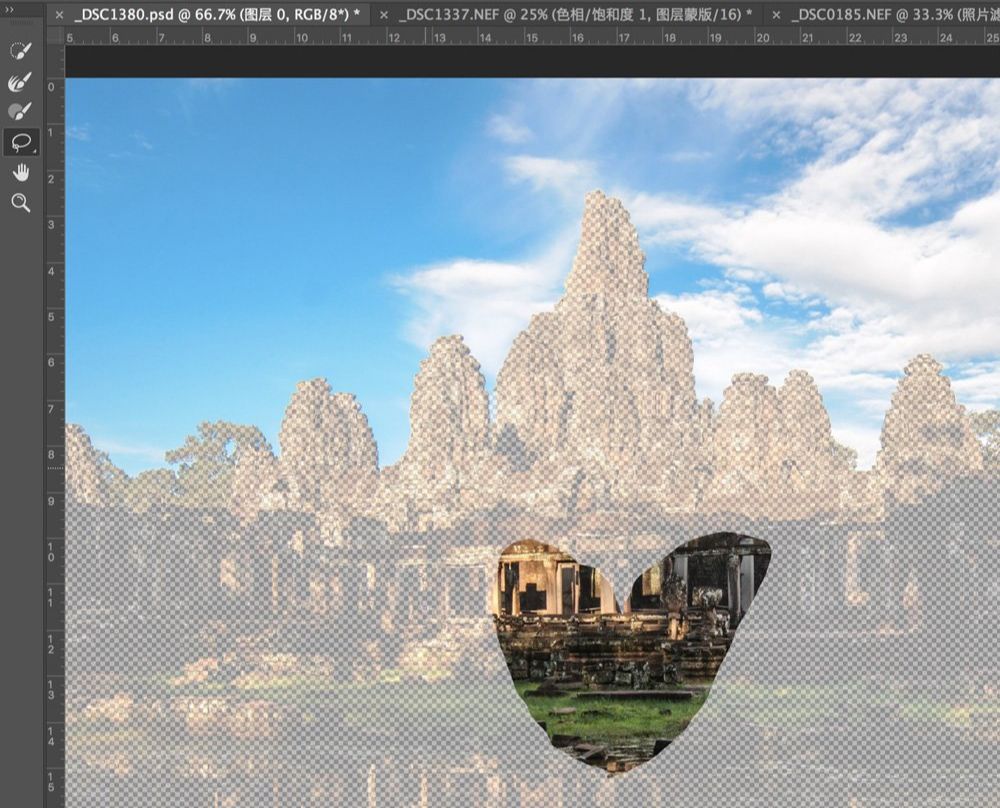
面板右侧的第一个下拉菜单,可以选择视图模式,默认的选择是洋葱皮,选区会以原图片显示,而没有选上的部分,则会被蒙上一层黑白格子相间的“洋葱皮“。
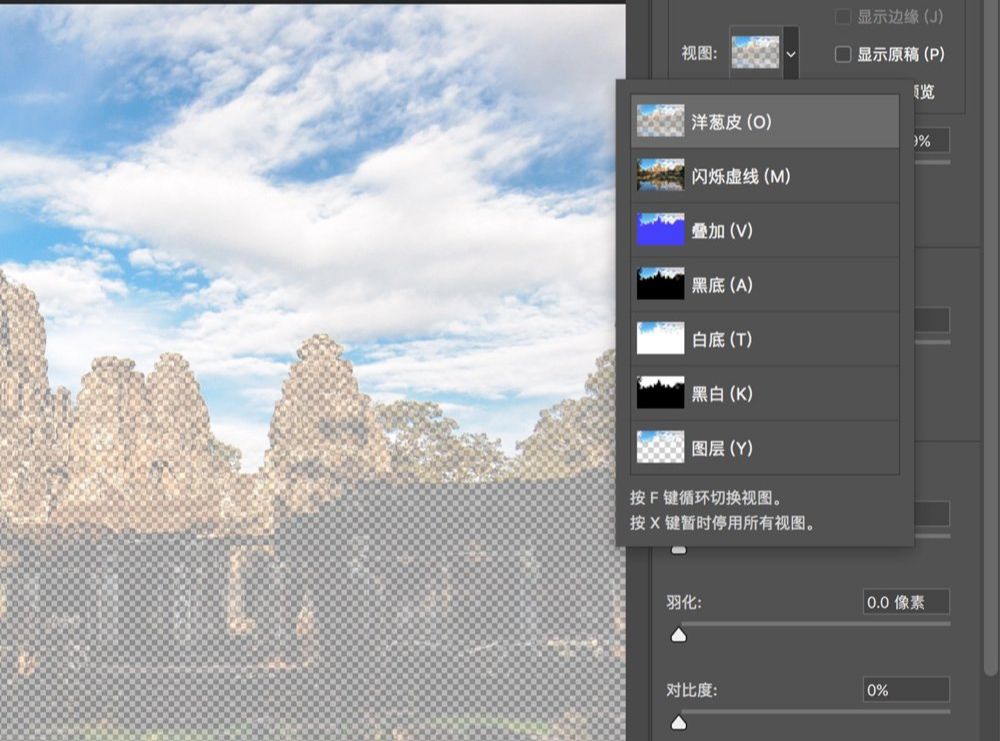
蒙上的洋葱皮的不透明度也能调整,把不透明度增加到100%,预览图中的非选区部分,就是完全不透明的黑白格子了。
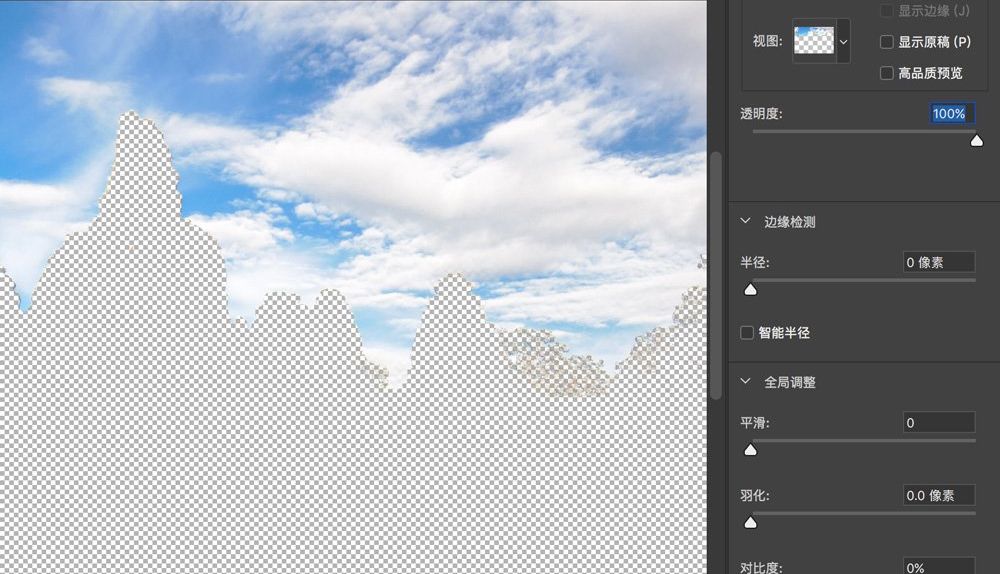
降低洋葱皮不透明度到50%,可以隐约看到一些原图,可以更加方便进行选区修改。
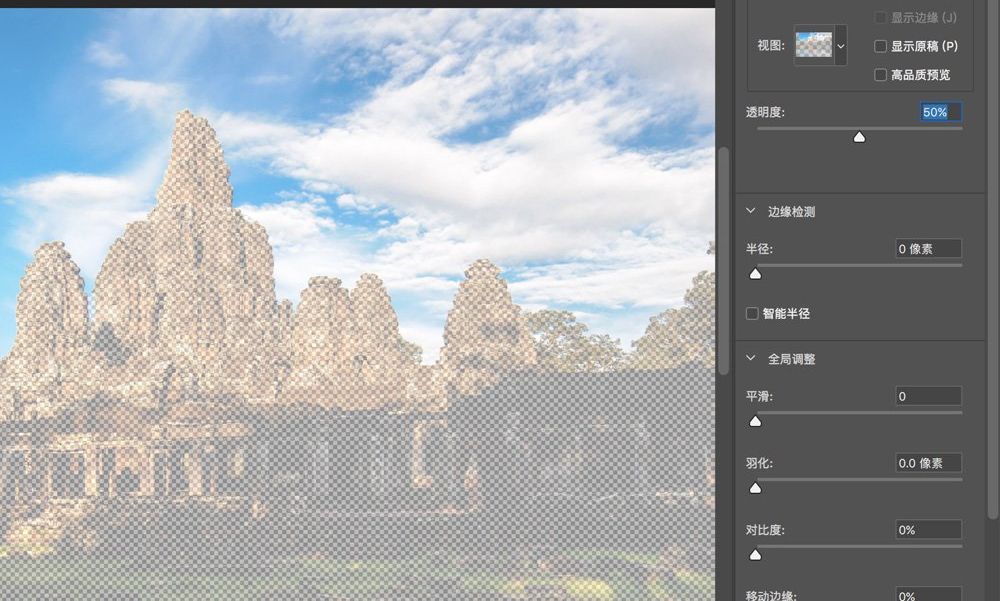
除此之外,还有一个常用的视图模式是叠加,可以给非选区部分叠加上一层颜色,比如蓝色。
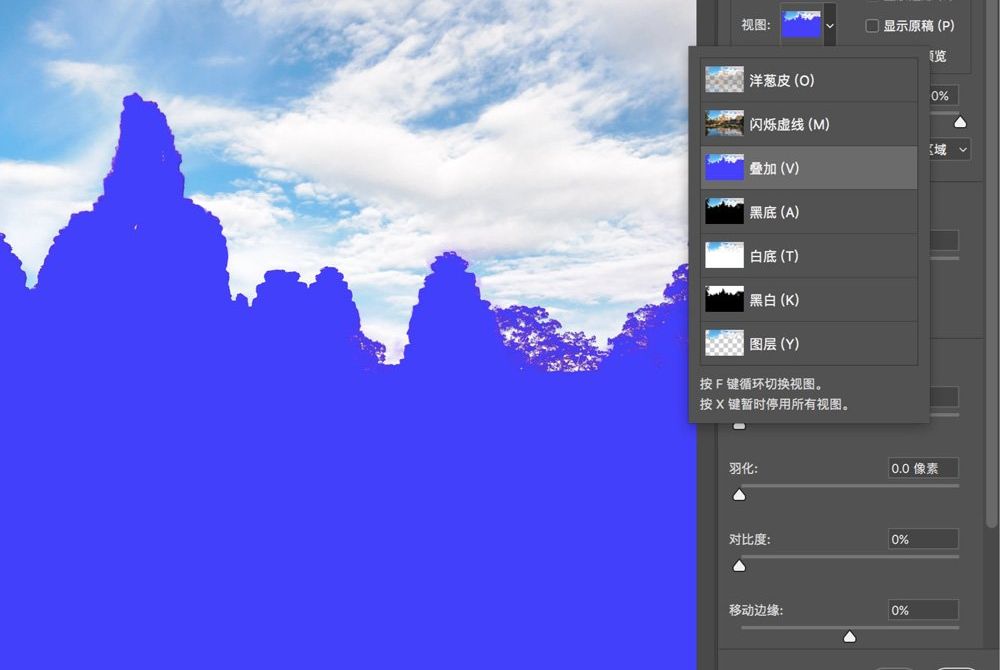
叠加的颜色,不透明度也可以调整,非选区部分叠加上的是一层65%不透明度的红色。
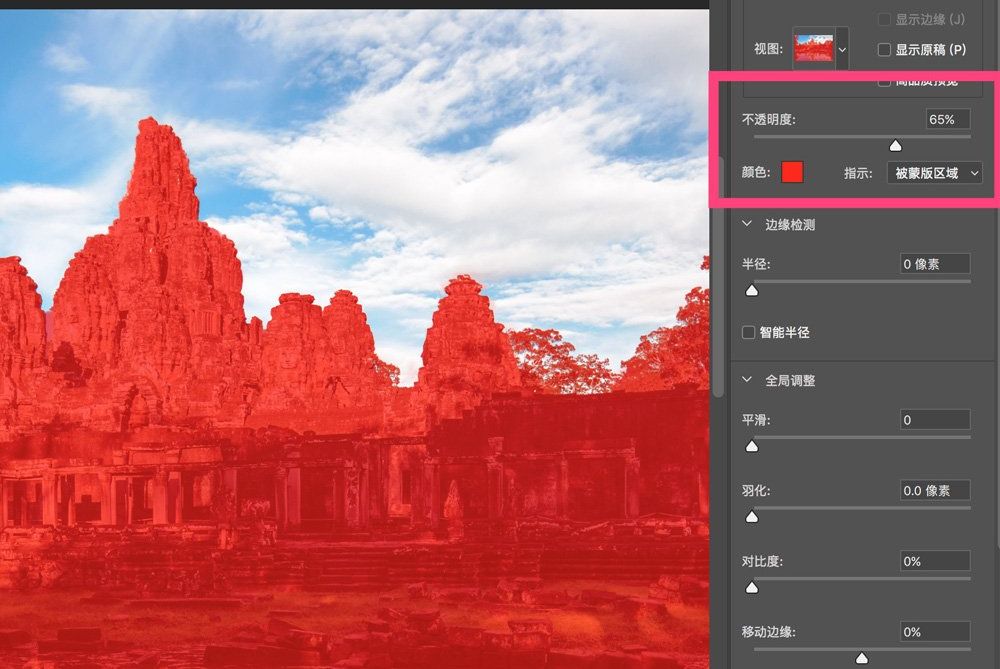
当然预览边缘最直接的方式,还是黑白的视图模式。在此模式下,选区显示和对应的蒙版一模一样。白色为100%选择,黑色为没有选择,灰色为部分选择。

选区不太精确,而边缘反差又比较明显,用边缘检测功能。设置一个半径,比如3像素。那么工具会自动检查现有选区周围3像素的范围,寻找范围内反差最大的一条线,作为调整后的选区边缘。
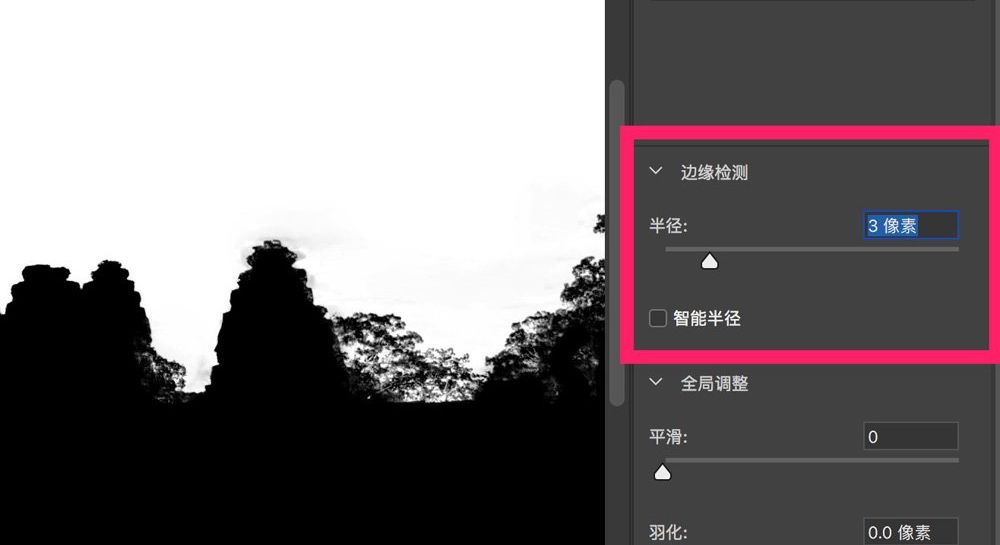
平滑度滑块,可以有效的去除选区的锯齿状边缘。
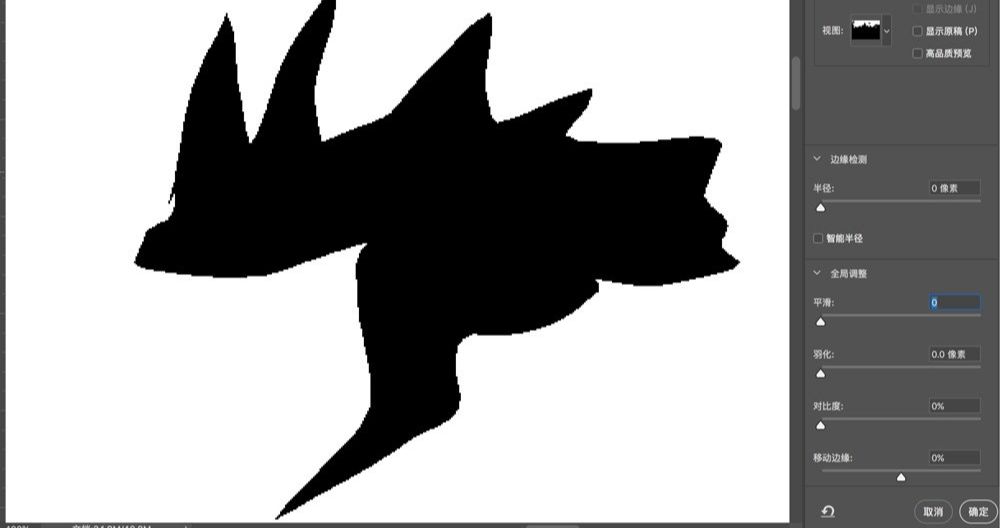
增加平滑度,可以看到崎岖的选区,变得比较圆滑。
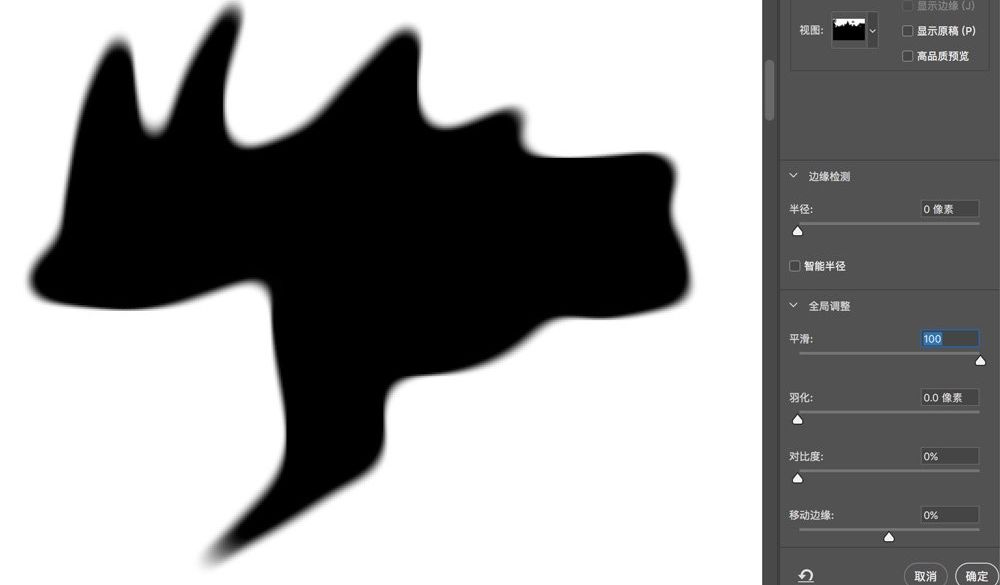
羽化值,则决定了选区边缘,是一条黑白分明的硬边缘,还是一条有渐变过渡的软边缘。
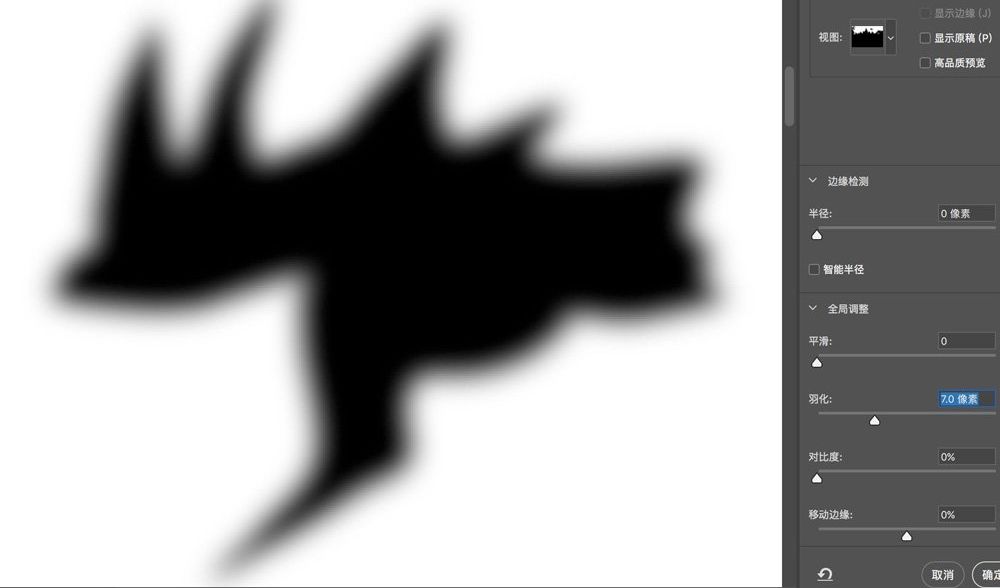
最后的移动边缘滑块,则可以对边缘进行智能缩放,用于扩大或者缩小选区。

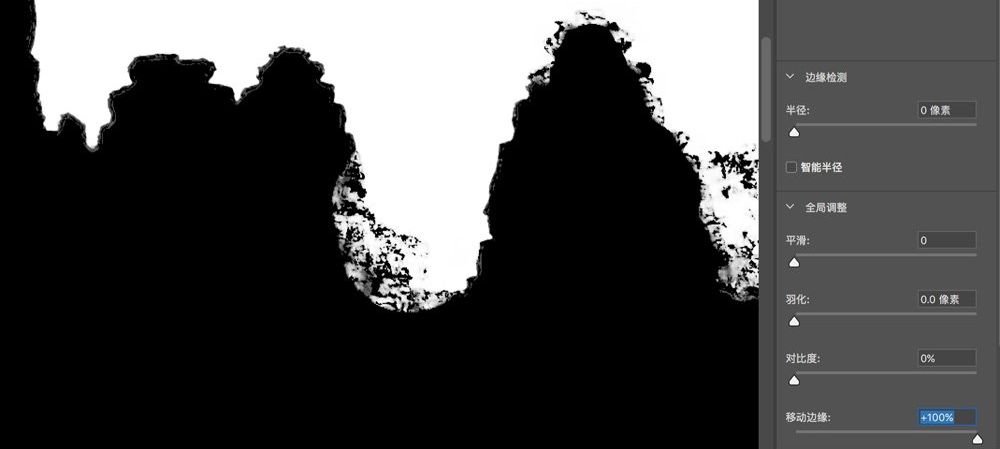
在“选择并遮住“调整完成之后,可以点击”确定“,加载修改好的选区。

在有选区的情况下新建调整图层,选区会自动转换为调整图层的蒙版。
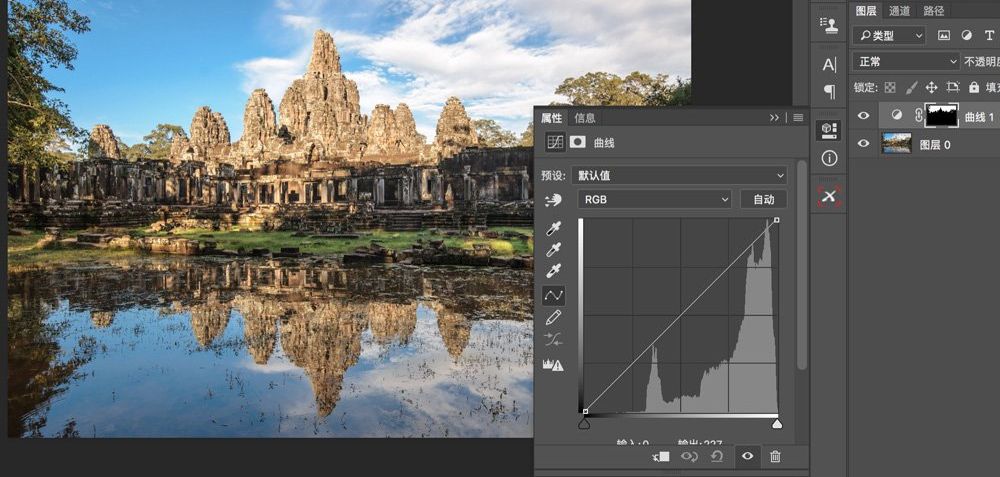
新建一个曲线调整图层,让天空选区自动转换为相应蒙版,并调出了一条压暗曲线。此时只有天空被压暗了,画面其他区域未受影响。
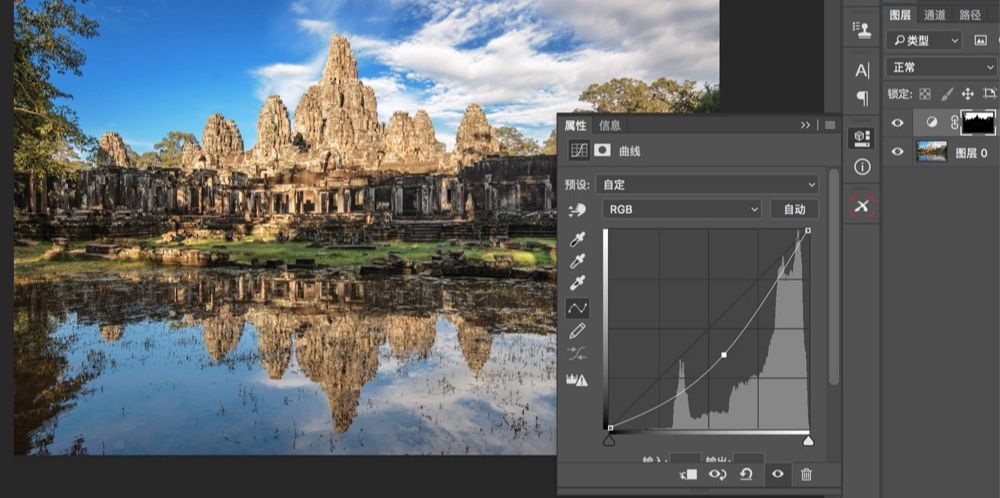
还没人评论,快来抢沙发~