效果图

1、新建一个大点的画布,1920X1080。
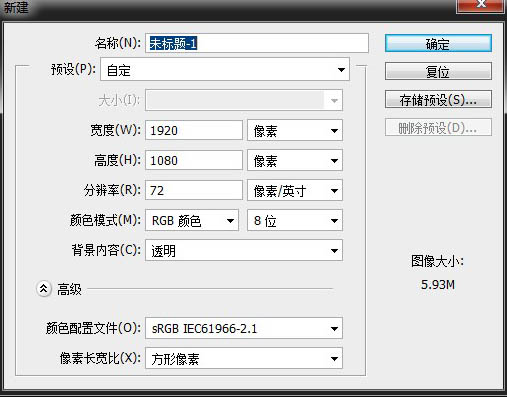
2、将素材拖拽进PS的编辑区,或者使用文件(F) 置入(L) 将所用素材置入进PS中。调整大小并放在预想中的位置。





3、选择一个素材图片点击蒙板,素材图层后面将出现一个新的白色框框,选择废墟的图片。
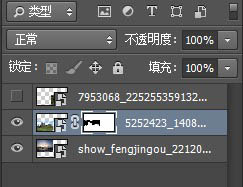
4、接下来点击工具栏里的画笔工具 (B) ,画笔调整设置一个合适的大小,用硬笔。
![]()
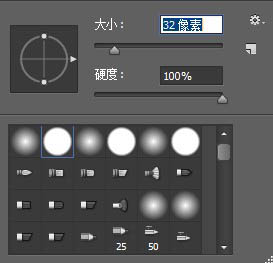
5、并设置前景色为纯黑色,蒙板中只有亮度没有颜色,黑色代表着涂抹的区域隐藏掉,白色代表着涂抹的区域显示出来,灰色代表着涂抹的区域版透明化。
![]()
6、用黑色硬笔笔刷擦掉天空,比较细的地方将画笔调成较小像素,按住Alt键并按鼠标右键在图片上拉可以直接拉画笔的像素。

7、擦完后,调整位置和天空的大小,让整个画面看起来均衡。调整图片大小按Ctrl+T,在按Shift拉到想要的大小,然后按住Ctrl精细的调整出位置。

8、将石子路的图层显示出来并添加蒙板,选择画笔工具,用柔角画笔略大的像素擦出不要的一部分,在用硬笔擦出阶梯。

![]()
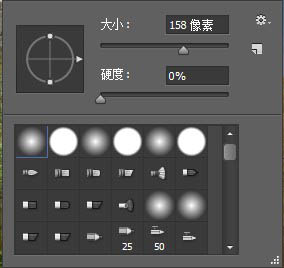
9、继续调整大小与位置,显出远近关系,擦的时候要仔细,不要在意边缘不和谐的模糊感。
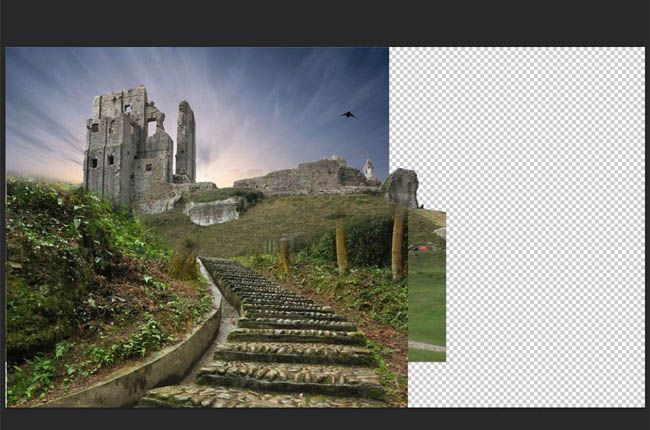
10、将这棵树的白色天空部位去掉。


12、将这棵树拖进去,用蒙板的柔笔和硬笔配合着擦掉不要的部分,树的缝隙中可以放大图片拿小像素硬笔慢慢擦。
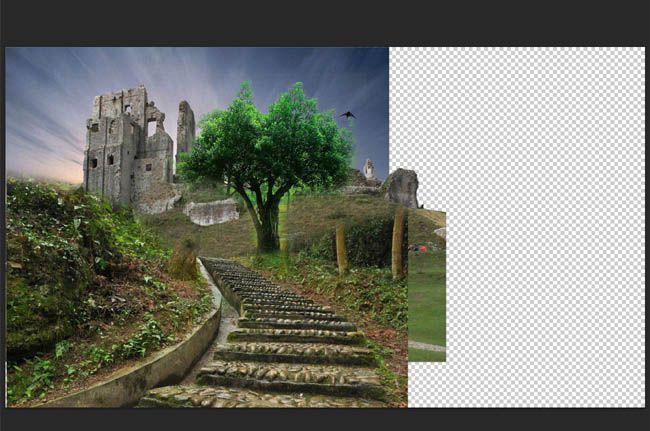
13、擦的差不多后,选择图层面板,将鼠标放在名字的部分右键。
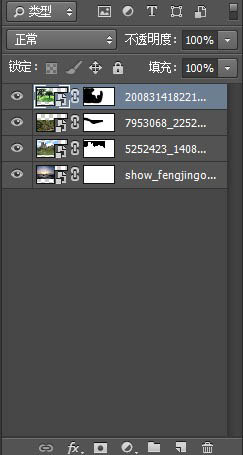
14、栅格化图层。
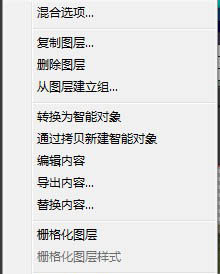
15、图像 - 调整 - 曲线 ,打开曲线面板。
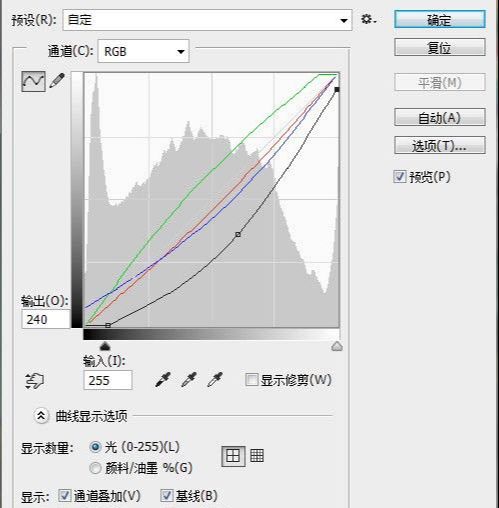
16、将通道选择为红色通道,这样就可以调整红色通道所显示出来的颜色明暗,往斜线左边拉动可以让红色更亮;往右边拉将会让红色变暗,锚点的上下位置决定要调整的是暗部还是亮部,越靠近高光的部分越红,越靠近阴影黑色部分越红。
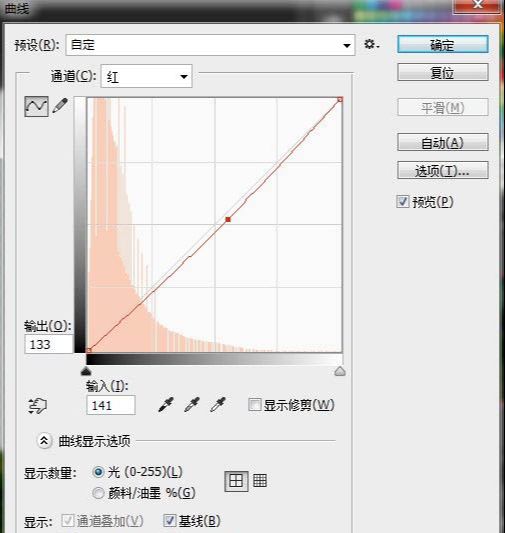
17、蓝色通道和绿色通道同理 ,用曲线拉出各种不同的调。
![]()
18、做一些微调用蒙板擦掉一些不要的东西。
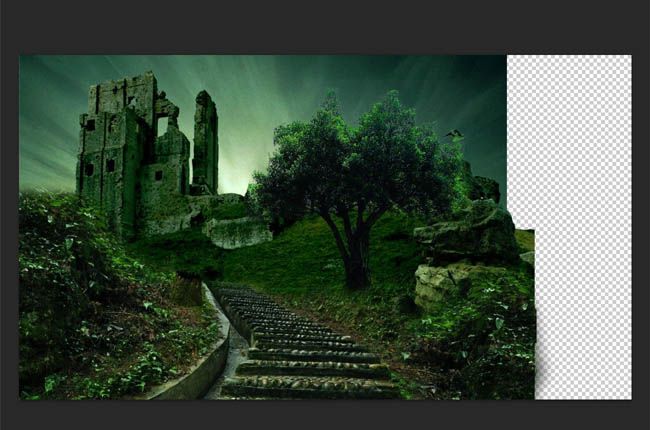
19、树做成了一个空心木桩,在这张图层下面新建一个图层,然后拿黑色硬笔画出一个空心的感觉,在新建一个图层,用吸管工具(I)在树桩上取色,用小像素画笔描边,在黑色部分画出纹理,最后拿蒙板擦出不整齐的感觉,然后用模糊涂一涂。

最后用裁剪工具切掉不要的部分。

还没人评论,快来抢沙发~