效果图
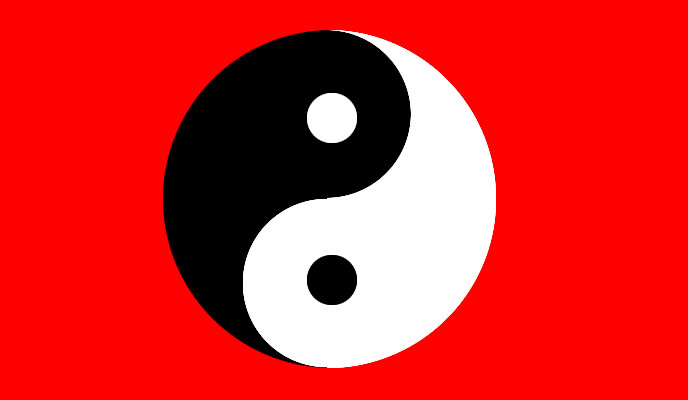
1.按快捷键“Ctrl+R”调出标尺来,选择工具箱中的“椭圆选框工具”,按住Shift键绘制一个正圆选区。
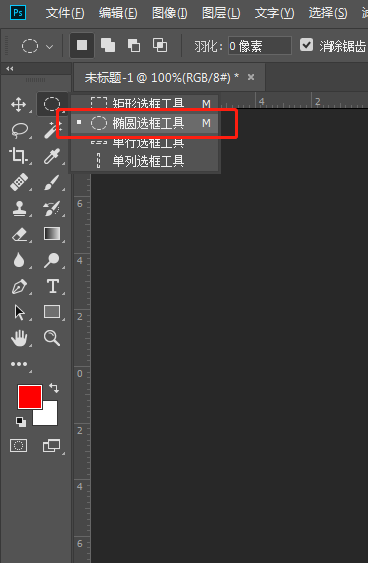
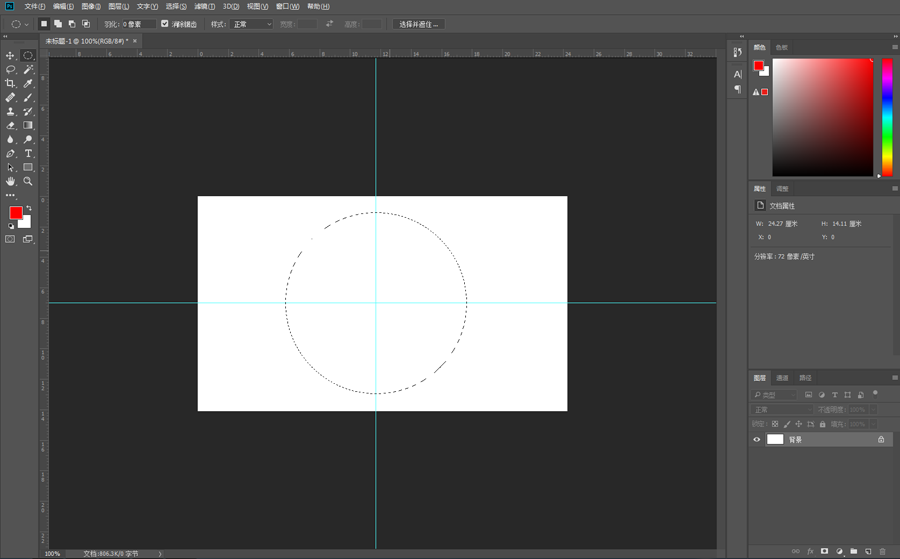
2.选择“矩形选框工具”在工具栏中选择“从选区减去”按钮将椭圆选框的半侧减去。
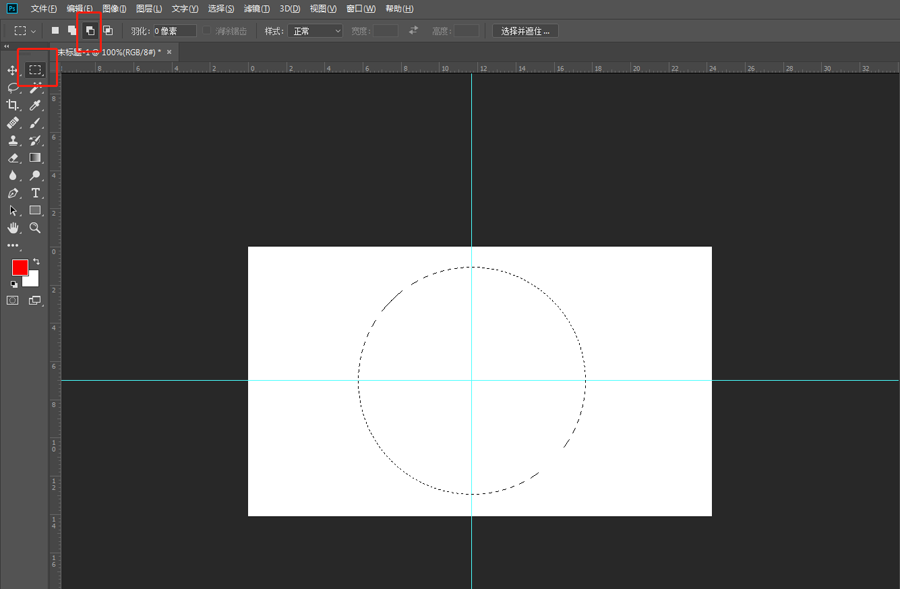
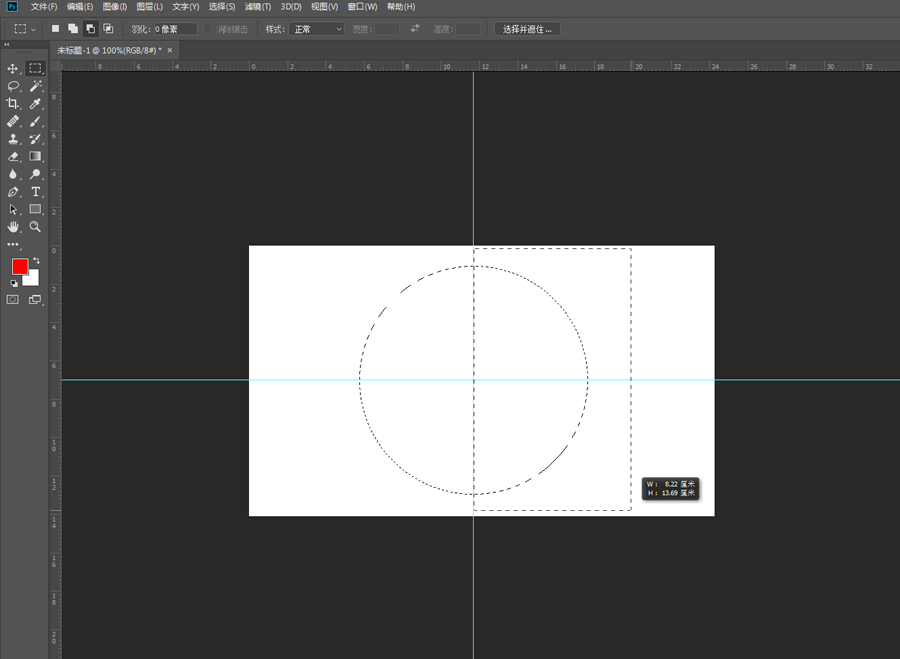
3.选择“椭圆选框工具”单击“从选区减去”按钮,减去一个圆。
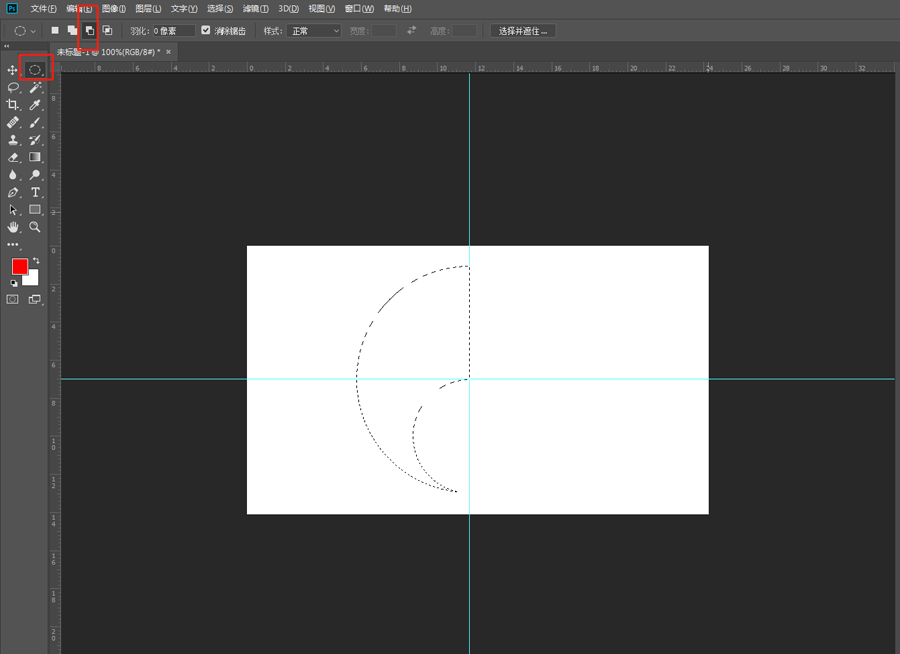
4.选择“椭圆选框工具”单击“添加到选区”按钮,加上一个圆。
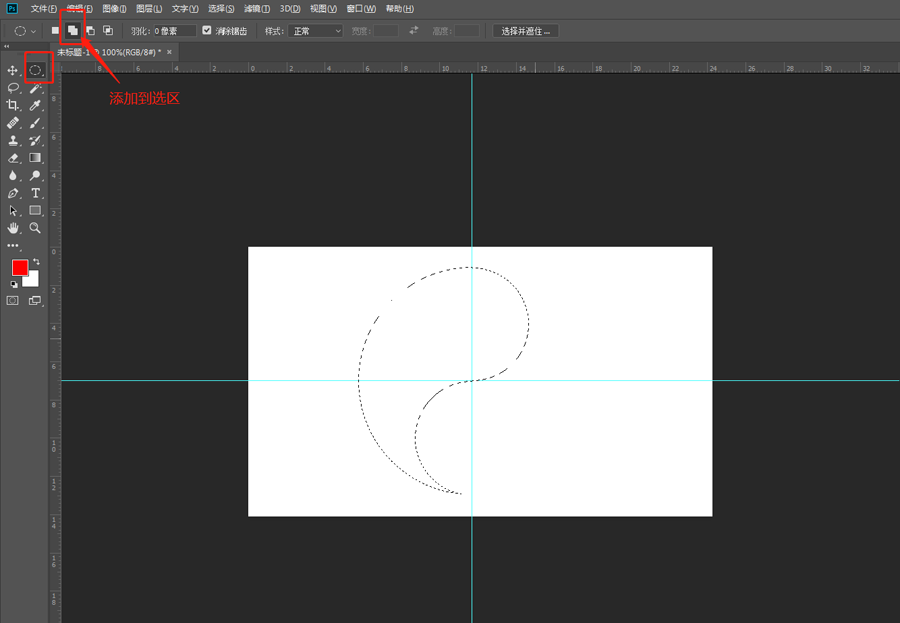
5.单击图层面板下方的“新建图层按钮”创建一个新图层,将选区填充成“黑色”(按Alt+两次Delete)按Ctrl+D取消选区。
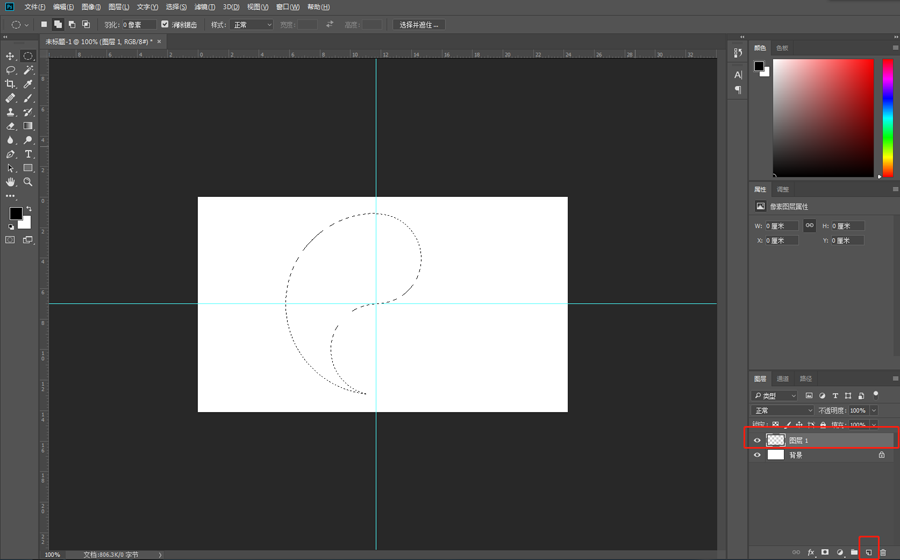
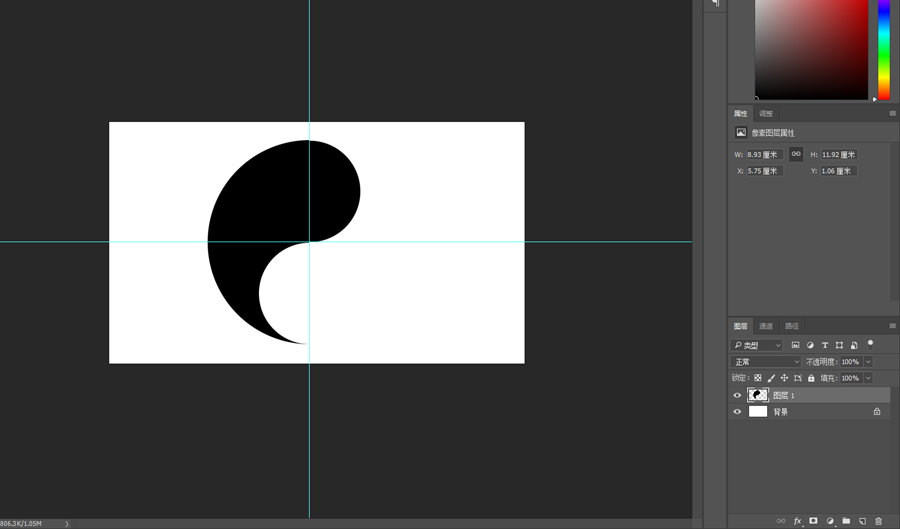
6.复制当前图层(Ctrl+J),选择“图层1拷贝”图层按快捷键“Ctrl+T”在弹出的下拉列表中选择“旋转180°”。
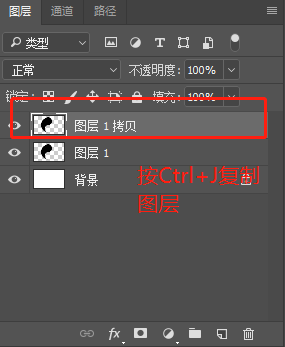
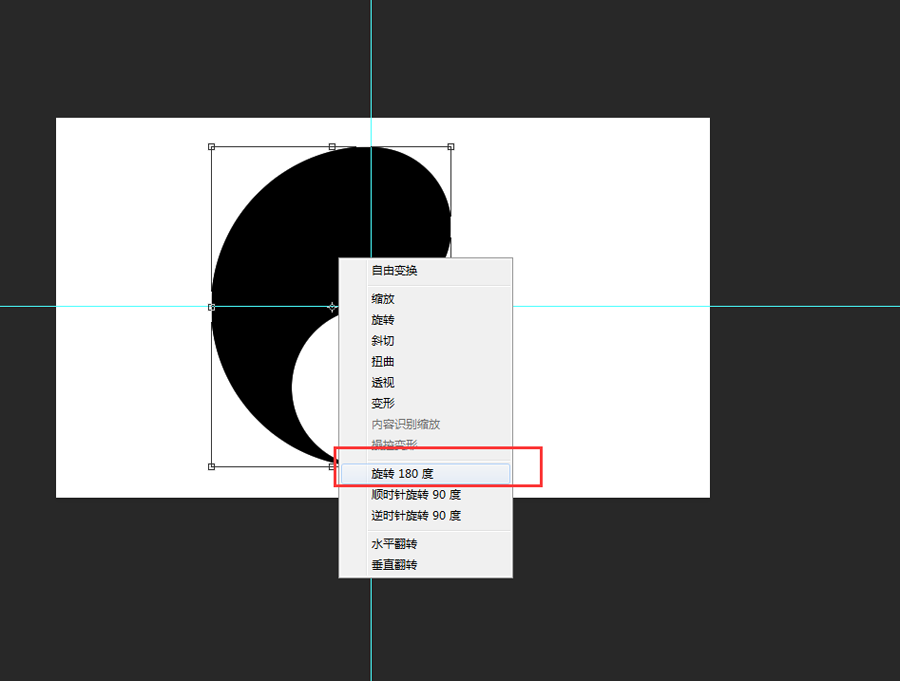
7.按住Shift键向右边拖到,直至完全闭合,选择背景图层将其填充呈红色,选择“图层一拷贝”按住Ctrl键的同时单击“图层缩览图”创建选区,将右半边填充成“白色”。

8.新建图层绘制正圆。
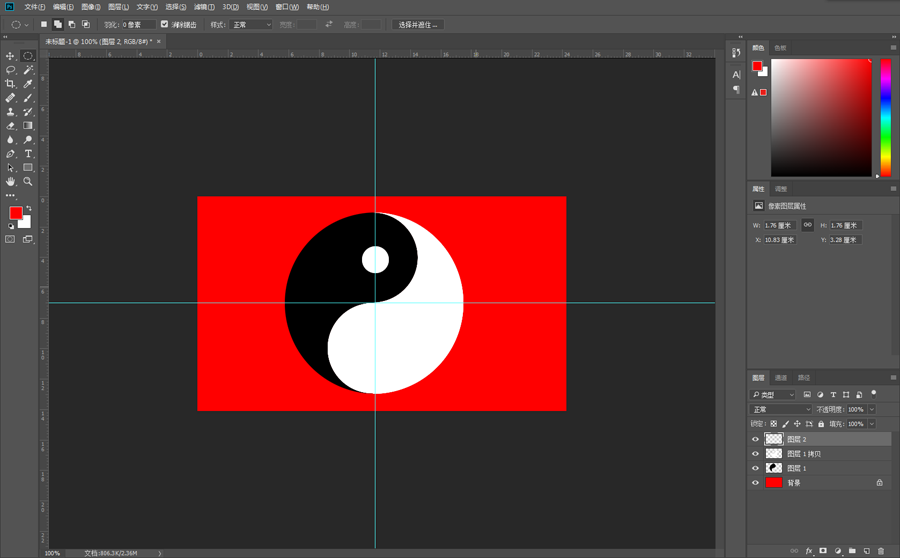
9.复制小圆,将其填充成“黑色”。
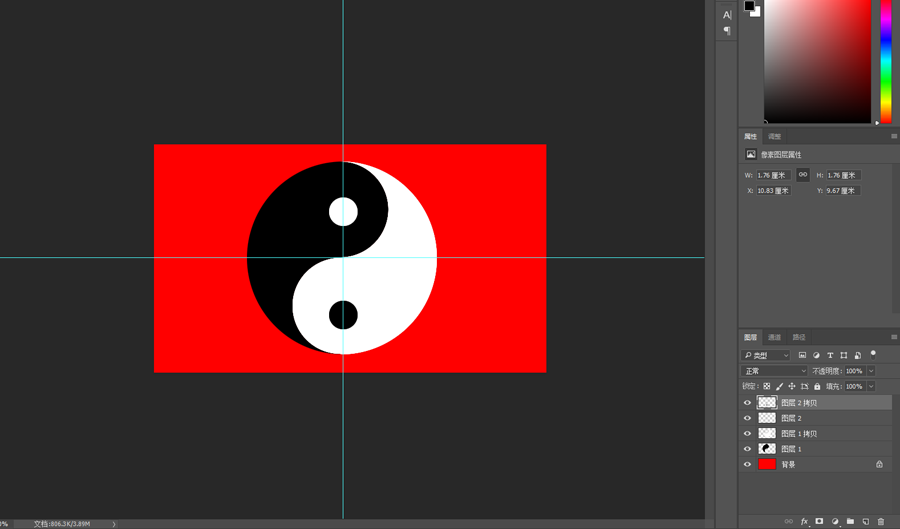
10.选择2个小圆所在的图层,选择移动工具,将进行。
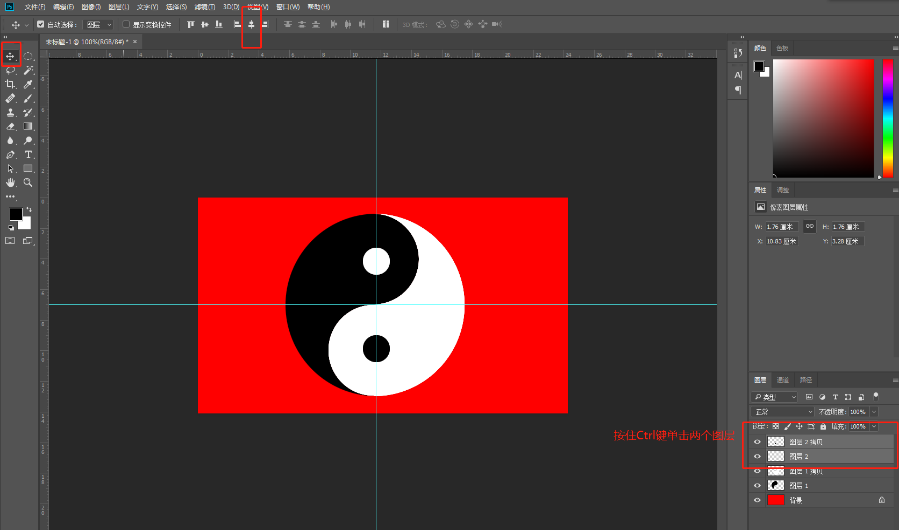
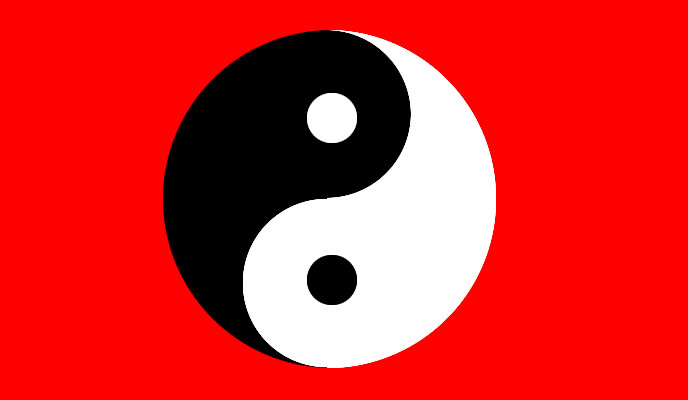
还没人评论,快来抢沙发~