效果图

原图

1、将原图导入Photoshop,直接拉拽进去界面即可。

2、做一些简单的调色。
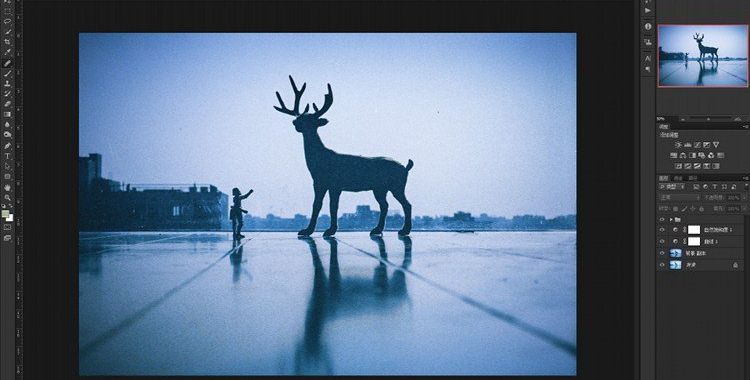
3、打开一张星空来做素材。

4、通过快捷键 Ctrl+T 来调整星空素材的大小,可以按住Shift键来保持它的比例不变。当把它的大小调整到与原图符合时,在键盘按Enter回车或者鼠标双击确认。把素材图的图层混合模式设置为“叠加”。

5、然后给星空素材图层添加一个蒙版,然后用矩形选框工具框选图中地平线以下的部分作为选区,然后在这个白色蒙板上填充颜色为黑色。


6、做一个室内的倒影效果,再一次导入这张素材,混合模式为“叠加”。然后选择“编辑” > “变换” > “垂直反翻转”图片。

7、然后把素材移动到合适的位置,矩形框取选择水平线以上的部分,设置蒙板填充黑色。适当调整图层的透明度。

做一个盖印可见图层(快捷键Ctrl+Alt+Shift+E)。

8、使用图片降噪滤镜 Noiseware来进一步平滑照片质感。

降噪完成,通过合适的滤镜进行处理。

9、导入这张素材,然后不同的是混合模式不是“叠加”,而是选择“点光”。


10、运用蒙板,把小鹿画出来。添加黑色蒙板,用颜色为白色的画笔工具在小鹿身上涂抹,把小鹿“画出来”。

11、做一些适当的颜色调整,用曲线让色彩绚丽一些对比也强一些。


还没人评论,快来抢沙发~