效果图

1.首先在ps中打开“阳台”的图片,使用“钢笔工具”沿着砖的边缘反向抠选下来,并删除,打开“背景”图片,将它放置在阳台层的下面。

2.打开“小提请女孩”图片,用“钢笔工具”抠选下来,使用“自由变换”调整大小,放置在阳台上。

3调整背景层和阳台层,点击图层面板下方的“创建新的填充或调整图层”选择“色阶”和“色相/饱和度”以及“色彩平衡”并调整。为了加强阳台砖的边缘亮光,使用“滤镜>风格化>照亮边缘”,并改变图层混合模式为“滤色”,将不透明度设置为50%。

4.对女孩进行调整,复制两次女孩图层,并右键点击“女孩”的两个复制层,选择“创建剪贴蒙版”。选择第一个复制层,点击“滤镜>锐化>USM锐化”,设置数量215%,半径0.3像素,阈值为3色阶,完成将其转化成智能图层。在选择第二个复制层,选择“滤镜>模糊>表面模糊”,设置半径2像素,然后按住Alt键用鼠标点击添加图层蒙版,添加一个黑色图层蒙版,然后使用柔角笔刷将女孩漏出来的皮肤处涂抹,让它不受模糊的影响。
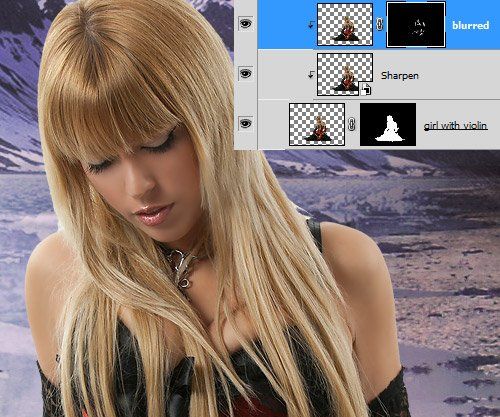
点击图层面板下方的“创建新的填充或调整图层”分别调出“色阶”、“照片滤镜”、“色彩平衡”并设置,并且要为这三个调整层“创建剪贴蒙版”。
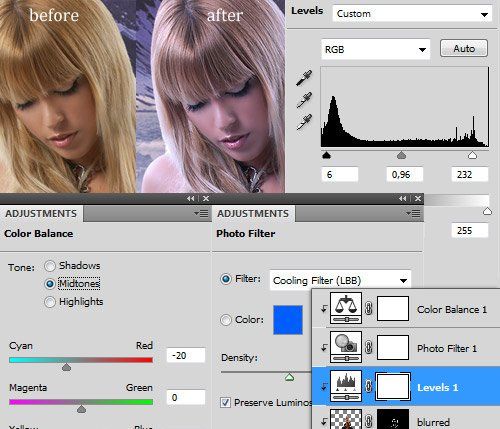
5.添加“乌鸦”、“猫头鹰”、“玫瑰”并使用“色彩平衡”来调整他们的颜色。
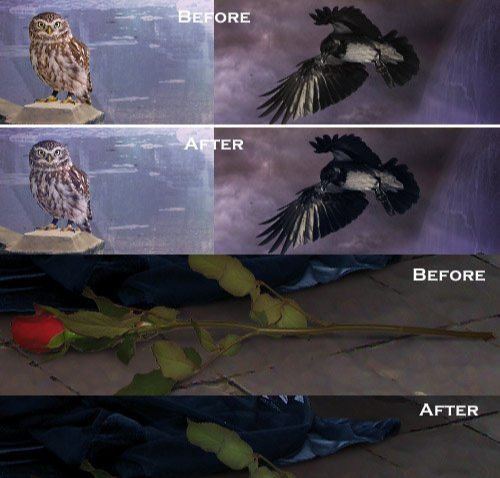
6.新建一个图层,选择“编辑>填充”在使用中选择“50% 灰色”,完成后将图层的混合模式设置为“叠加”,然后选择“加深/减淡工具”设置范围为:中间调,曝光:10%左右,在需要阴影和亮度的地方涂抹。
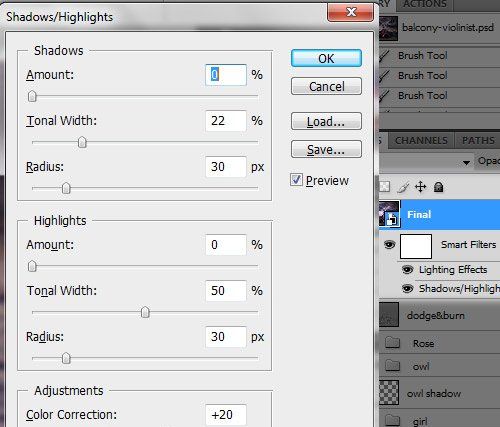

7.完成后点击“图像>调整>阴影/高光”并设置。

接下来在点击“滤镜>渲染>光照效果”并设置。
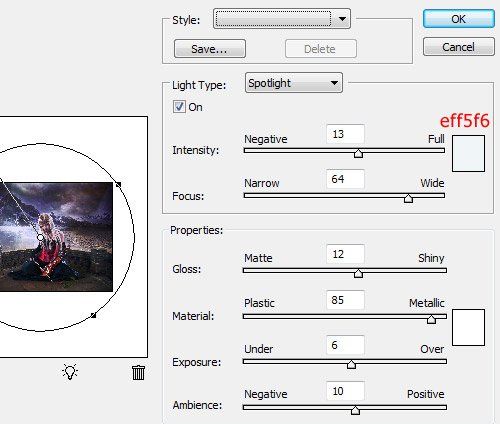
8.选择“图像>调整>变化”,选择“加深青色”点击确定。

选择“滤镜>扭曲>扩散亮光”并设置。

9.最后使用了一个“渐变映射”设置渐变颜色从# 2c0c58到# fb7b00,改变混合模式为“叠加”,将不透明度设置为10%。

还没人评论,快来抢沙发~