最终效果:

延伸效果:

1、新建一个666x666像素的文件,新建一个图层,按字母“D”,把前背景颜色恢复到默认的黑白,执行:滤镜 > 渲染 > 云彩。
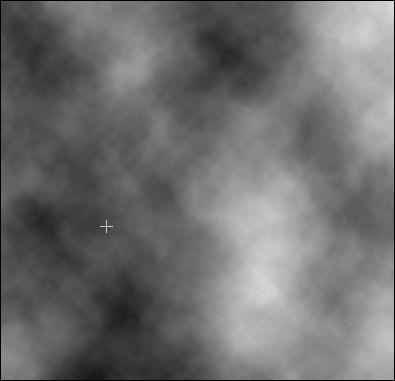
2、执行:滤镜 > 渲染 > 纤维。
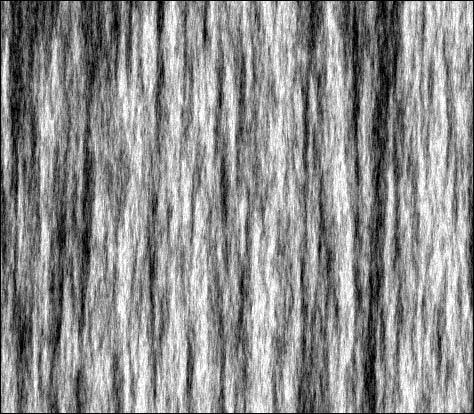
3、执行:滤镜 > 模糊 > 动感模糊,参数设置。
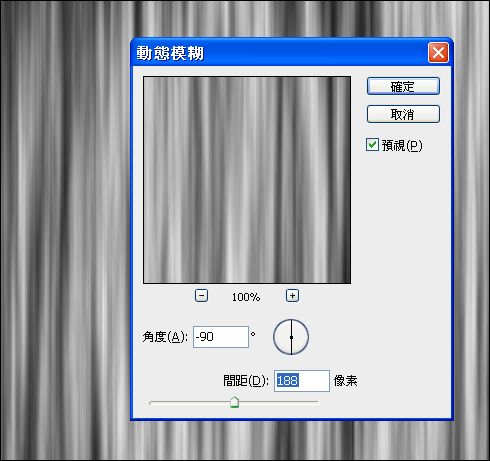
4、执行:滤镜 > 模糊 >高斯模糊,参数设置。
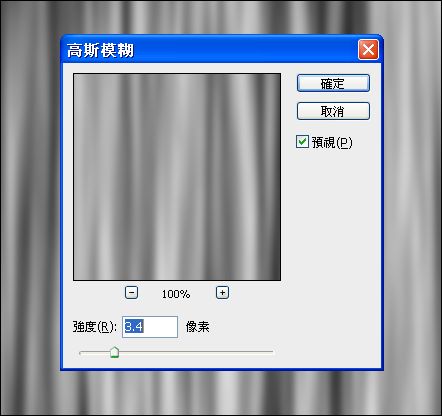
5、执行:滤镜 > 扭曲 > 极坐标,参数设置。
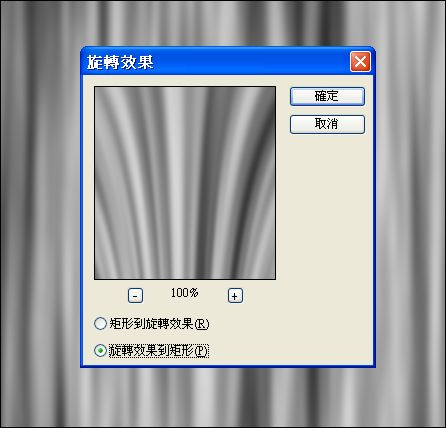
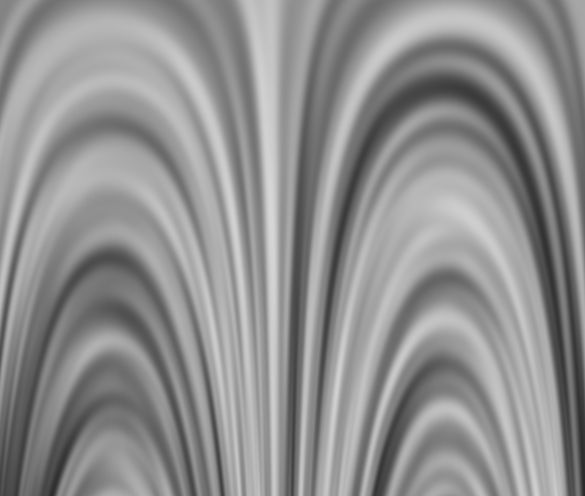
6、编辑 > 变换 > 垂直翻转,确定后再双击图层,跳出图层样式,选择颜色叠加,参数设置。
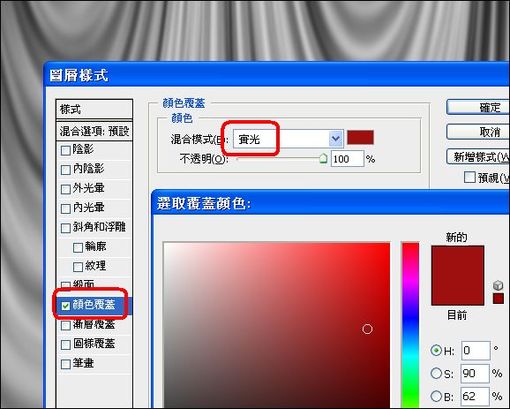
效果图:

延伸效果。

还没人评论,快来抢沙发~