品牌型号:联想异能者 Co50-b
系统:win10 1909 64位企业版
软件版本:Adobe Photoshop 2020
部分用户可能电脑型号不一样,但系统版本一致都适合该方法。
ps抠完图怎么拿出来呢?下面一起来了解一下。
1、打开ps,导入素材
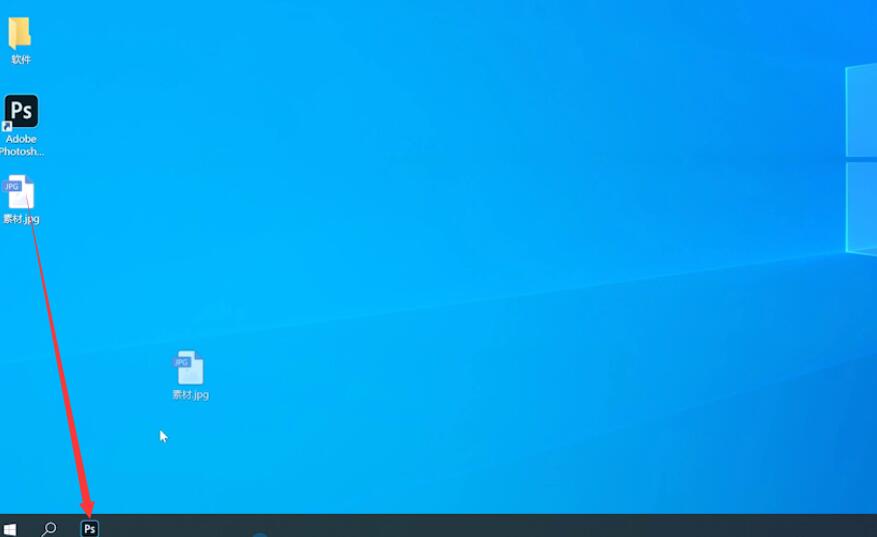
2、使用磁性套索工具将人物抠出来,按ctrl+j复制图层
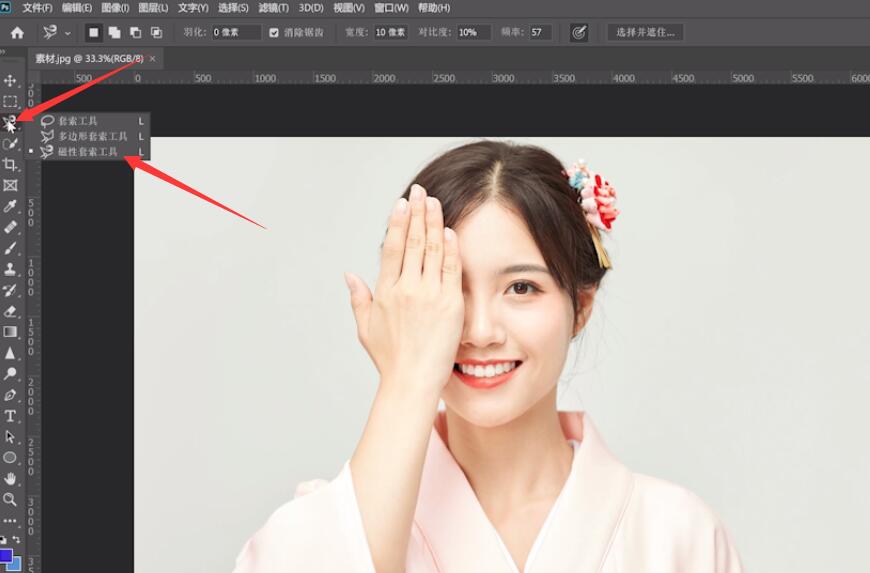
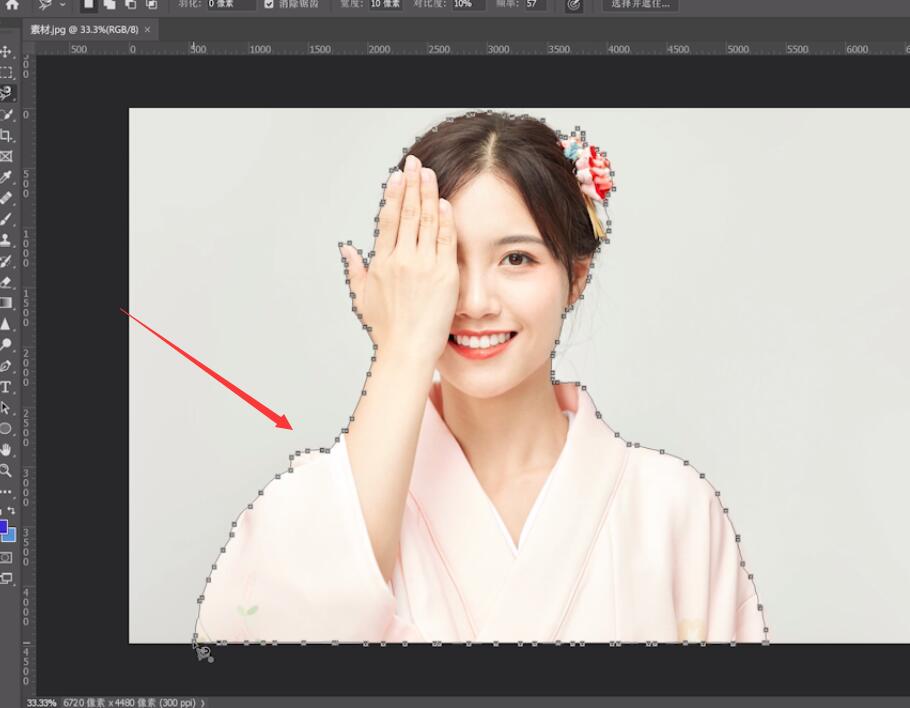
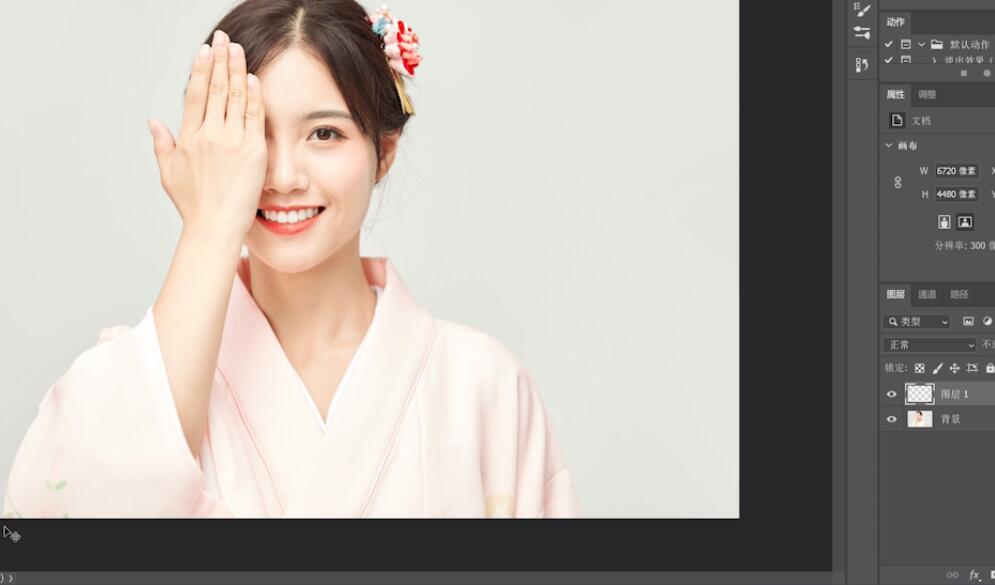
3、按ctrl+n创建800*800的画布,回到人物素材中,使用移动工具,将人物移到画布中


4、按ctrl+t调出自由变换工具,将人物缩小,打勾确定,这样就将抠完的图移动出来了
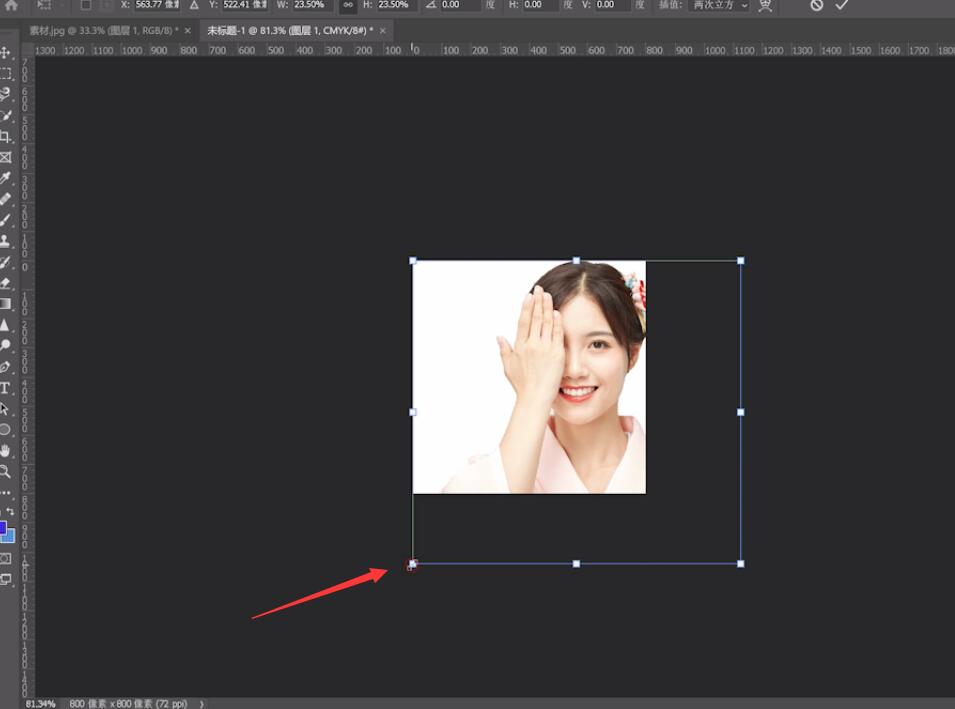
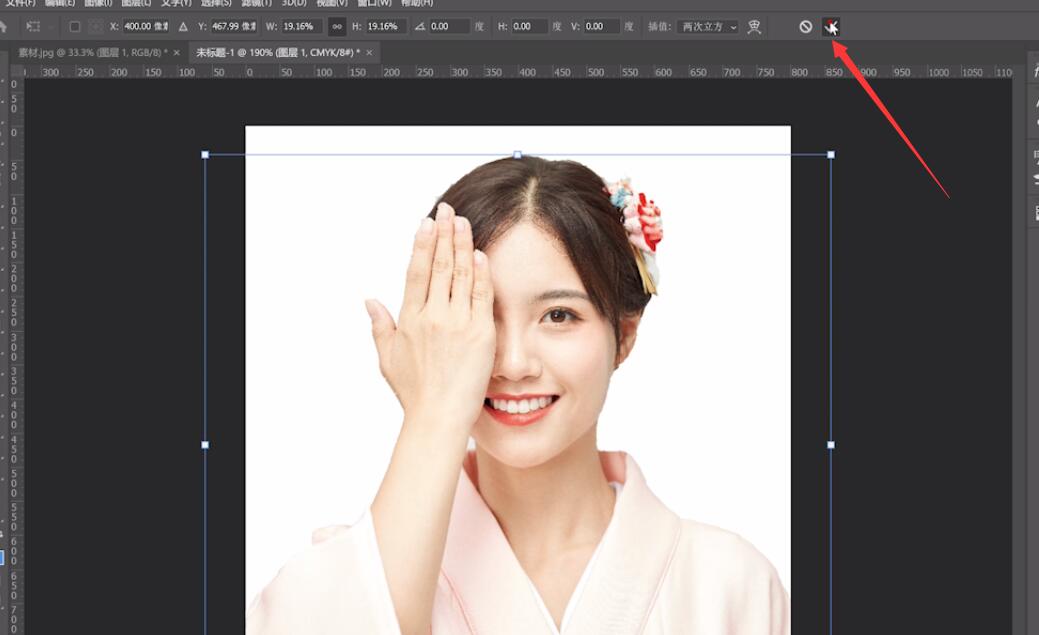
总结:
ps导入素材
抠出人物并复制图层
人物移到创建的画布中
将人物缩小
还没人评论,快来抢沙发~