效果图

1、Photoshop新建图像,使用默认颜色执行滤镜、渲染、云彩。

然后使用滤镜、像素化、马赛克,进行设置。
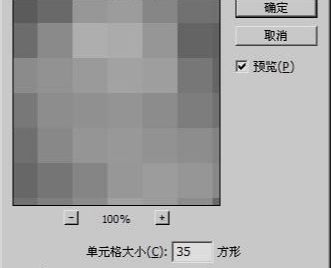
2、使用滤镜、风格化、查找边缘。
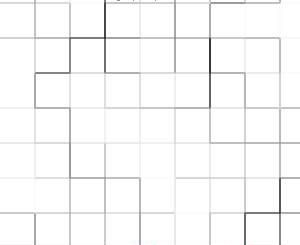
CTRL+F多次执行后得到类似效果。
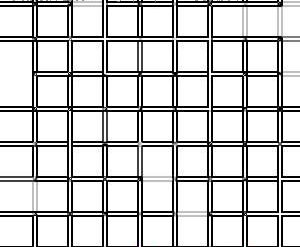
3、使用滤镜、扭曲、极坐标,进行设置。
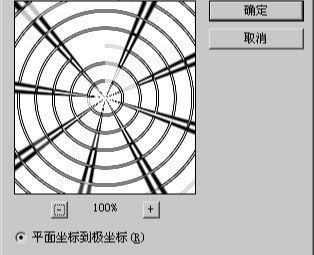
然后使用滤镜、扭曲、挤压,进行设置。
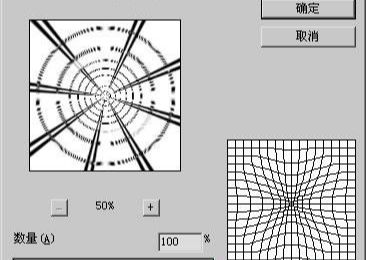
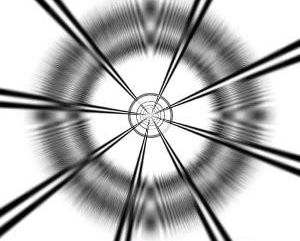
4、新建一个图层,使用滤镜、渲染、云彩。

接着对其使用滤镜、模糊、动感模糊,进行设置。

建立色彩平衡调整层,分别为阴影-65,0,55;中间调0,0,25;高光0,10,-60。开启“保持亮度”选项。

5、按住ALT键双击图层调板中的背景层转为普通图层,移动到最上层。CTRL+I将其反相。将混合模式改为“颜色减淡”。


还没人评论,快来抢沙发~