原图

效果图

1.先打开一张风景图片,然后将其复制。在菜单栏中执行“图像”→“调整”→“自动色阶”命令。

2.接着选取菜单栏中的“图像”→“调整”→“自动色阶”命令。在菜单栏中选择“图层”→“新建填充图层”→“图案”命令,在弹出的新建图层对话框中设置混合模式为正片叠底.
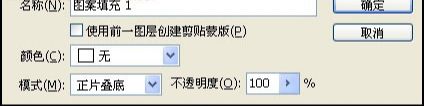
3.设置好新建图层对话框后单击确定,设置弹出的图案填充对话框。
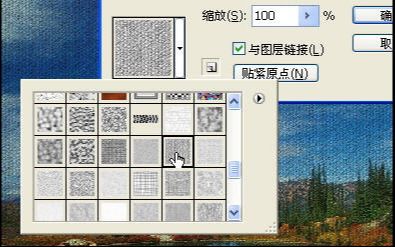
4.复制背景图层为背景副本2,置于所有图层之上。工具栏中选择涂抹工具,对其进行涂抹。

5.新建一个图层,置于最上层,隐藏背景图层和图案填充图层。按住“Alt”键单击图层面板右上方的三角按钮,在菜单中选择合并可见图层。
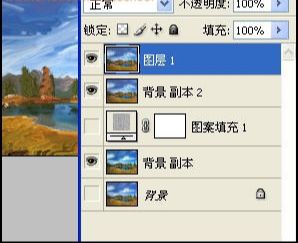
6.接下来在菜单栏中选择“滤镜”→“风格化”→“浮雕效果”命令。设置角度为135度,高度为4,数量为120%。
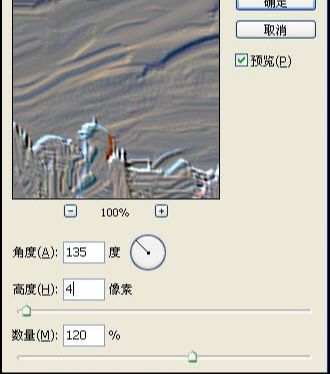
7.在图层面板中设置图层1的混合模式为叠加。
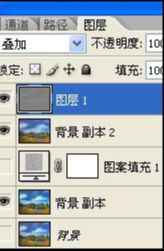
8.在菜单栏中选择“图层”→“新建填充图层”→“图案”命令,在弹出的新建图层对话框中设置混合模式为叠加。
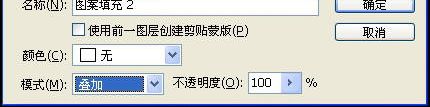
9.设置好新建图层对话框后单击确定,设置弹出的图案填充对话框。
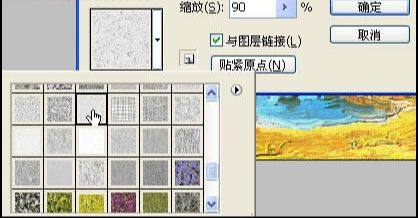
10.在图层面板中设置图案填充2图层的不透明度为50%,图层混合模式为颜色加深。
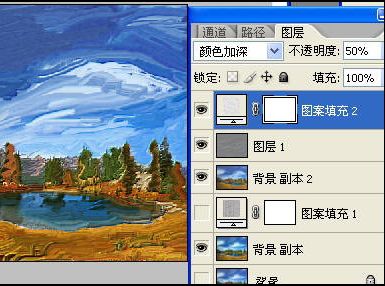

还没人评论,快来抢沙发~