最终效果图

1、对背景层使用渐变。
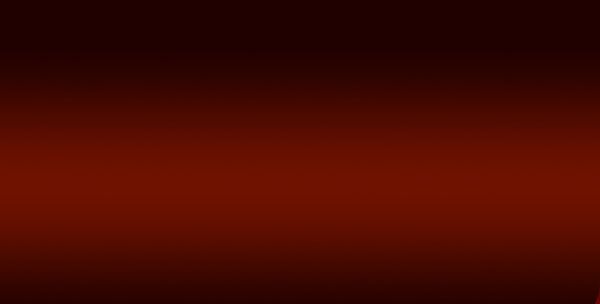
2、再次新建一个2x1像素大小的文件。
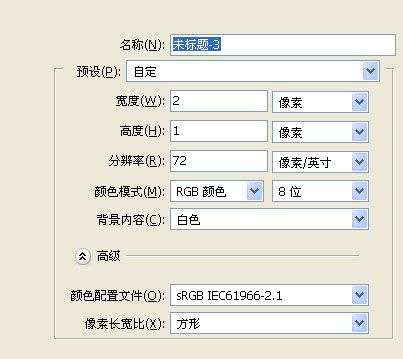
3、建新2x1像素的文件,看不清楚可利用放大镜工具对文件放大。利用矩形选框工具,选择1px的宽度,新建图层1,填充为黑色。再CTRL+D,取消选择,关闭背景层。

4、CTRL+A,全选,从编辑菜单中选择定义图案。
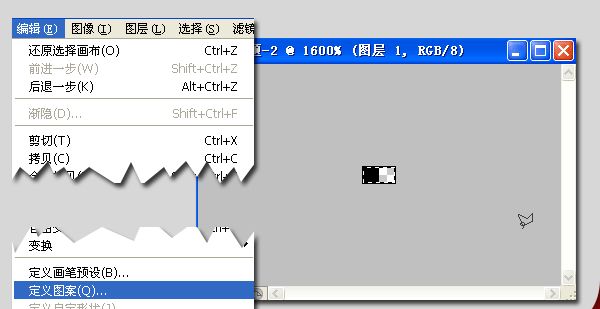
5、选择之前的文件,新建图层1,编辑——填充。
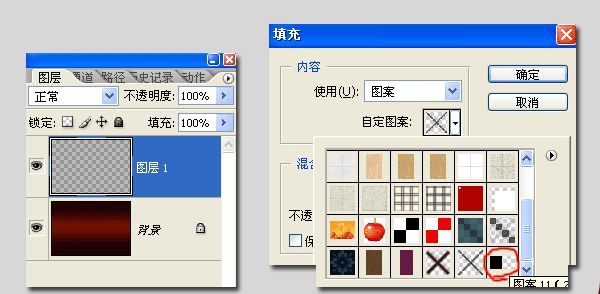
6、填充图案所得到的效果。
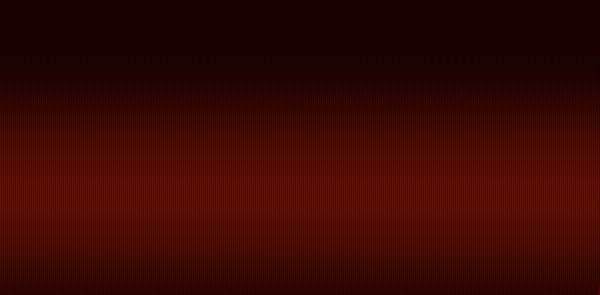
7、创建矩形选区,新建图层。
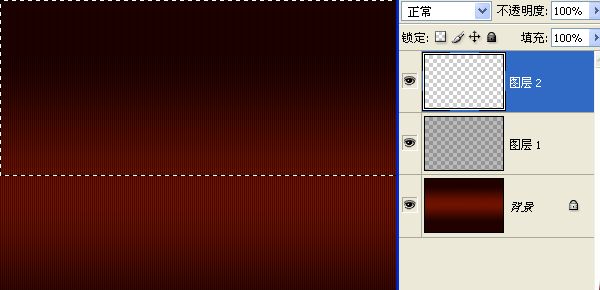
8、使用线性渐变,白色到透明,渐变完成后,改变透明度为10%,CTRL+D,取消选择,然后再复制此图层,执行编辑、变换、垂直翻转操作。
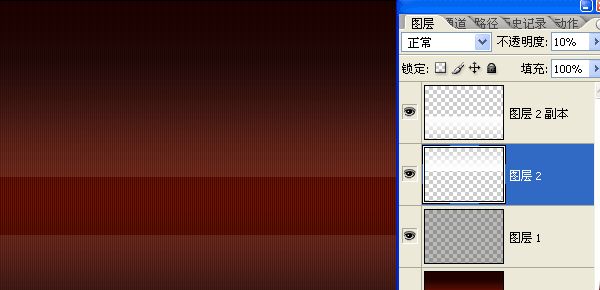
9、创建文字层。

10、选文字层添加图层样式(投影,内阴影,描边)。
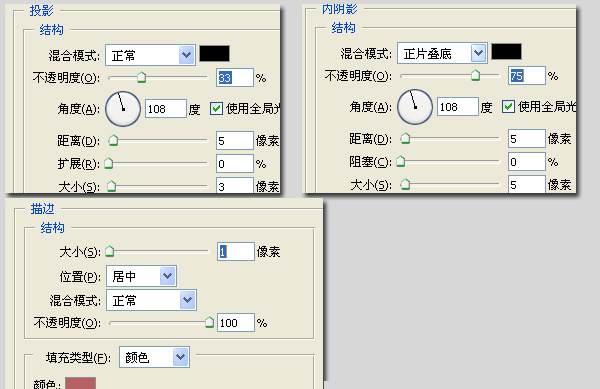
11、所得到的效果。

12、新建图层,用铅笔工具绘制图形1x1px。
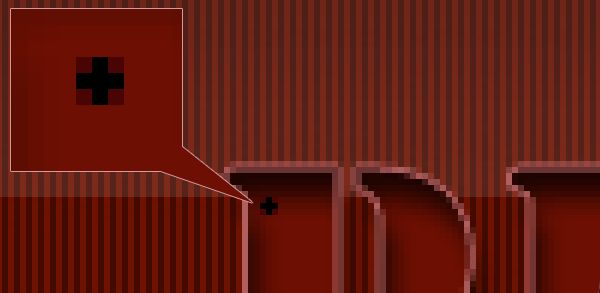
13、将图形复制。

14、添加图层样式[外发光,颜色叠加,渐变叠加]。
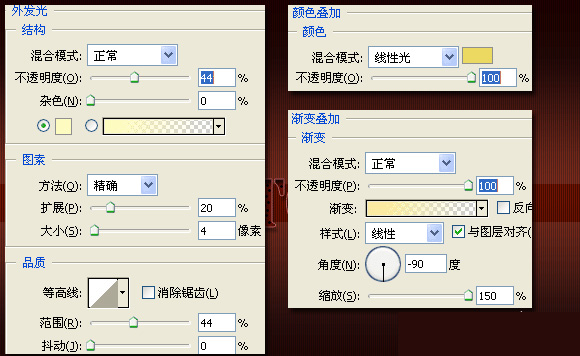
15、所得到的效果。

16、新建一层,使用画笔在文字内部添加一些黄色,再使用滤镜——模糊——高斯模糊(菜单)。
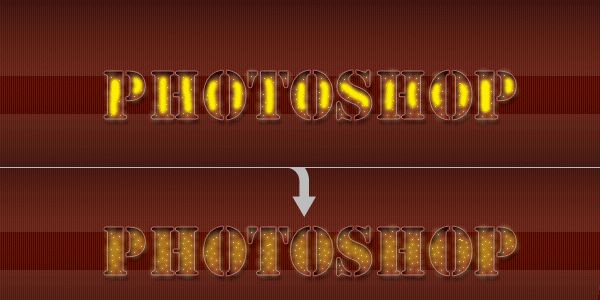
17、将文字层。包含文字层内部的一些图形元素图层,合并,这后再复制。编辑菜单中选择变换、垂直翻转。

18、改变图层透明度,并使用橡皮擦工具,擦除下半部分的颜色。

19、输入文字,添加图层样式[投影样式]。

20、创建自定义形状[生成工作路径]。
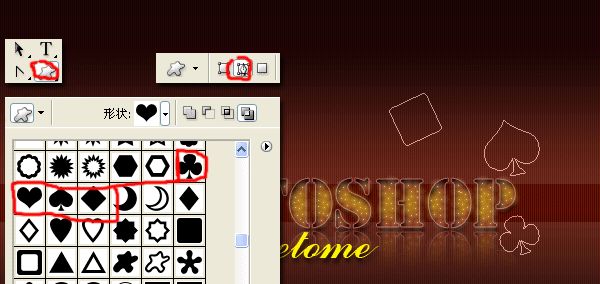
21、新建一层,利用画笔描边路径,画笔描边的宽度为2素像。

22、添加图层样式[投影,外发光,颜色叠加]。

23、创建1像素宽的直线。

24、复制直线,高斯模糊。

25、完成最终效果。

还没人评论,快来抢沙发~