效果图

先新建一个图层,把背景填充为黑色,然后打上“下雪啦!”字样。

打开图像-旋转画布-顺时针转90度。
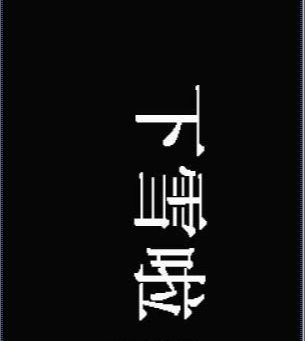
再打开滤镜-风格化-风。此时会提示文字必须删格化后才能继续。按“好”就行了。然后设置其它参数。
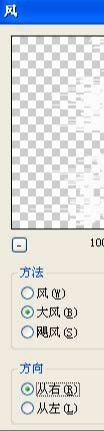
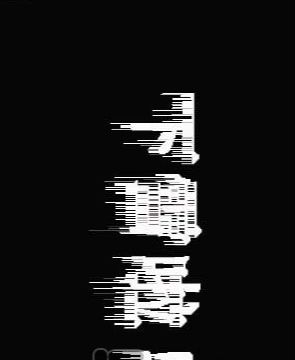
再打开图像-旋转画布-逆时针转90度。

然后按滤镜-模糊-高斯模糊-半径设为1。

再打开滤镜-扭曲-波纹,数量和大小按自已喜欢的感觉设,这里设的数量是:50%,大小为:中。

打开图层样式,参数设置。
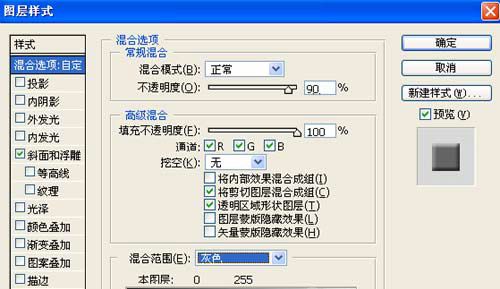
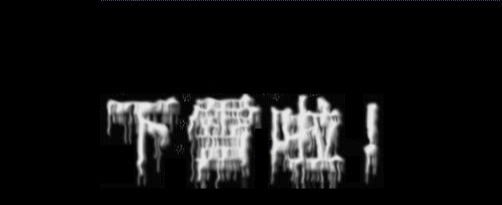
再打开图像-旋转画布-逆时针转90度。

然后按滤镜-模糊-高斯模糊-半径设为1,也可以按自已喜欢的感觉设。

再打开滤镜-扭曲-波纹,数量和大小按自已喜欢的感觉设,设的数量是:50%,大小为:中。

为了让字有点立体的感觉,可以打开图层样式,进行参数设置。
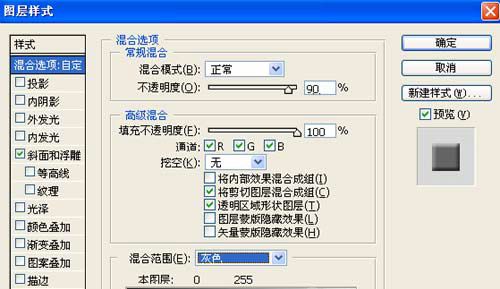
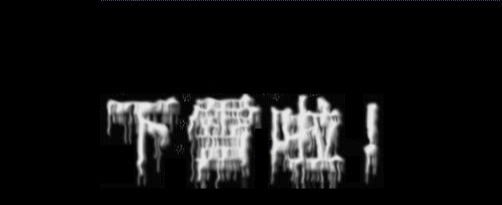
最后用画笔加了点雪花的效果得到最终效果。

还没人评论,快来抢沙发~