最终效果

1、新建一个500x300像素的画布。
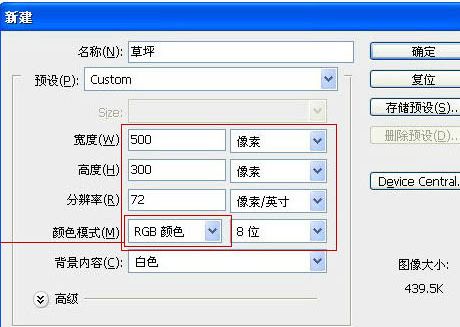
2、点击图层面板底部的新建图标新建一个图层。

3、把背景填充绿色:#61961d。
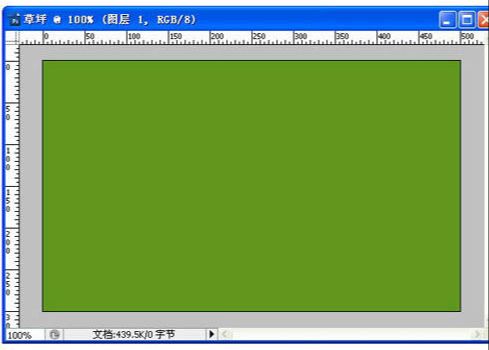
4、找到顶部工具栏的滤镜 > 杂色 > 添加杂色,参数设置。
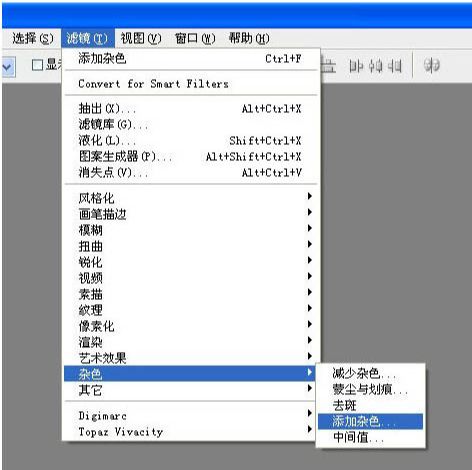

5、选择菜单:滤镜 > 模糊 > 高斯模糊,设置数值。
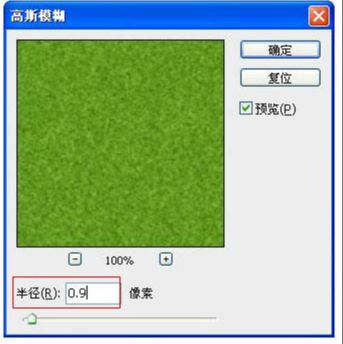
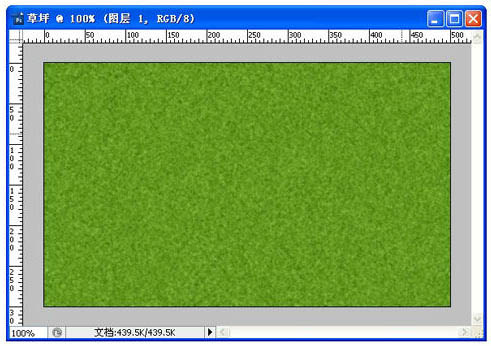
6、选择菜单:滤镜 > 风格化 > 风,参数设置。
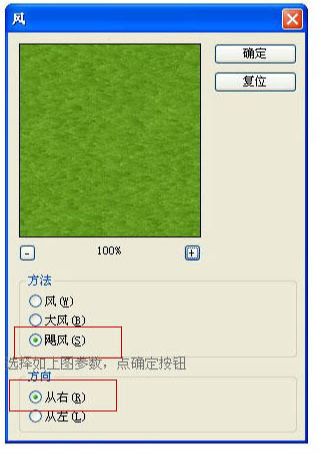
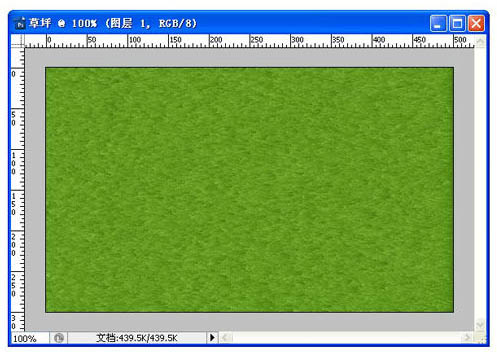
7、选择菜单:图像 > 旋转画布 > 90度顺时针。
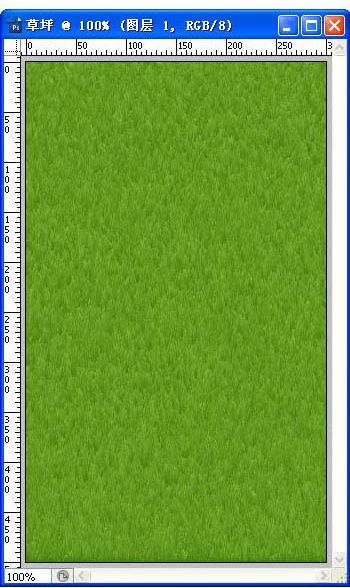
8、选择菜单:滤镜 > 风格化 > 风,参数设置。
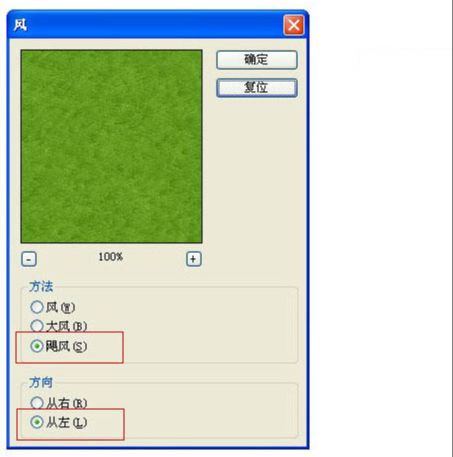
9、选择菜单:图像 > 旋转画布 > 90度逆时针。
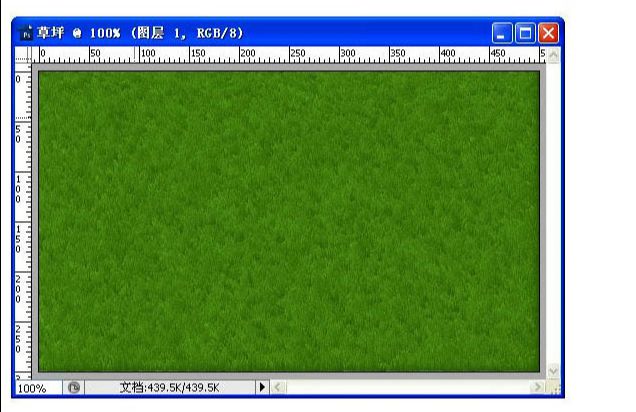
10、用矩形选框工具画一条宽为30PX左右的选框,填充白色,取消选择后把白色条拉伸到画布外。
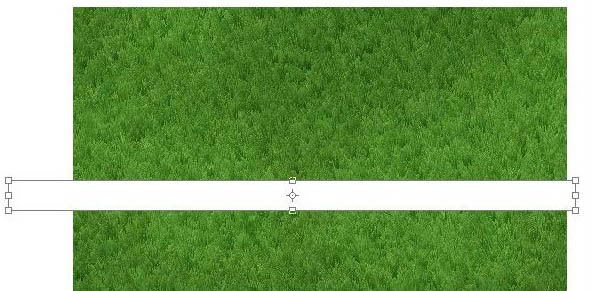
11、按Ctrl + T 旋转色块,复制一个水平翻转调整位置,使其更像角球边界线。
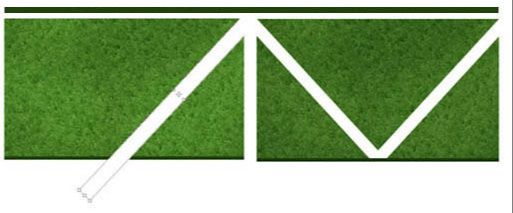
12、用矩形选框工具画圆弧形,内描边后得到圆形弧,把多余的地方擦掉。
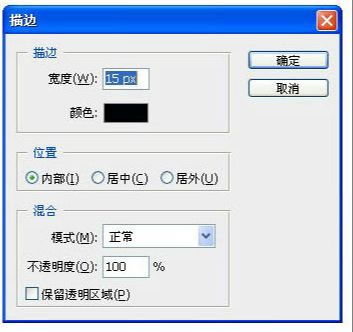
13、制作完成后把所有白色的区域合并。
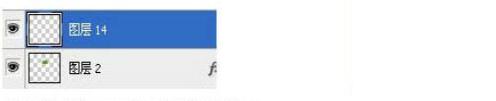
14、对白色边界线进行处理,选择菜单:滤镜 > 杂色 > 添加杂色,参数设置。
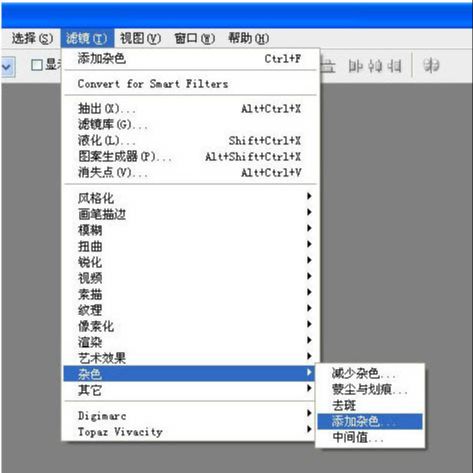
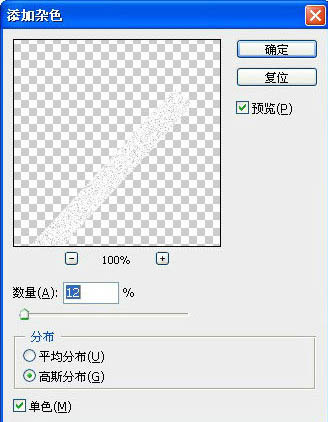
15、然后给白色边界增加内阴影。

16、为了使边界线更加逼真,用1像素的画笔把白色图层涂抹些杂草出来。
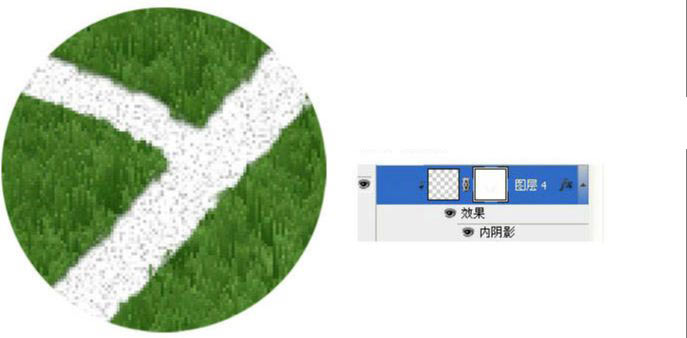
17、找个足球放进来,处理下明暗和投影。

18、新建图层,用白色画笔点一下,模式改为叠加。

19、同样的方法打上文字,完成最终效果。

还没人评论,快来抢沙发~