最终效果图

1、打开Adobe Photoshop 软件,执行菜单:“文件”/“新建”(快捷键Ctrl+N),弹出新建对话框,设置名称:ps制作质感文字效果,宽度:800像素,高度:600像素,分辨率:72像素/英寸,颜色模式:RGB颜色、8位,背景内容:白色,设置完毕后单击确定按钮。
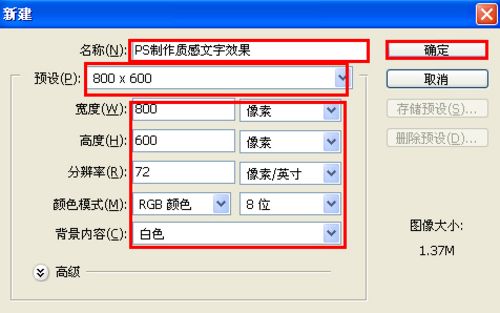
2、在图层控制面板击新建图层按钮,新建一个“背景”,选择工具箱渐变工具(快捷键G),在工具选项栏中设置为线性渐变,然后点按可编辑渐变,弹出渐变编辑器。双击A处,设置色彩RGB分别为54、40、1,再双击B处,设置色彩RGB分别为1、1、0,单击确定按钮。
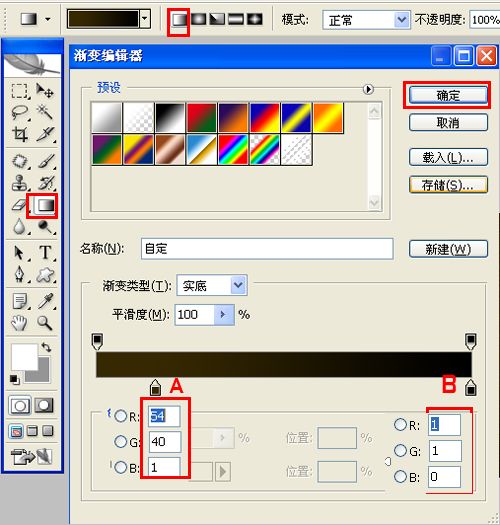
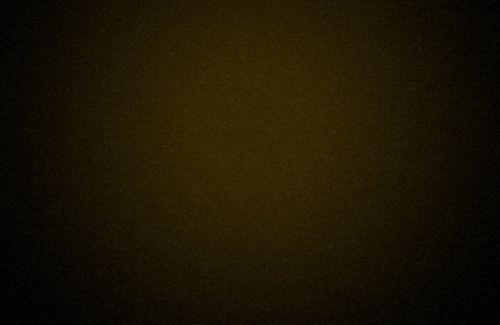
3、单击工具箱中的横排文字工具 ,输入vrtaadf,设置字体:大小,颜色,设置消除锯齿。
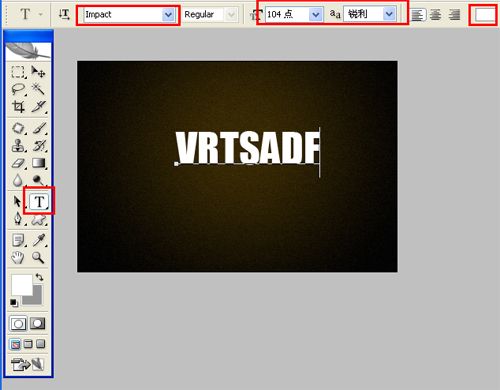
4、选择SUMMER图层,右击vrtaadf图层,选择混合选项,进入到图层样式,分别勾选内发光、渐变叠加、描边选项,分别设置它们不同的值,勾选内发光选项,设置投影混合模式:正常,不透明度:23%,杂色:0%,点击点按可编辑渐变,设置前景到透明,颜色为白色到白色,方法为柔和,源:边缘,阻塞:0%,大小为:2像素,范围为10%。
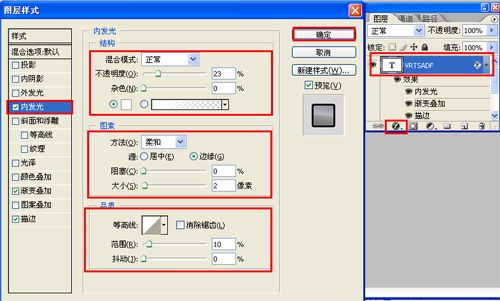
5、勾选渐变叠加复选项,设置混合模式为:正常,不透明为:100%,渐变从灰色到深灰色,样式为:线性,角度为:-97,缩放为:100%。
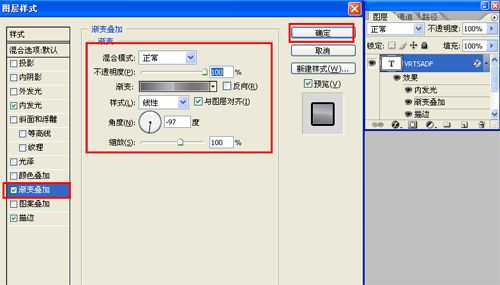
6、勾选渐变描边选项,设置大小为:0像素,位置为:外部,混合模式为:正常,不透明度为:100%,填充类型为:颜色,渐变颜色设置为:黑色。
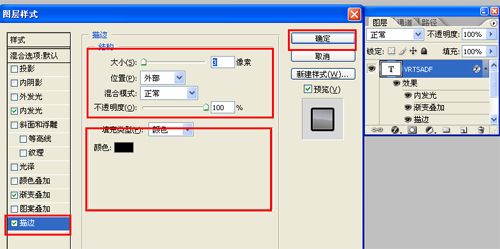

7、选择文字图层按住键盘的Alt键不放,按鼠标左键拖出一个“文字副本”,并添加一个蒙板给副本,在工具箱中选择渐变工具,给副本添加一个渐变得到最终效果图。
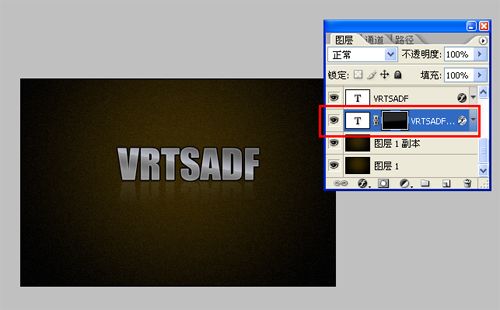

还没人评论,快来抢沙发~