效果图

1、选择“文件/新建”菜单,打开“新建”或者Ctrl+N对话框 名称为:ps制作3D字体效果,宽度:为1024像素, 高度:为768像素, “分辨率”为72 , “模式”为RGB颜色的文档。
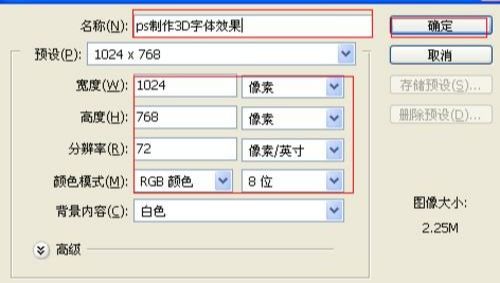
2、在图层控制面板击新建图层按钮,新建一个图层,接着在工具箱中设置前景色为灰色,按快捷键Alt+Delete填充前景色,然后执行菜单:“滤镜”/“杂色”弹出添加杂色对话框,设置数量为4.93%,分布为平均分布,勾选单色,然后点击确定按钮。
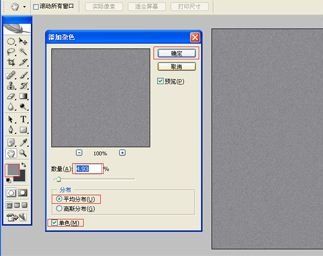
3、单击工具箱中的横排文字工具 ,输入英文字母CEDTPT,在工具选项栏上设置字体,大小:95点,颜色:白色,设置消除锯齿的方法:无。
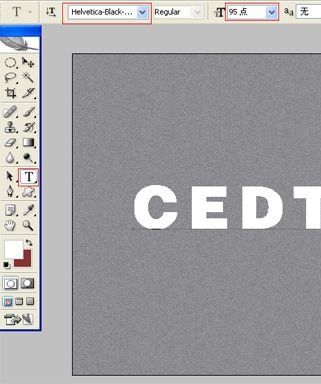
4、接着右击CEDTPT图层,选择混合选项,进入到图层样式,分别勾选投影、内阴影、斜面与浮雕、渐变叠加、图案叠加选项。
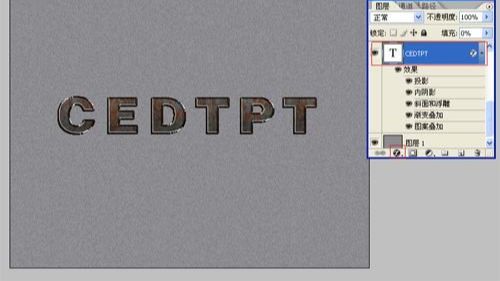
5、勾选投影,设置混合模式为:正片叠底,颜色为:黑色,不透明度为:75%,角度为:30度,距离为:1像素,扩展为:6%,大小为:0像素,设置其他值参,然后点击确定按钮。
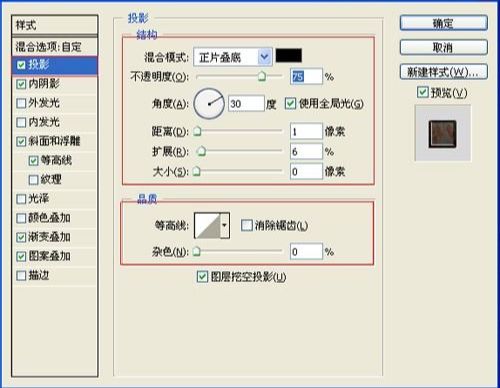
6、设置内阴影混合模式:正片叠底,点击色标处,阴影颜色设置为黑色,不透明度:75%,角度:30,距离:1像素,阻塞:0%,大小:1像素,设置其他值,然后点击确定按钮。
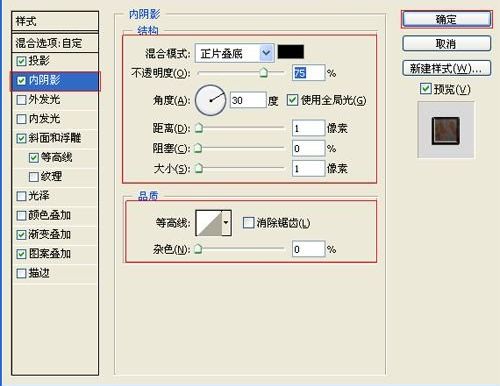
7、勾选斜面和浮雕复选项,样式:内斜面,方法:雕刻清晰,深度:61%,方向:上,大小:2像素,软化:0像素,阴影角度:30,高度:30度,设置其他值。

8、勾选渐变叠加选项,设置混合模式为:正常,不透明度为:60%,点击渐变弹出渐变编辑器,设置样式为:线性,勾选与图层对齐,角度为:90,缩放为:100%,设置其他值。
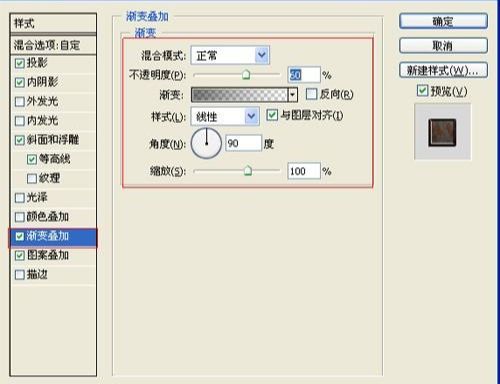
9、勾选图案叠加选项,设置混合模式为:正常,不透明度为:100%,缩放为:12%,设置其他值。
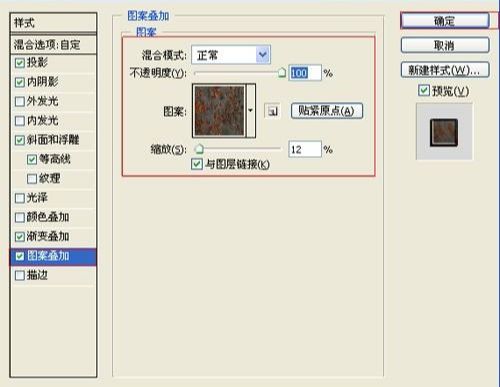

10、复制一个CEDTPT图层副本,接着右击CEDTPT图层副本,选择混合选项,进入到图层样式,分别勾选投影、内阴影、内发光、斜面与浮雕、渐变叠加、描边选项,并设置图层混合为滤色。
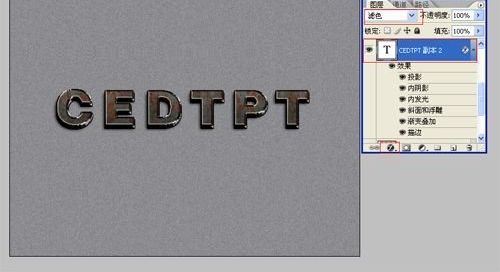
11、勾选投影,设置混合模式为:正片叠底,颜色为:黑色,不透明度为:100%,角度为:30度,距离为:2像素,扩展为:0%,大小为:6像素,设置其他值,然后点击确定按钮。
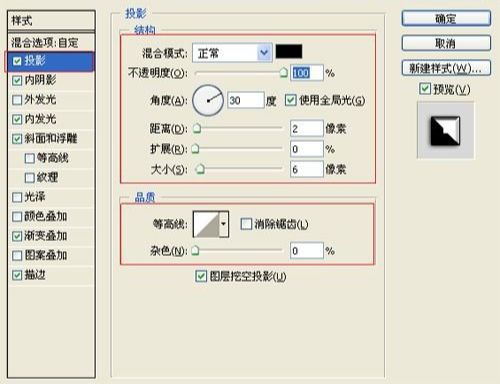
12、设置内阴影混合模式:正常,点击色标处,阴影颜色设置为黑色,不透明度:75%,角度:30,距离:5像素,阻塞:0%,大小:2像素,设置其它值,然后点击确定按钮。
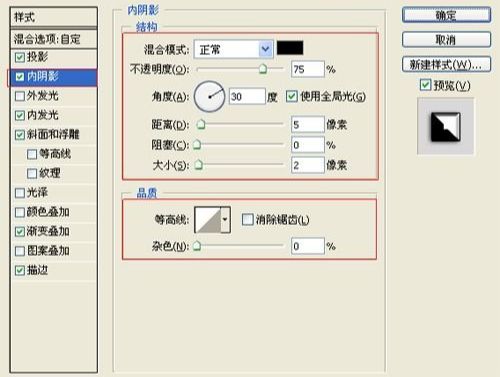
13、设置内发光混合模式:正常,不透明度:100%,杂色:0%,阻塞:60%,大小:1像素,设置其它值,然后点击确定按钮。
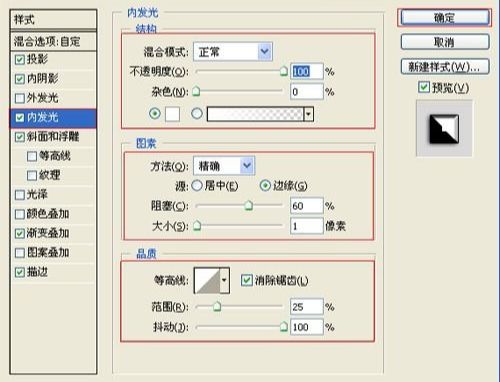
14、勾选斜面和浮雕复选项,样式:内斜面,方法:雕刻清晰,深度:1000%,方向:上,大小:103像素,软化:0像素,阴影角度:30,高度:30度,光泽等高线等设置其他值。
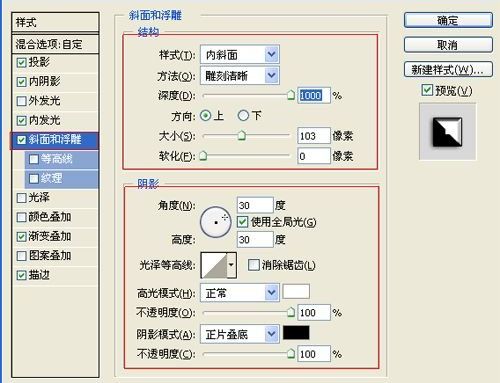
15、勾选渐变叠加选项,设置混合模式为:滤色,不透明度为:60%,点击渐变弹出渐变编辑器,设置样式为:线性,勾选与图层对齐,角度为:120,缩放为:110%,设置其他值。
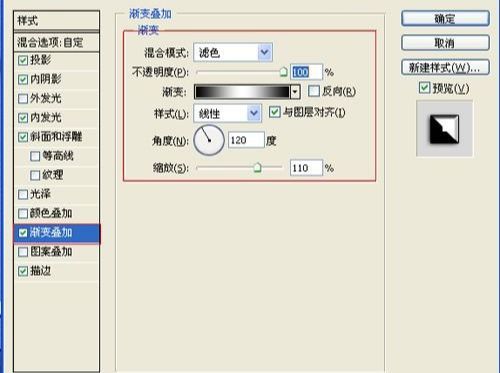
16、勾选渐变描边选项,设置大小为:1像素,位置为:外部,混合模式为:正常,不透明度为:100%,填充类型为:颜色,颜色为:黑色,然后点击确定按钮。
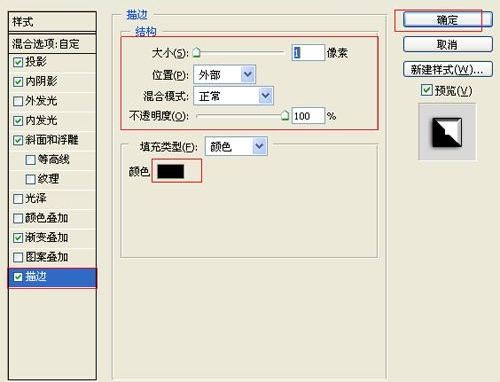

17、在图层控制面板击新建图层按钮,选择钢笔工具,在工作区绘制出一个成角30度的线条。
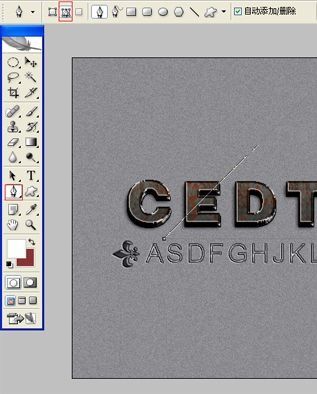
18、点击鼠标右键弹出描边路径对话框,设置工具为铅笔,并设置前景色为白色,然后描边。
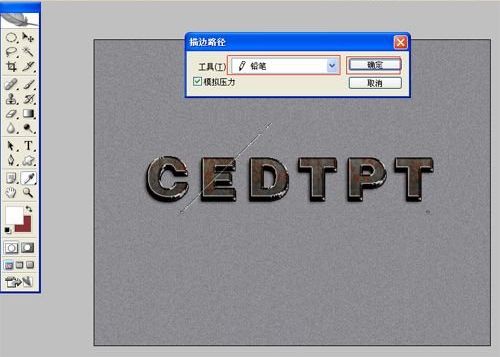
19、调整后的图。

20、选择线图层,并复制很多线条图层,选择所有个线条图层并合并,合并(Ctrl+E)成一个图层,选择线条图层。

21、接着右击线图层,选择混合选项,进入到图层样式,分别勾选内阴影、斜面与浮雕选项。
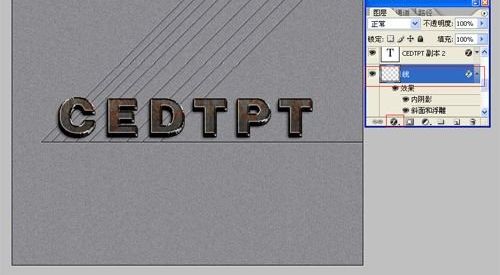
22、设置内阴影混合模式:正常,点击色标处,阴影颜色设置为黑色,不透明度:75%,角度:30,距离:5像素,阻塞:0%,大小:5像素,设置其它值,然后点击确定按钮。
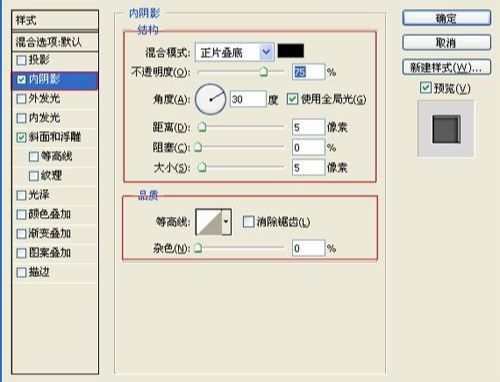
23、勾选斜面和浮雕复选项,样式:枕状浮雕,方法:平滑,深度:251%,方向:上,大小:4像素,软化:0像素,阴影角度:30,高度:30度,光泽等高线等设置其他值。
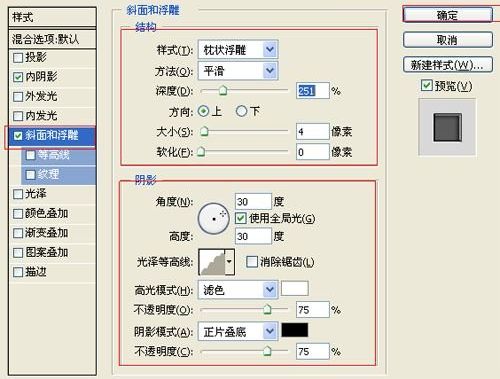

24、选择线图层,按键盘快捷键Ctrl+J,复制一个线副本图层,然后旋转。
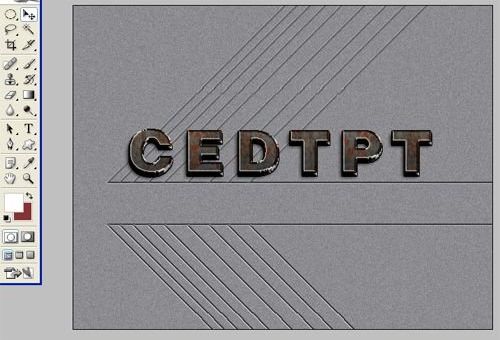
25、单击工具箱中的横排文字工具 ,输入英文字母ASDFGHJKLWRTY,然后在工具选项栏上设置字体:Aranl,大小:37点,颜色:白色,设置消除锯齿的方法:无。

26、接着右击ASDFGHJKLWRTY图层,选择混合选项,进入到图层样式,分别内阴影、斜面与浮雕选项。
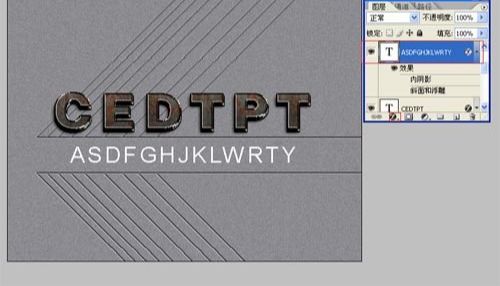
27、设置内阴影混合模式:正常,点击色标处,阴影颜色设置为黑色,不透明度:75%,角度:30,勾选使用全局光,距离:5像素,阻塞:0%,大小:5像素,设置其它值,然后点击确定按钮。
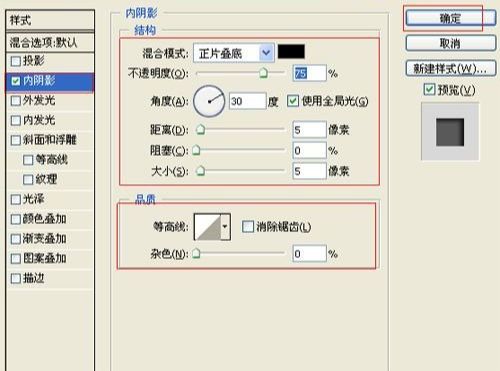
28、勾选斜面和浮雕复选项,样式:枕状浮雕,方法:平滑,深度:251%,方向:上,大小:4像素,软化:0像素,阴影角度:30,高度:30度,光泽等高线等设置其他值。
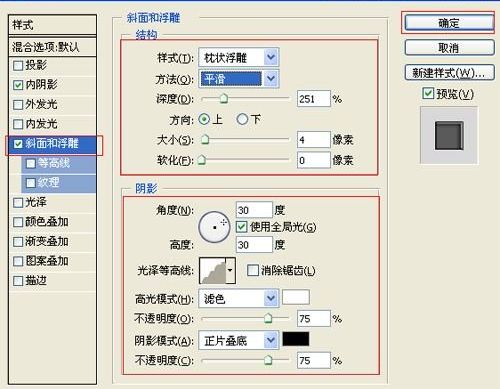
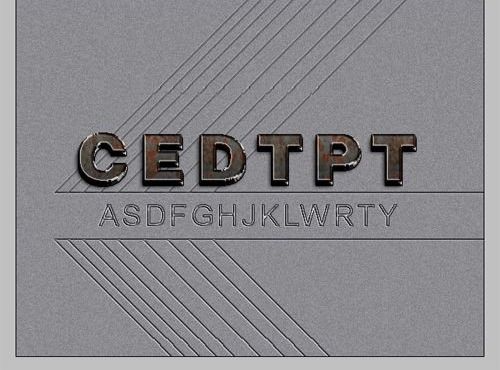
29、创建新图层按钮,命名为花,在工具箱中选择自定义形状工具,在工具选项栏中设置路径,形状为星星形状,接着在工作区拖出一个花形状,并按键盘Ctrl+Enter把花形状转换为选区,在工具箱中选择设置前景色,设置前景色的颜色为白色,然后点击确定按钮,填充给花形状,接着右击花图层,选择混合选项,进入到图层样式,分别内阴影、斜面与浮雕选项。
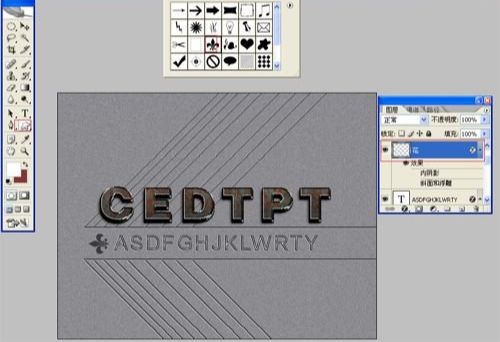
30、设置内阴影混合模式:正常,点击色标处,阴影颜色设置为黑色,不透明度:75%,角度:30,勾选使用全局光,距离:5像素,阻塞:0%,大小:5像素,设置其它值,然后点击确定按钮。
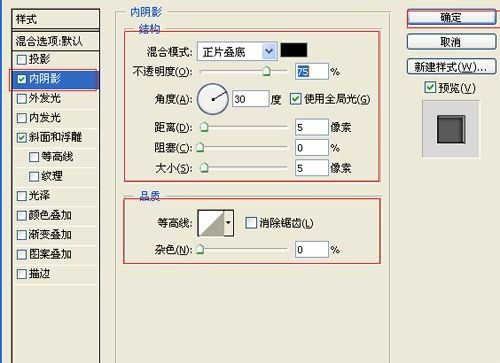
31、勾选斜面和浮雕复选项,样式:枕状浮雕,方法:平滑,深度:251%,方向:上,大小:4像素,软化:0像素,阴影角度:30,高度:30度,光泽等高线等设置其他值,并复制一个花副本图层,选择所花图层并合并图层,合并(Ctrl+E)成一个图层花。
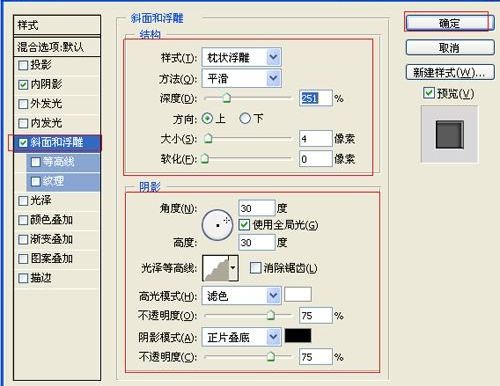
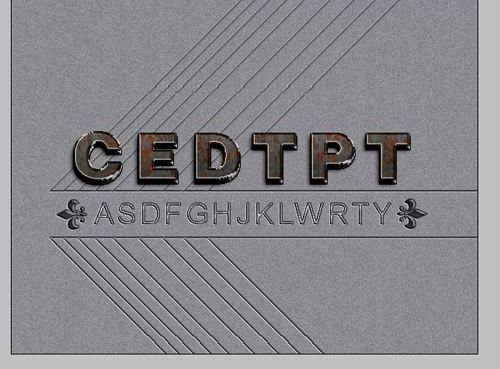
32、在图层面板上单击创建新图层按钮,选择工具箱渐变工具(快捷键G),在工具选项栏中设置为线性渐变,然后点按可编辑渐变,弹出渐变编辑器。选择Transparent Stripes,接着设置前景色,设置前景色为白色,并设置图层混合模式为柔光得到最终效果。


还没人评论,快来抢沙发~