效果图

1、在ps中新建文档 600x800px。

2、先选定颜色,把前景色和背景色设置好。

3、背景效果达到提供的效果或接近都可以,可以使用渐变或背景填充刚才的前景色,新建一个图层填充背景色,加上图层蒙版,用黑色画笔把中间部分擦出来。

4、去网上下载一些水墨或喷溅笔刷,加上背景纹理。

5、使用字体是方正粗圆简体,把文字放置文档中间就可以开始调试图层样式了。

6、选择图层样式,添加渐变叠加及光泽,进行参数设置。



7、复制 laohei 图层向下移动次图层。

8、再使用滤镜-模糊-高斯模糊,把它变得更柔和。

9、再次复制被高斯模糊过后的图层,在使用滤镜-模糊-动感模糊。
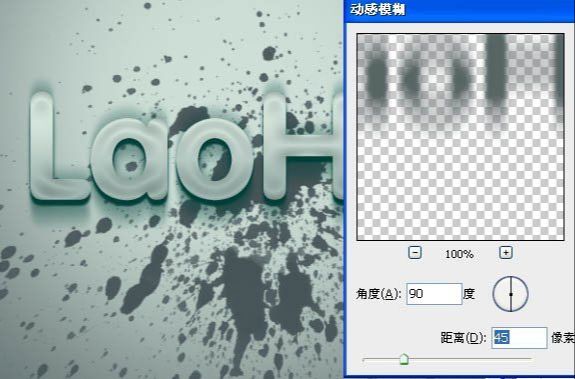
10、动感模糊后向下移动位置,复制几个动感模糊后的上下位置得到立体效果,在边缘加高光。

11、按住ctrl键用鼠标点击“laohei副本3”出现选区。

12、接下来选择菜单:编辑 > 描边,设置参数。



13、设置画笔:将用画笔抹掉不是高光的部分。在描过边的图层上添加蒙版,用画笔抹掉不是高光的部分。


14、新建一个图层,把模式改成:柔光,用白色画笔在高光部分做上光效。


15、选中laohei选区后,按ctrl+shift+i 反选,删除字体以外不可用的部分。

16、这样以来就可以得到下面效果了。

17、接下来设置深绿色的质感 Design 字体,方法和上面的方法一样,只是颜色上有改动。

18、设置样式参数。


这里的颜色可以用吸管工具来吸取颜色。

19、中间步骤省略,这里高光是绿色,而不是白色了,同样也设置成柔光。


20、来看下整体效果:

21、加入一些文字来点缀下。

还没人评论,快来抢沙发~