效果图

一、ps中新建700x1000p大小的文档,黑色背景,用渐变工具拉个渐变,颜色从#000000到#190015。
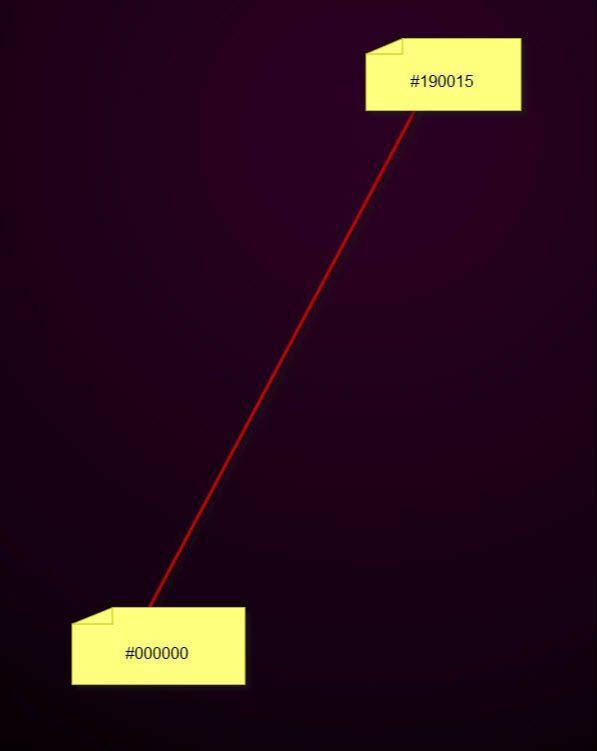
二、新建图层,用白色的柔软画笔随意的点几下,大小自己把握。
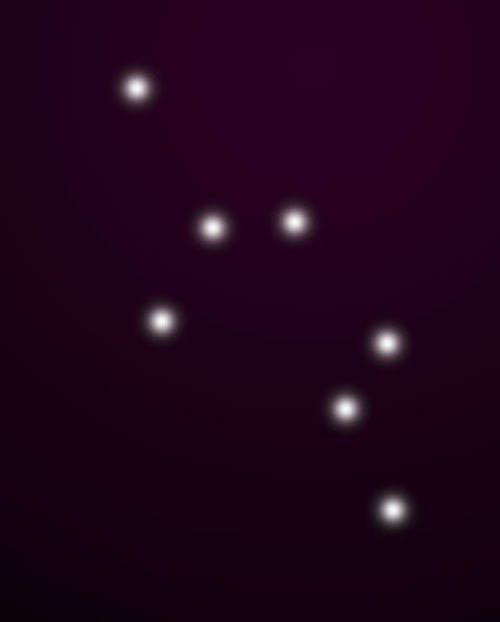
三、执行滤镜--模糊--动感模糊,先高斯模糊30px左右,再动感模糊,将距离加大,角度56度,距离133px。

四、再执行一次动感模糊,将角度改为-63,距离不变。
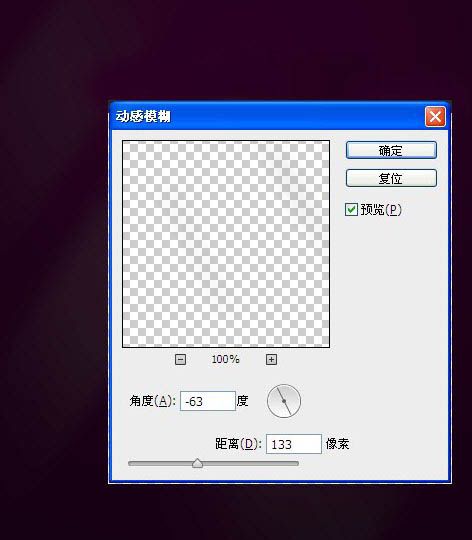

五、用喜欢的任意字体,打上想打上的字母。

六、给字体图层添加图层样式。
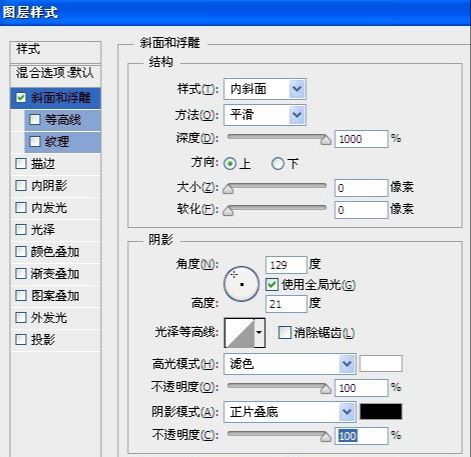
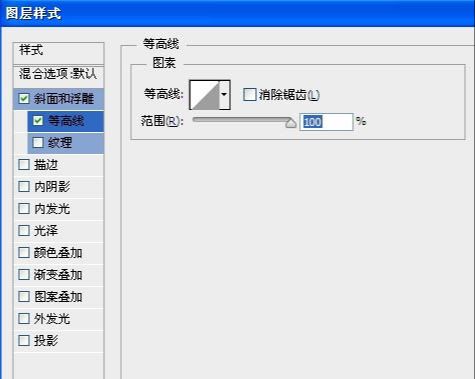
纹理:缩放15%,深度42%。这里的纹理可以用系统自带的,追加填充纹理即可。
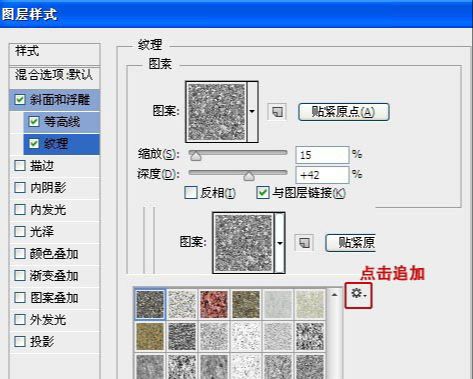



七、新建图层放在字体图层下方,用红色1px大小的硬画笔,将画笔稍微设置一下,涂抹效果。
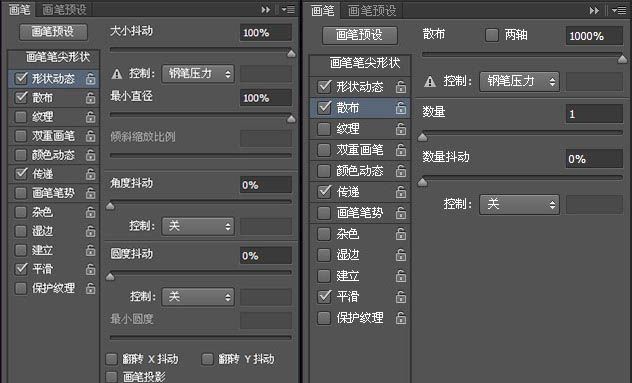


八、选择2px大小的画笔,硬度85%,颜色自己把握,随意的画出效果。
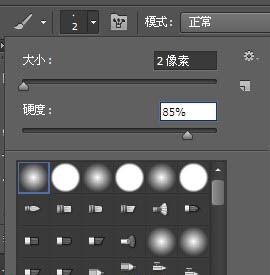

九、继续画多一点的线条,多参杂同色系但有差异的色彩,也可以几个图层的摆放位置,做出效果。

十、打开素材提供的火素材,勾出部分。


十一、复制得到新图层,将图层拉入文档中,放在字体图层上方。crtl+T变换,右击选择变形。调整火的部分,使其和字体融合在一起。
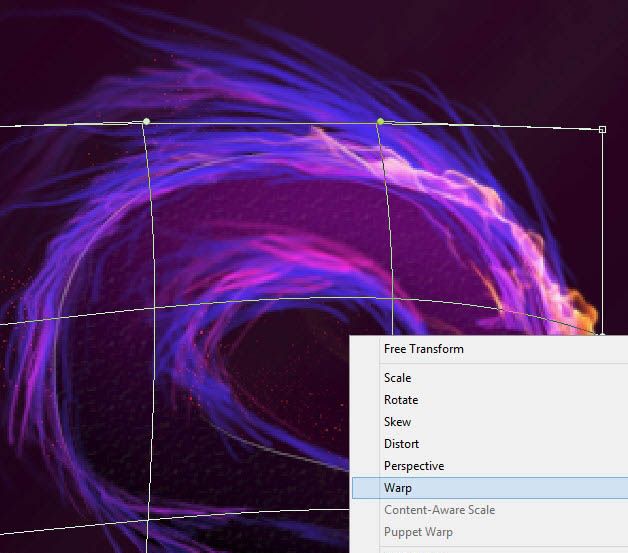
十二、双击火图层,将图层样式改为滤色。

十三、复制火素材,用液化工具来调整下火的整个走势。
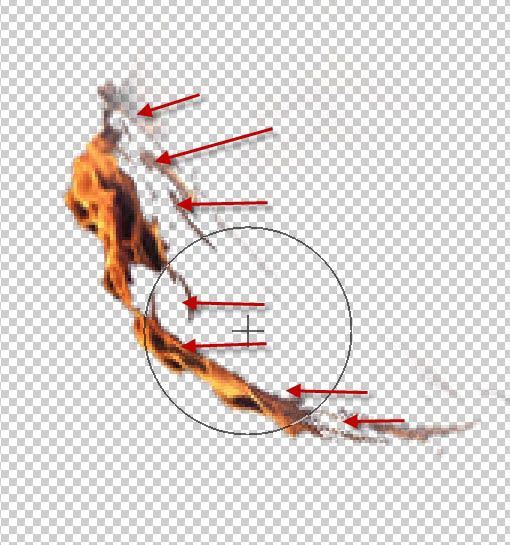
十四、复制上一步液化后的火图层,多复制几次,分别将它们摆放在字体上。

十五、也可以加点在背景上,适当降低不透明度。

最后Ctrl + Shift + Alt + E盖印图层,复制一层,改变图层模式,适当降低不透明度。再智能锐化,调整色彩。

还没人评论,快来抢沙发~