效果图

1.ps软件中打开一个背景图。
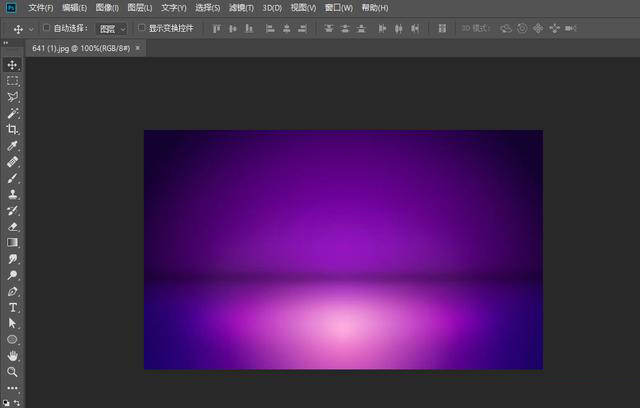
2.输入想要的文字。
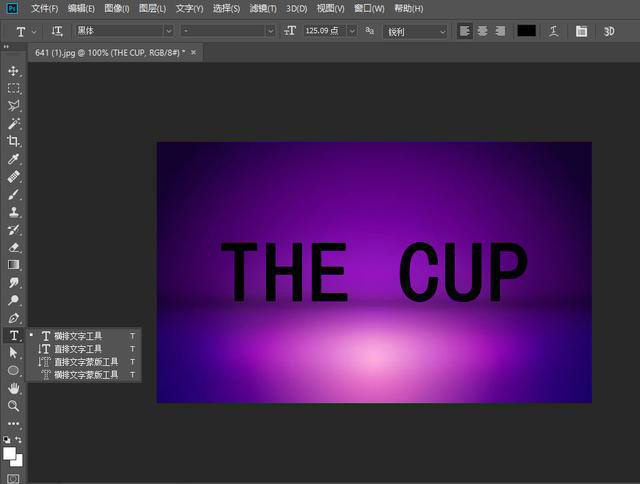
3.然后把文字图层复制三次,得到四个文字图层。
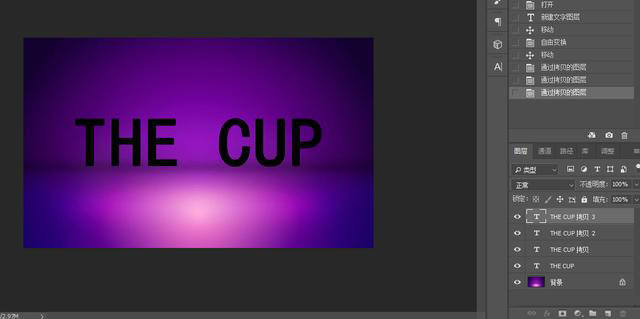
4.双击第一个文字图层打开图层样式,选择斜面和浮雕,设置参数。
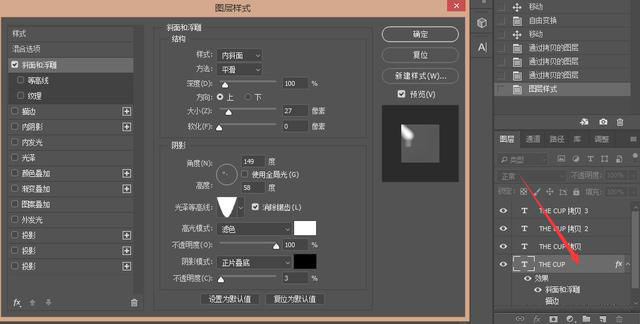
5.选择等高线。

6.选择描边。
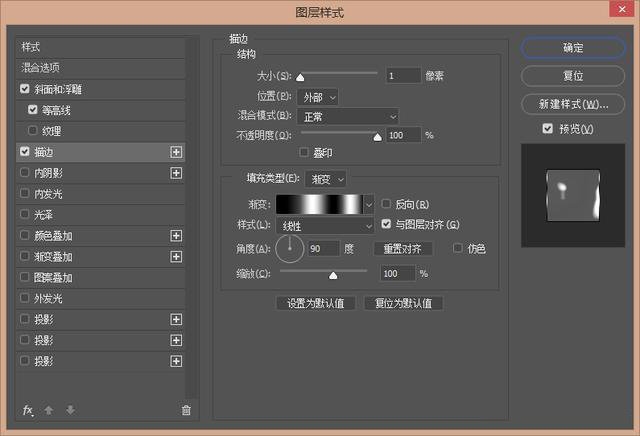
7.选择内阴影。
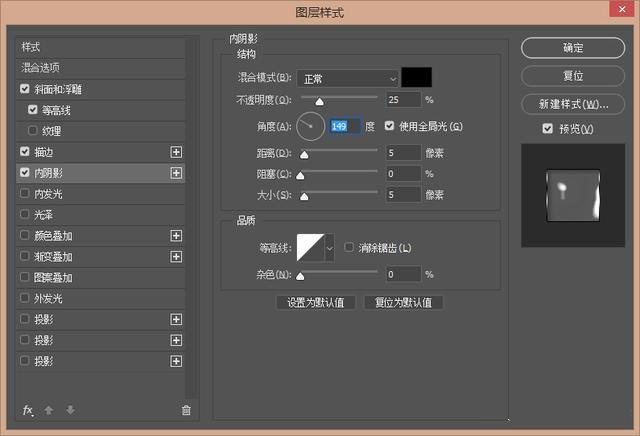
8.选择投影,设置参数,然后点击确定。
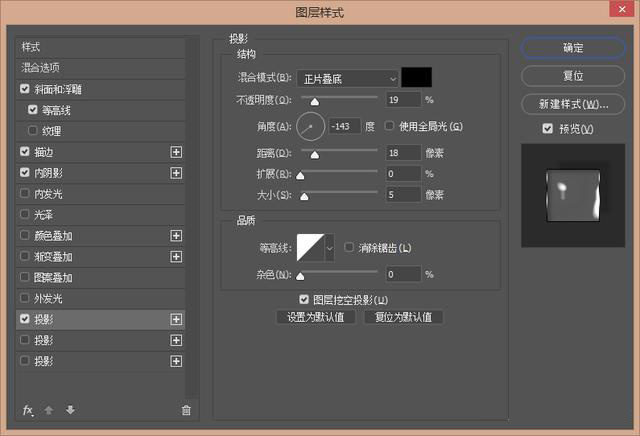
9.选择全部文字层,把填充修改为0。
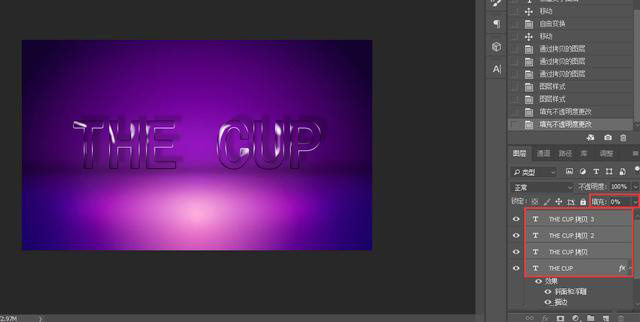
10.接下来添加一些发光的效果,双击“THE CUP 拷贝”图层,选择斜面和浮雕,确定。
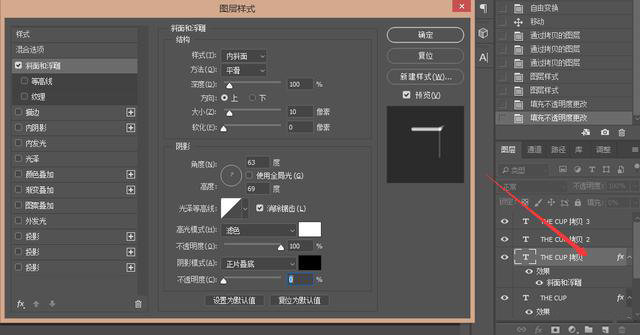
11.接下来添加底部的光泽,双击“THE CUP拷贝2”打开图层样式,选择斜面和浮雕。

12.选择等高线。
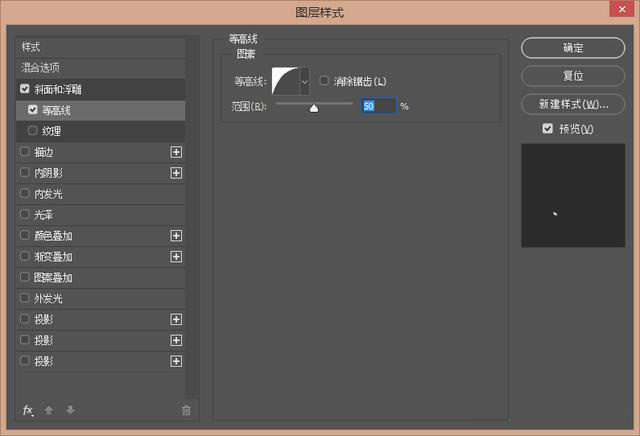
13.双击最后一个文字图层,选择斜面和浮雕。
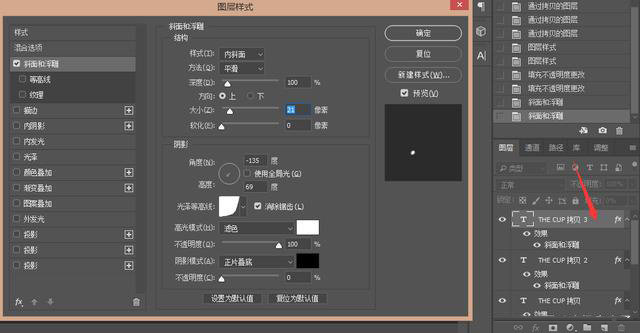
14.选择等高线,确定。
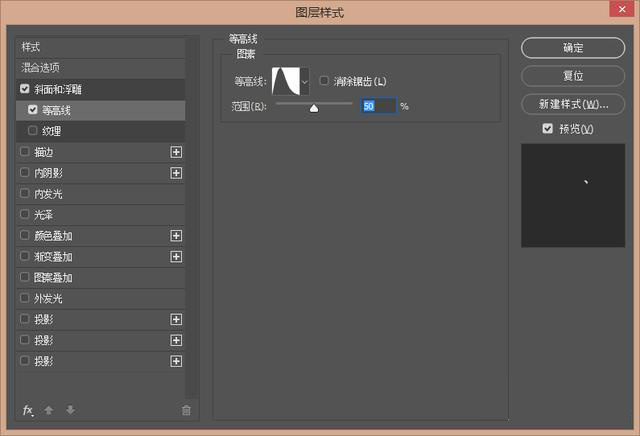
15.完成了最终效果图
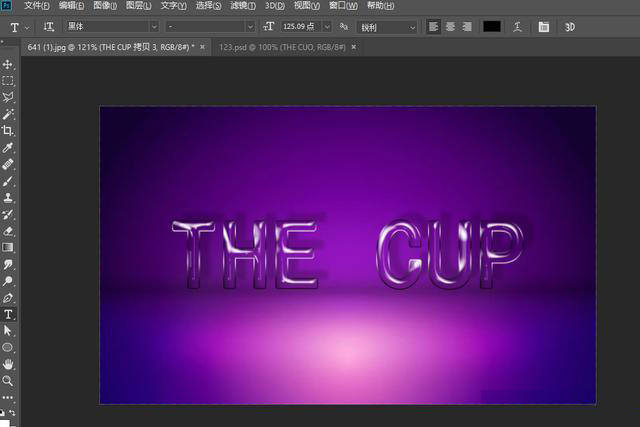

还没人评论,快来抢沙发~