效果图
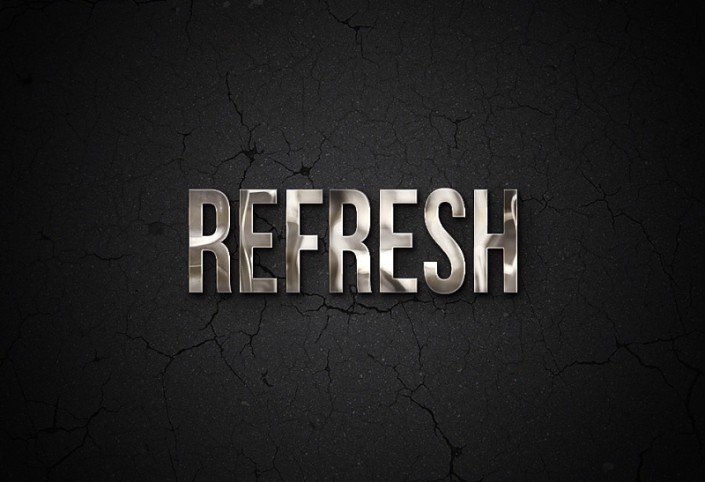
一、制作自定义图案
1.1 找一张巴士图片打开,复制一张。
1.2 对复制出的巴士图片执行滤镜、扭曲、水波,数量设置为20,起伏设置成5,样式为水池波纹。
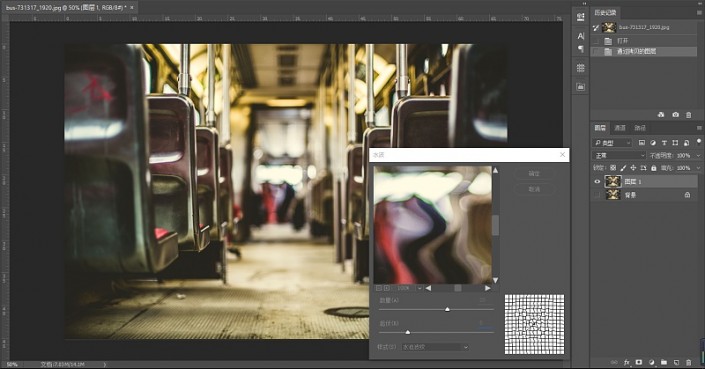
1.3 编辑》定义图案,直接用原图名称了。
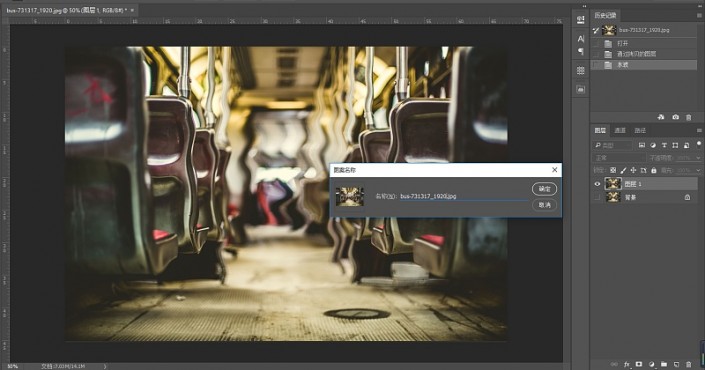
二、制作背景
2.1 PS中新建一个文件,将有龟裂纹理的图片放置在背景层上,依据个人喜好来调整大小。

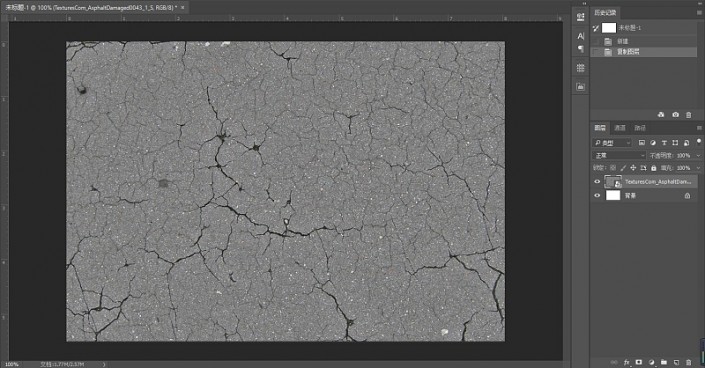
2.2 点击龟裂纹理的图层,给它加上图层样式中的渐变叠加。
·混合模式:正片叠底
·样式:径向
·缩放:150%
·渐变颜色 右端#757575 左端#0f0f0f
将制作一个简单的径向渐变,可以拉动渐变区域来进行修改。
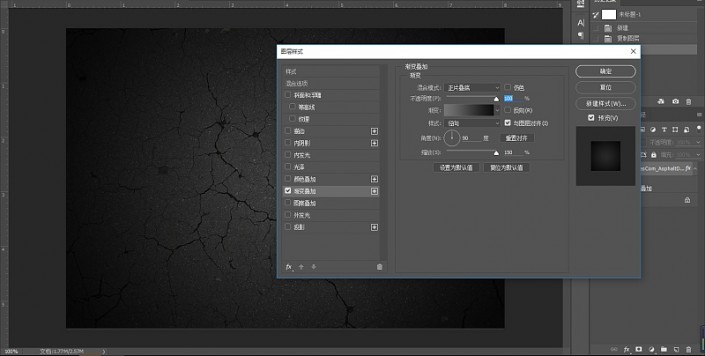
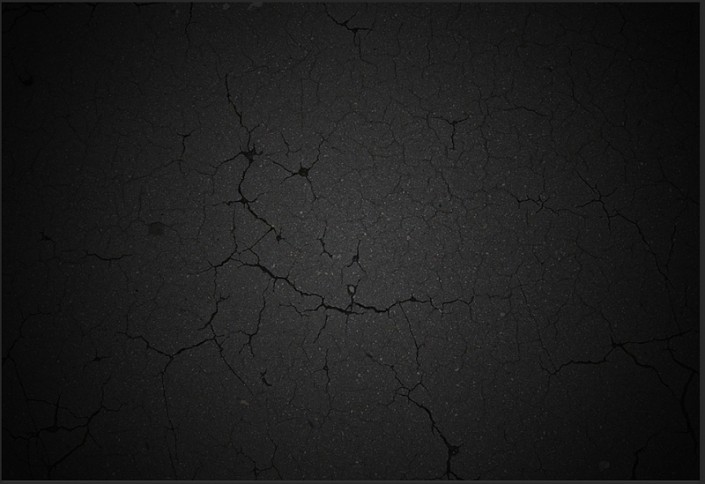
三、制作文字图层
1.1 打字进去,设置一个认为合适的大小还有字距。
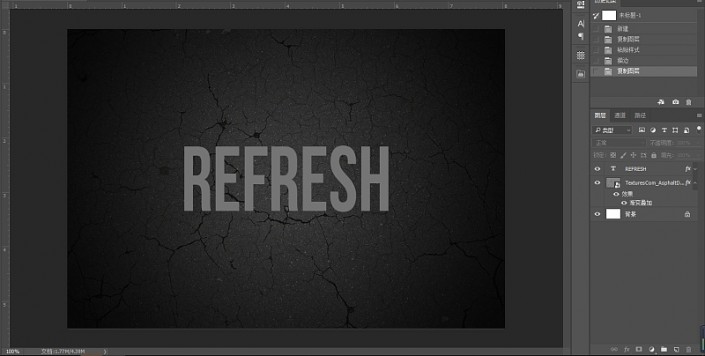
1.2 复制文字图层,复制图层的图层填充设置成0。
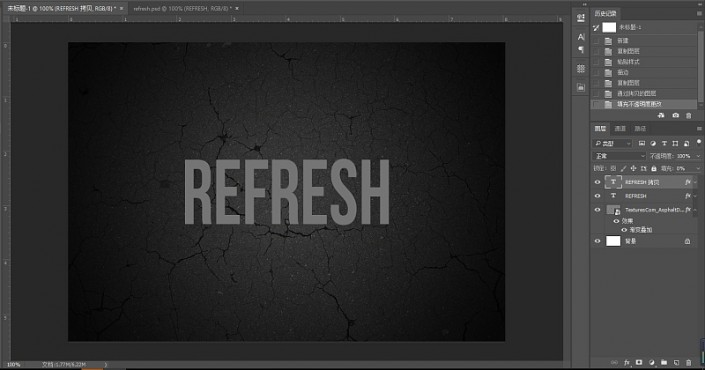
四、制作文字图层的图层样式
1.1 在斜面和浮雕中设置。
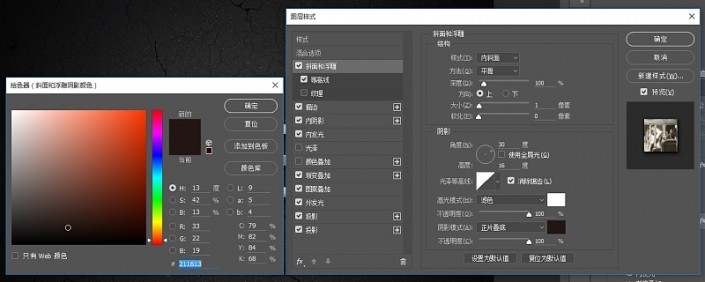
1.2 在等高线中设置。
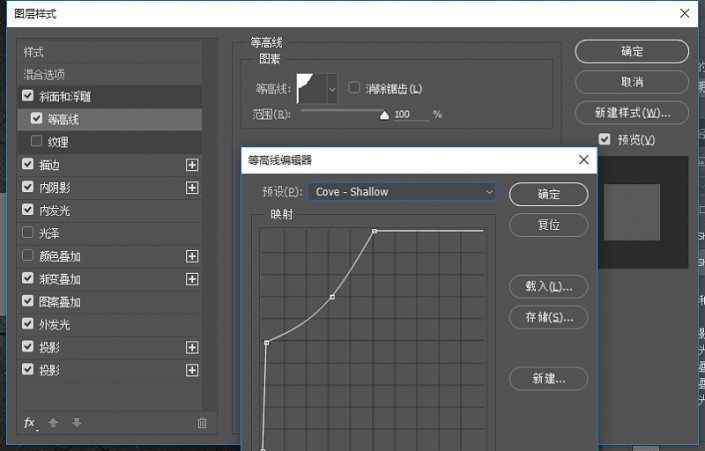
1.3 在描边中设置。
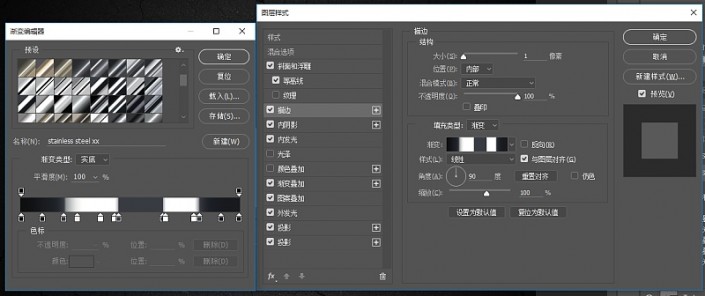
1.4 在内阴影中设置【阴影色值是#211613】。
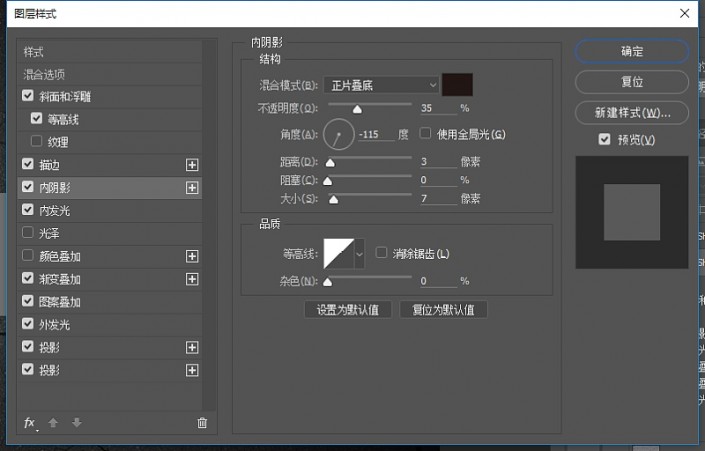
1.5 在内发光中设置。
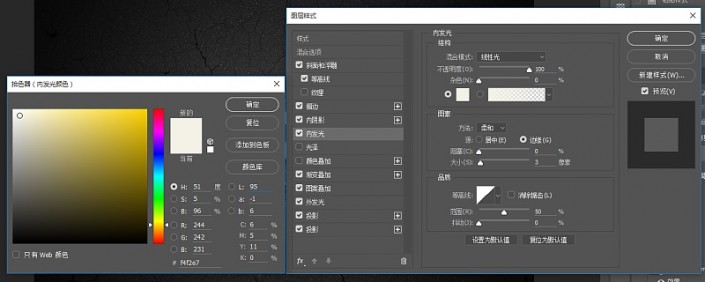
1.6 在渐变叠加中设置。
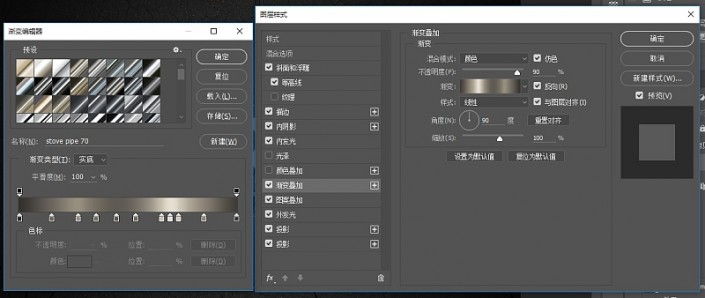
1.7 在图案叠加中设置
·缩放图案 50%,与图层链接。
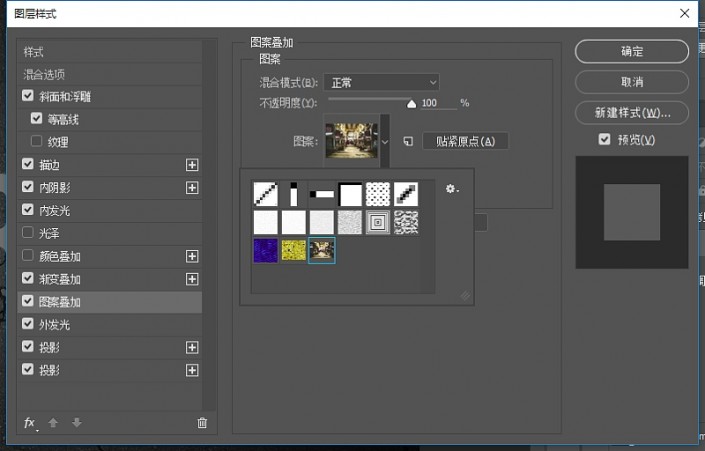
1.8 在外发光中设置。
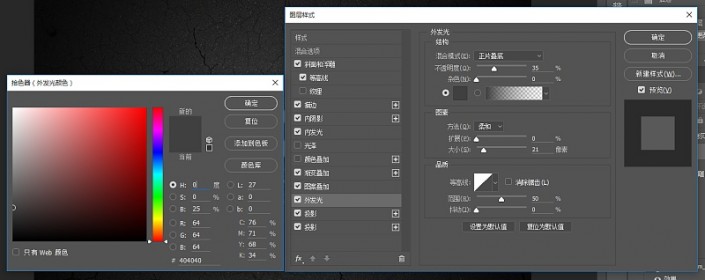
1.9 在投影中设置【阴影色值还是#211613】。
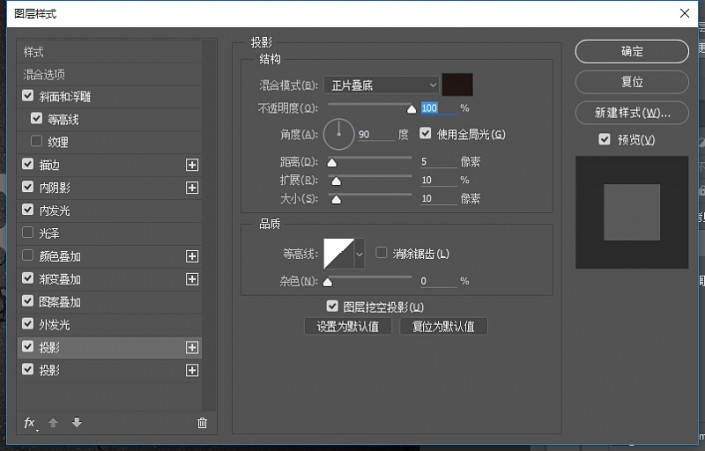
1.10 再创建一个投影样式。
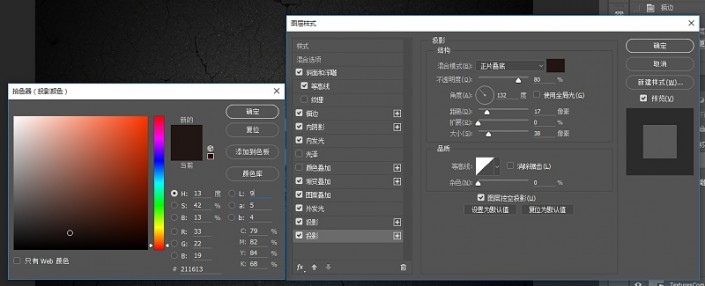
2.1 去图案叠加设置里面单击选定的图案,然后拖动来得到想要的结果。先单击圆圈区域,然后按V再去拖动叠加的图案。
五、制作复制的文字图层的图层样式
1.1 在内发光中设置【颜色:#e1e1e1】。
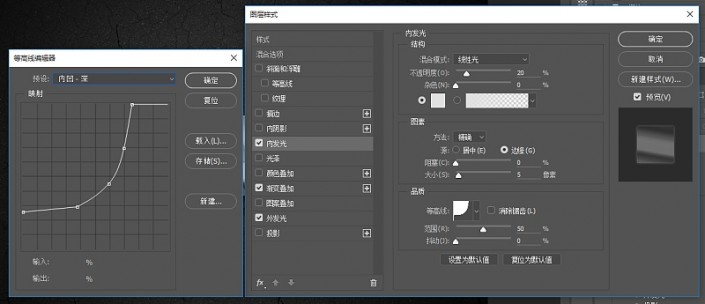
1.2 在渐变叠加中设置。
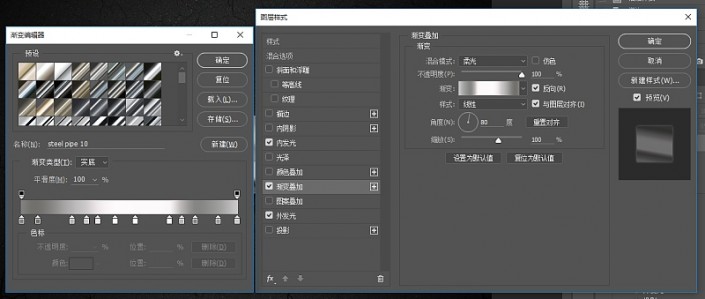
1.3 在外发光中设置。
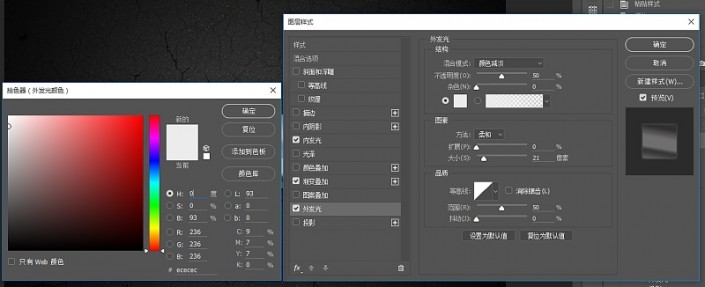
六、添加调整图层
1.1 在创建新的填充和调整图层里面找到渐变映射,建立它。
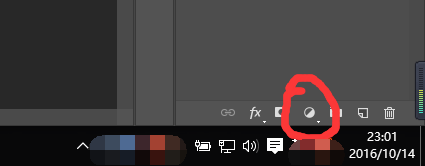
1.2 调整渐变映射的渐变色值
最左边 #554b70 中间 #857177 最右边 #d8a082。
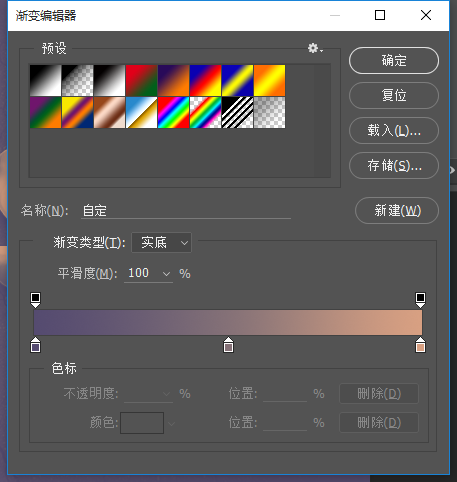
1.3 调整渐变图层的图层模式为柔光、以及透明度为20%。
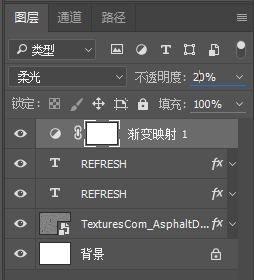
七、保存文件和图像
可以回头修改曾经设置过的数值来尝试不同的效果了。
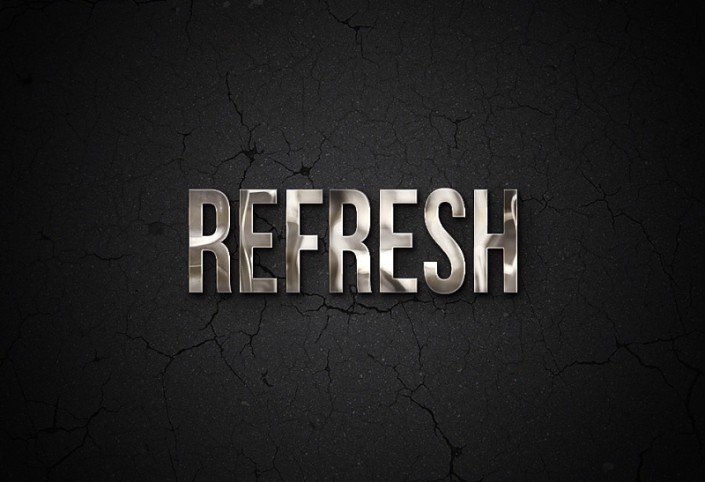
还没人评论,快来抢沙发~