最终效果
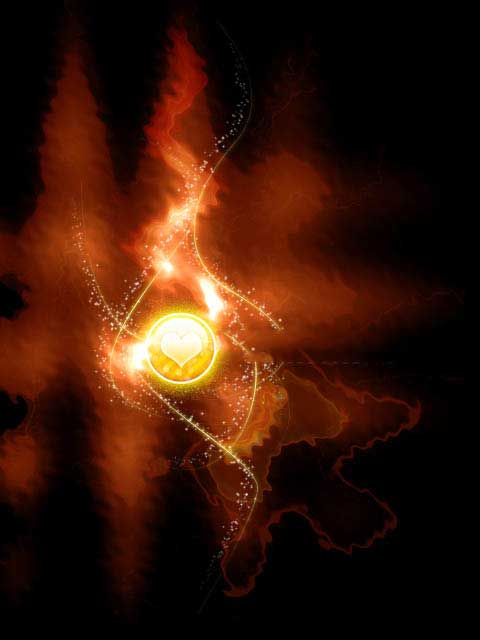
1、新建一个横向文档

2、ctrl+I背景色翻转成黑色,按ctrl+J拷贝出一个副本
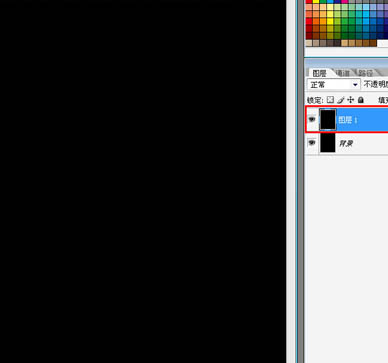
3、执行:滤镜 > 镜头光晕,设置参数
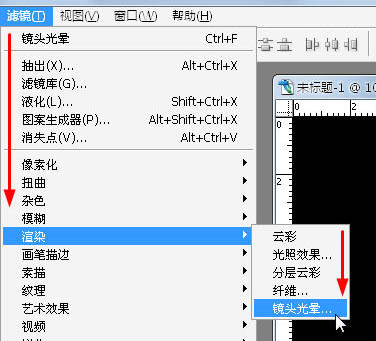
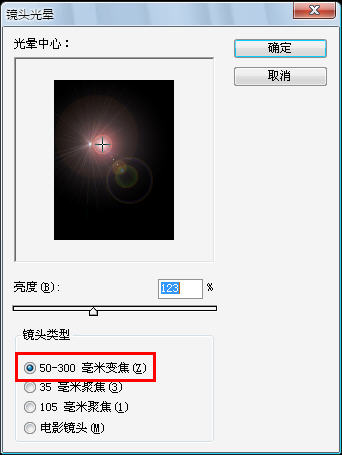
4、选择:图像 > 旋转画布 > 90度逆时针旋转画布
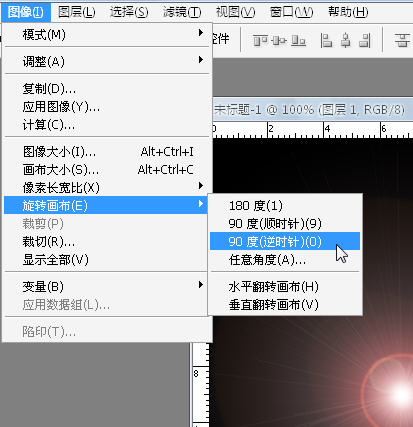
5、对旋转出的画布添加效果,选择:滤镜 > 风格化 > 风,参数默认
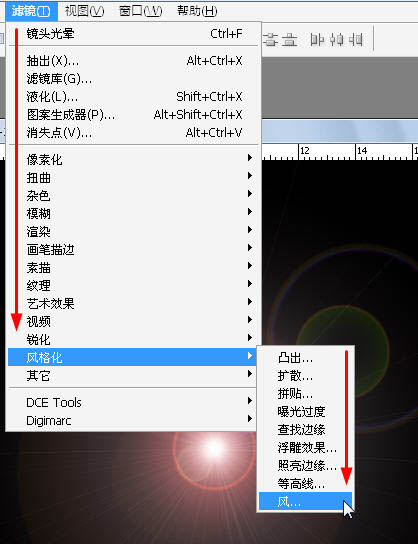
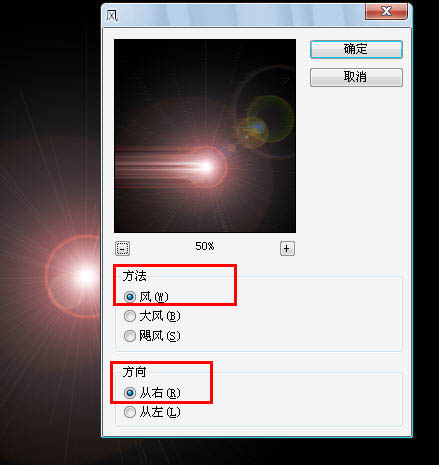
6、按Ctrl+F两次,重复执行2次上次的风滤镜
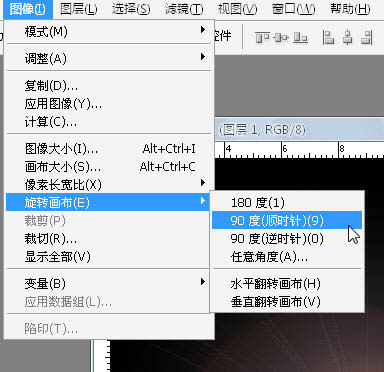
7、选择:滤镜 > 扭曲 > 波浪,设置参数
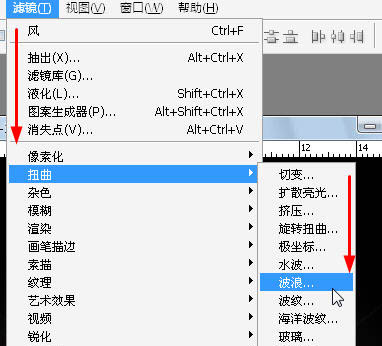
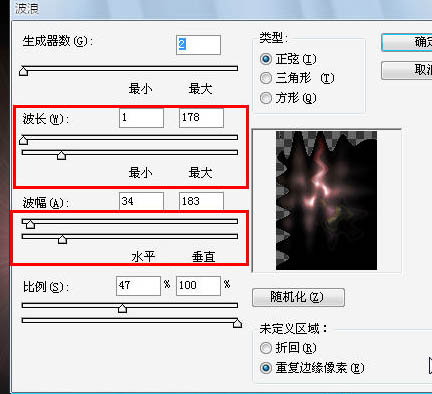
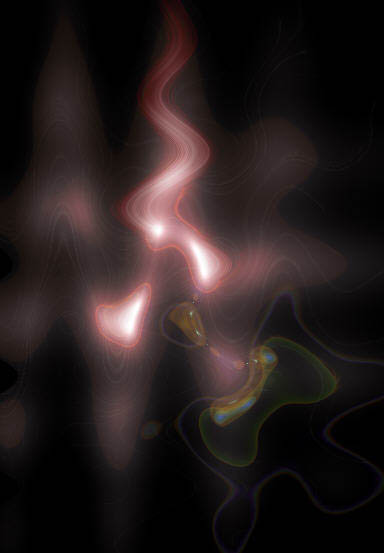
8、选择:滤镜 > 扭曲 > 波纹,设置参数
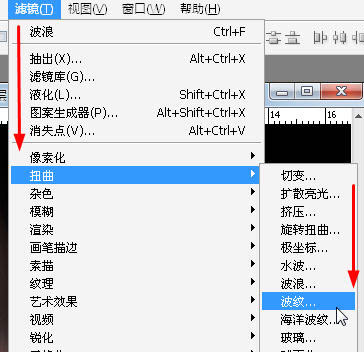
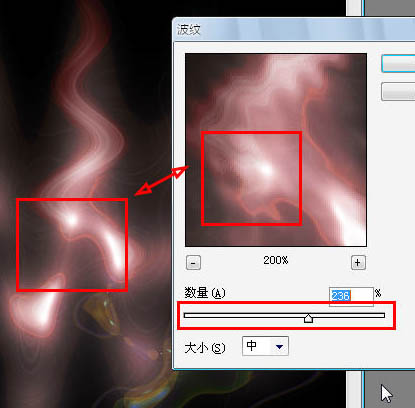
9、按ctrl+B打开色彩平衡,调整中间调的色阶值
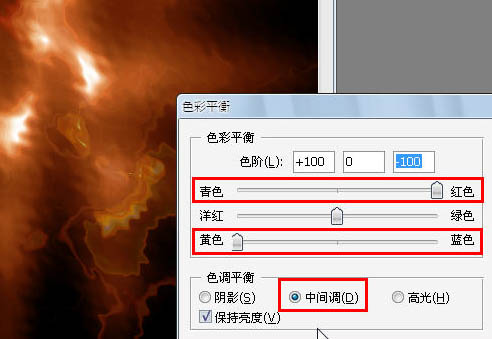
10、载入图像,把素材图抠出来,复制进来,适当放好位置

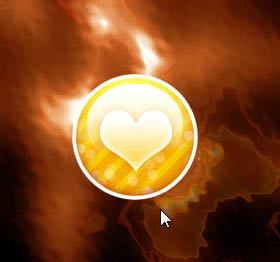
11、调整图层顺序,火焰更改混合模式为滤色
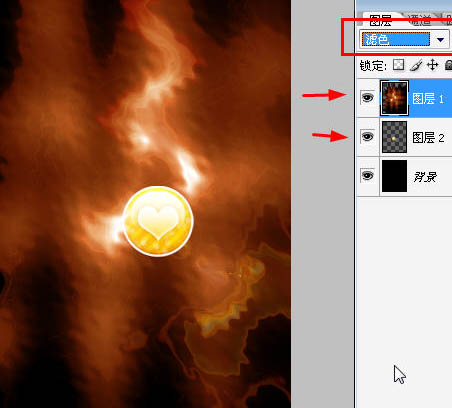
12、添加几根路径,用1像素的画笔描边路径
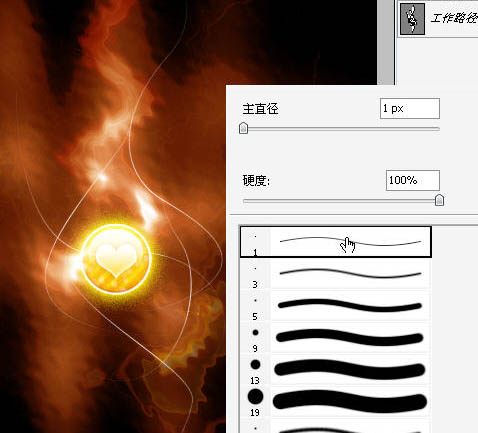
13、对路径做外发光样式
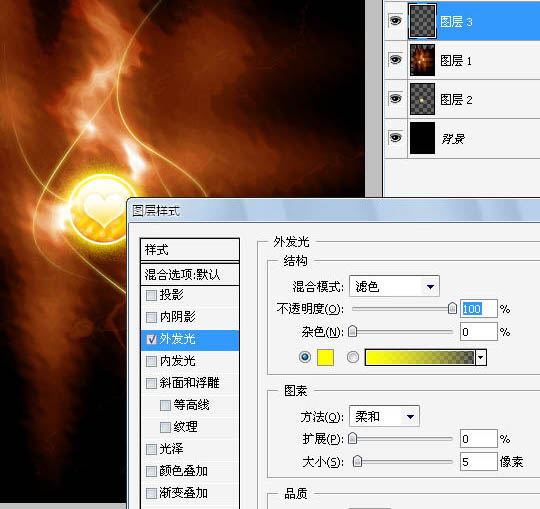
14、使用路径选择工具,框选所有路径,并移动一个位置
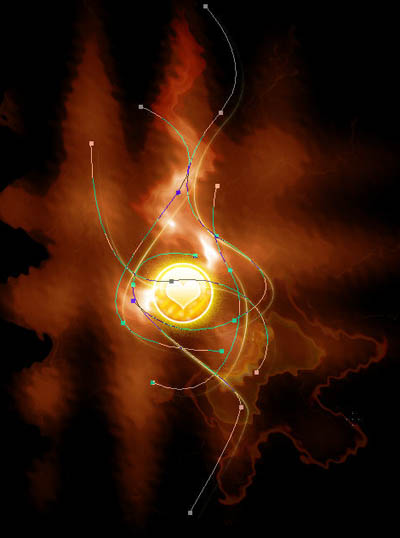
15、选择3像素的笔刷,并打开笔刷设置面板,调整形状动态的大小抖动到最大值,散布里的散布到最大值
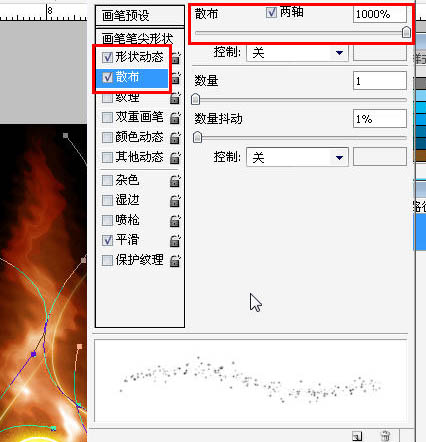
16、继续描边
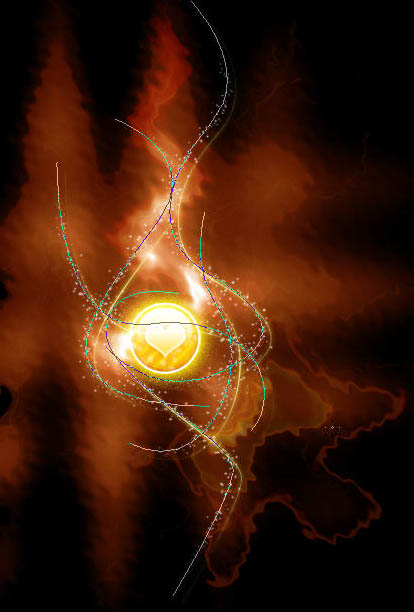
17、添加文字,后并适当调整火焰的色阶就完成了
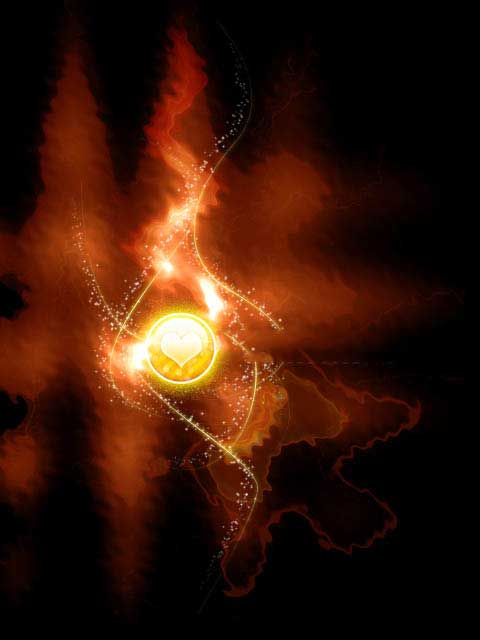
还没人评论,快来抢沙发~