最终效果
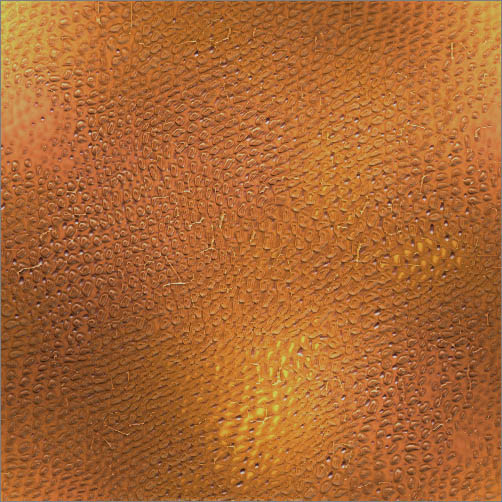
1、新建一个500x500 像素文件,前景色与背景色设置为皮革色的浅色与深色,执行滤镜 > 渲染 > 云彩滤镜
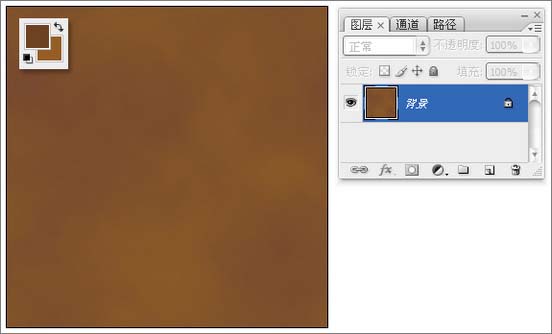
2、新建图层灰色填充画布,执行:滤镜 > 纹理 > 染色玻璃滤镜
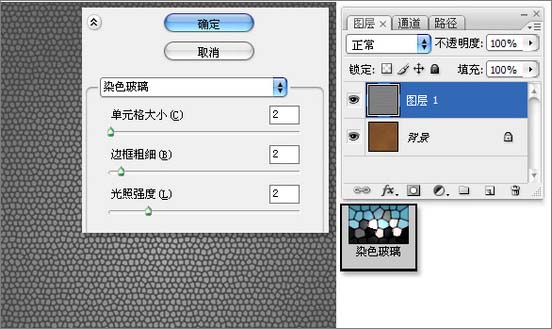
3、执行滤镜 > 风格化 > 浮雕效果
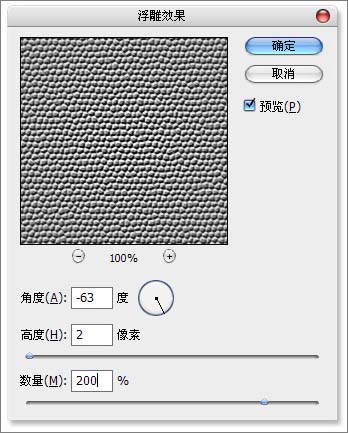
4、新建图层2,执行:滤镜 > 渲染 > 云彩,将此时文件储存为储存为PSD格式文件
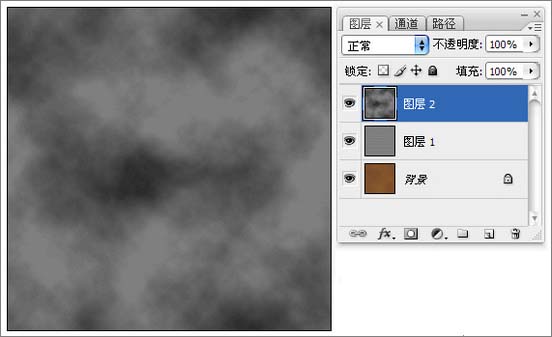
5、执行:滤镜 > 扭曲 > 置换,选取储存的PSD格式文件,执行置换任务,使皮革纹理自然的扭曲
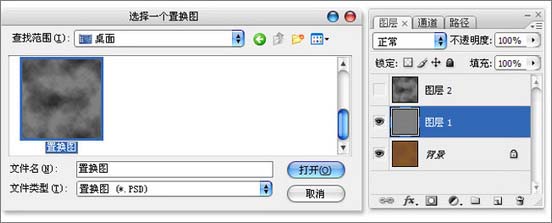
6、以将图层旋转90度,再次执行置换滤镜,增强扭曲效果
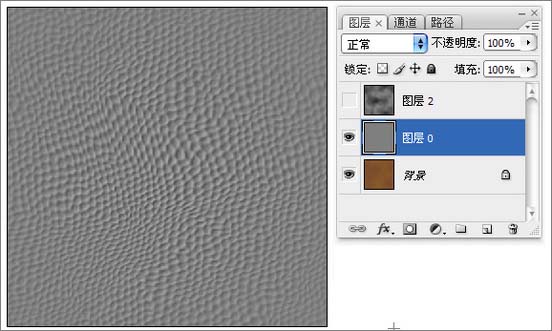
7、执行:选择 > 色彩范围命令,吸取部分颜色范围选区

8、回到背景图层,执行通过拷贝的图层命令

9、继续对图层1执行色彩范围命令,吸取不同与上次的部分颜色范围作为选区
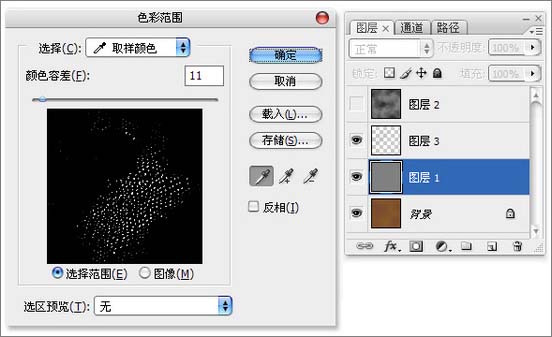
10、回到背景图层,继续执行通过拷贝的图层命令
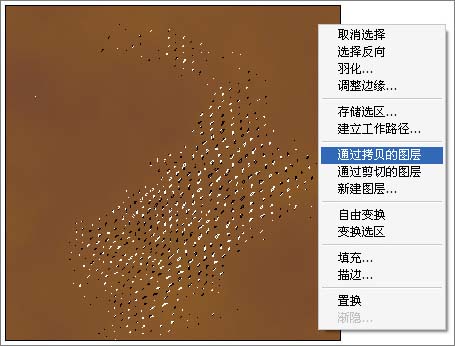

11、把图层1的图层混合模式更改为叠加
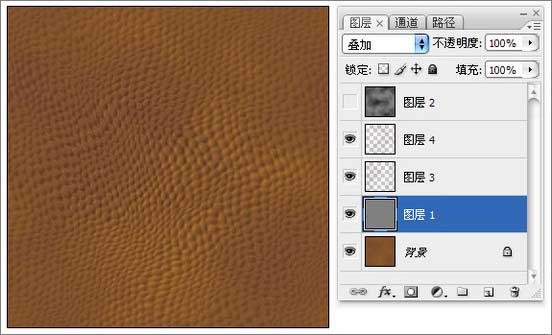
12、为两个拷贝到的图层添加斜面与浮雕和投影图层样式

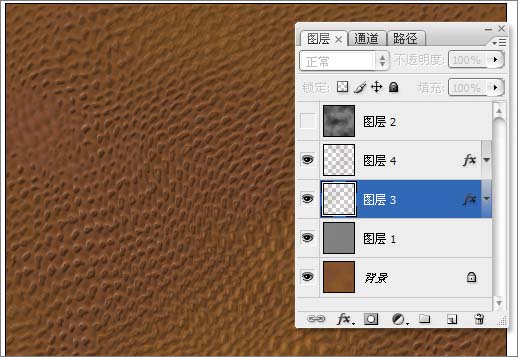
13、把图层3与图层4,同时载入选区,对背景图层执行通过拷贝的图层,拷贝得到新图层
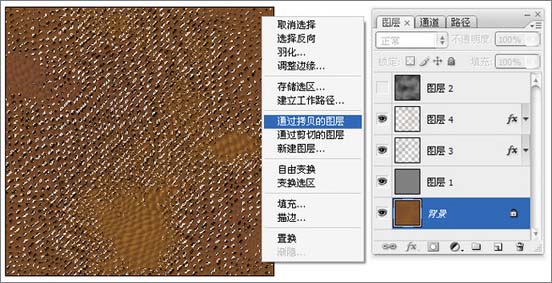
14、粘贴图层样式将斜面与浮雕中方向选项更改为下

15、把最上层的图层混合模式更改为颜色减淡方式
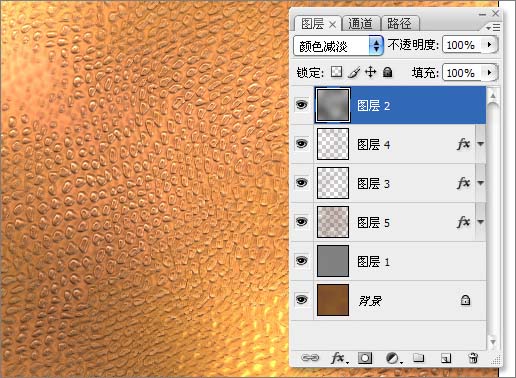
16、新建图层,执行:滤镜 > 渲染 > 云彩,确定后再执行:滤镜 > 像素化 > 点状化、再执行:滤镜 > 风格化 > 查找边缘
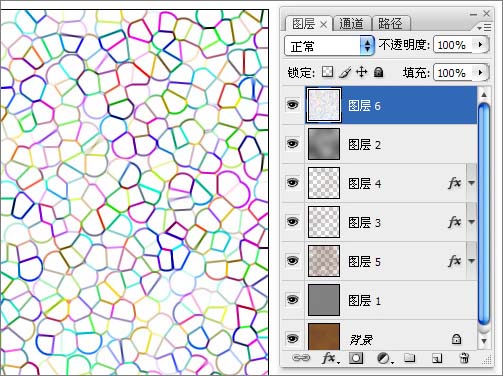
17、复制出红副本通道,执行中间值与最大值滤镜
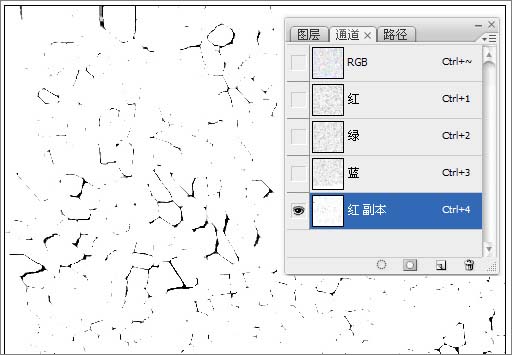
18、载入红副本通道的选区,填充褐色
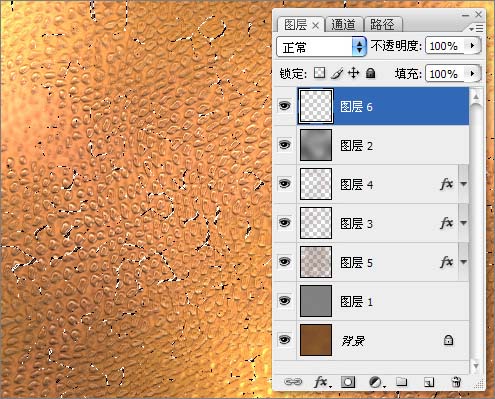
19、为裂纹部分添加斜面与浮雕与投影图层样式
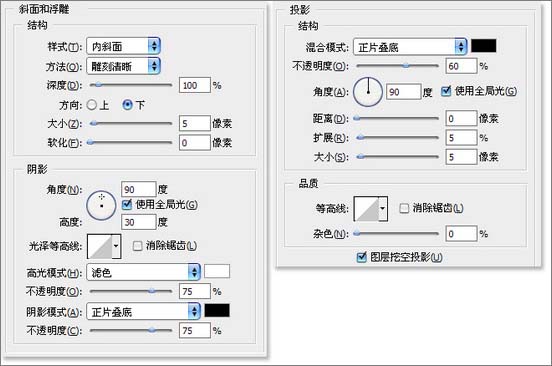
20、制作皮革上面的一些凹点的选区
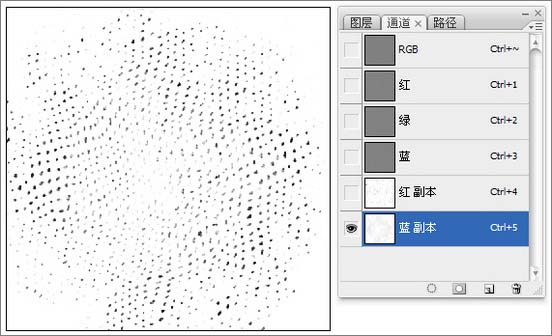
21、调整整体颜色,完成皮革部分的操作
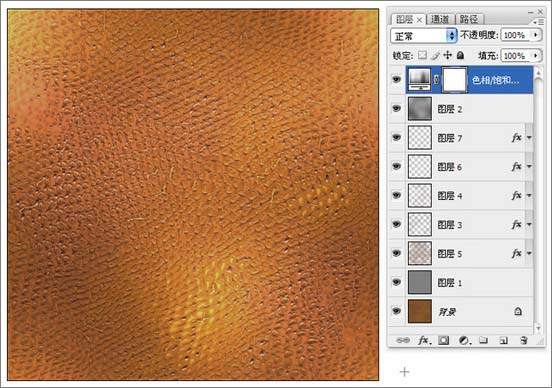
还没人评论,快来抢沙发~